I denne selvstudie skal vi se på et af de mest almindelige problemer, som fotografer og Photoshop-brugere støder på, når de ændrer størrelse på billeder til udskrivning - hvordan man ændrer størrelse på dem, så de passer inden for en billedramme i en bestemt størrelse, når billedets billedformat og billedformat er er forskellige.
De fleste fotos, der er taget med et digitalt kamera i dag, kan let ændres til at udskrives som en 4 "x6" eller 8 "x12" perfekt til visning i, vel, 4 "x6" eller 8 "x12" rammer. Men tydeligvis (og heldigvis) er ikke alle rammer 4 "x6" eller 8 "x12". Hvad hvis du vil vise dit billede som en 5 "x7", en 8 "x10", 11 "x14" og så videre? Hvordan ændrer du størrelsen på billedet, der skal udskrives i disse forskellige billedformat, uden at klæbe, strække eller på nogen måde forvrænge originalt udseende? Du har muligvis allerede opdaget, at der ikke er nogen måde at gøre det i Photoshops dialogboks med billedstørrelse. Som vi lærer i denne tutorial, hvad vi faktisk har brug for er en totrinsproces, der involverer både kommandoen Image Size og Photoshop's beskæringsværktøj. Selvom der er lidt mere ved det, er det let at omforme et billede til en bestemt rammestørrelse. Når du er færdig med denne tutorial, kan du udskrive dine fotos til visning i alle størrelsesrammer, du vælger!
Jeg bruger Photoshop CS6 her. For at få mest muligt ud af denne tutorial skal du allerede have en grundlæggende forståelse af, hvordan du ændrer størrelse på billeder. Hvis du ikke er bekendt med billedstørrelse, skal du først læse gennem vores Sådan ændrer du størrelse i billeder i Photoshop-tutorial, før du fortsætter. Jeg foreslår også, at du læser vores beskæring af billeder i Photoshop CS6 for en mere detaljeret forklaring af, hvordan beskæringsværktøjet fungerer såvel som dets nye funktioner i CS6.
Aspektforholdsproblemet
Inden vi lærer, hvordan du ændrer udskriftsstørrelse og billedformat på et billede, lad os se hurtigt på problemet. Her er det foto, jeg i øjeblikket har åbent på min skærm (familieportrætfoto fra Shutterstock):

Det originale billede.
Lad os sige, at jeg vil udskrive en 8 "x10" -version af dette foto. Jeg vil prøve at ændre størrelsen på det, som jeg normalt ændrer størrelsen på et billede, og det er ved hjælp af Photoshop's kommando Billedstørrelse. For at komme til kommandoen Billedstørrelse går jeg op til Rediger- menuen i menulinjen øverst på skærmen og vælger Billedstørrelse :

Gå til Rediger> Billedstørrelse.
Dette åbner dialogboksen Billedstørrelse. Igen, hvis du ikke er bekendt med denne dialogboks, eller hvordan du ændrer størrelsen på billeder generelt, skal du sørge for at læse gennem vores Sådan ændrer du størrelse i billeder i Photoshop-tutorial først:

Dialogboksen Billedstørrelse i Photoshop CS6.
Da jeg kun er interesseret i at ændre udskriftsstørrelsen på billedet, fjerner jeg markeringen af muligheden Resample Image . På denne måde ændrer jeg ikke det faktiske antal pixels i billedet (en proces, der er kendt som resampling). Jeg ændrer kun størrelsen, hvorpå det udskrives:
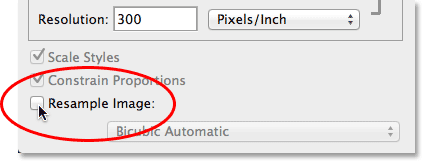
Fjern markering af indstillingen Resample Image.
Vi kontrollerer udskriftsstørrelsen på et billede ved hjælp af afsnittet Dokumentstørrelse i dialogboksen. I øjeblikket fortæller det mig, at mit billede udskrives 14 tommer bredt med 9, 333 tommer højt i en opløsning på 300 pixels pr. Tomme:
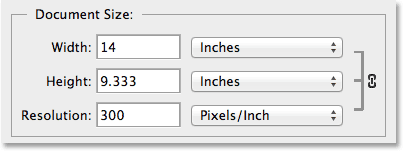
Den aktuelle udskriftsstørrelse på billedet (14 tommer x 9.333 tommer).
Jeg vil udskrive billedet som en 8 "x10" (eller mere specifikt en 10 "x8"), så jeg ændrer breddeværdien fra 14 tommer til 10 tommer . Når du ændrer udskriftsstørrelse, prøver Photoshop altid at bevare det originale billedformat på billedet, så vi ikke forvrænger dets udseende, og det gør det ved automatisk at ændre den anden værdi for os. For eksempel ser vi her, at når jeg ændrede breddeværdien til 10 tommer, gik Photoshop videre og indtastede automatisk en ny højdeværdi for mig for at holde størrelsesforholdet det samme. Desværre betød det indstilling af højden til 6, 667 tommer . Jeg vil udskrive billedet som en 8 "x10", ikke en 6.667 "x10", så dette gav mig ikke det, jeg havde brug for:

Ændring af bredden til 10 inches indstiller højden til kun 6.667 inches. Ikke hvad jeg ville have.
Ingen bekymringer, jeg ændrer bare højdeværdien selv fra 6, 667 tommer til 8 tommer . Virkede det? Nix. Photoshop gik og ændrede breddeværdien på mig fra 10 tommer til 12 tommer, igen for at holde fotoets originale billedformat intakt:
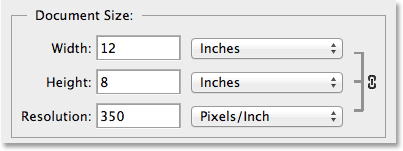
Ændring af højden til 8 tommer indstilles bredden til 12 tommer. Heller ikke hvad jeg ville have.
Uanset om jeg ændrer bredde- eller højdeværdien, gør det ingen forskel. Photoshop ændrer hele tiden den anden værdi til noget andet end hvad jeg har brug for. Den skyldige er billedets billedformat - forholdet mellem billedets bredde og højde. Dets nuværende forhold giver ikke det mulighed for at passe inden for en 8x10 (eller 10x8) form, og der er intet, jeg kan gøre med det her i dialogboksen Billedstørrelse. Så jeg accepterer mit nederlag (for nu) og klik på knappen Annuller for at lukke det:
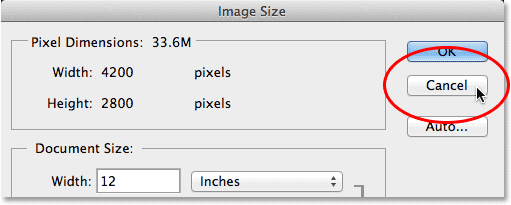
Klik på knappen Annuller.
Trin 1: Dupliker billedet
Den første ting, vi skal gøre, er at ændre billedets billedformat, så det passer ind i den form, vi har brug for. Men før vi gør det, lad os kopiere billedet, så vores original forbliver sikker og uskadd. For at kopiere det, går jeg op til menuen Billed øverst på skærmen og vælger Dupliker :
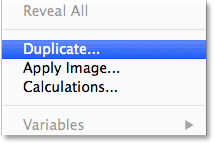
Gå til billede> Duplikat.
Photoshop åbner dialogboksen Duplicate Image, hvor vi kan give kopien et specifikt navn eller bare acceptere standardnavnet (hvilket er, hvad jeg skal gøre). Hvis dit originaldokument indeholder flere lag, skal du kontrollere indstillingen Duplicate Fusion Only Only for at få Photoshop til at flette alle lagene sammen på et enkelt lag. I mit tilfælde, da mit dokument kun indeholder et lag, er indstillingen nedtonet. Klik på OK, når du er færdig:
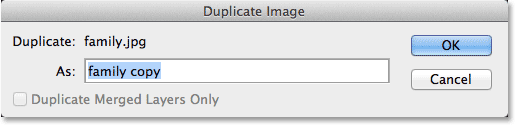
Dialogboksen Duplicate Image.
Photoshop fremstiller en kopi af billedet og åbner det i sit eget separate dokument med navnet vises i fanen øverst. Vi kan nu sikkert ændre størrelsen på vores billede uden at bekymre os om, at vi ved et uheld overskriver originalen:
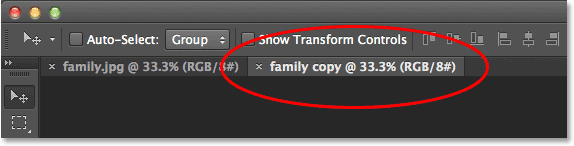
Det duplikatbillede vises i et separat dokument.
Trin 2: Vælg beskæringsværktøjet
For at ændre størrelsesforholdet kan vi bruge Photoshop's beskæringsværktøj . Jeg vælger beskæringsværktøjet fra værktøjspanelet til venstre på skærmen (eller jeg kan blot trykke på bogstavet C på mit tastatur for at få adgang til det med den handige genvej):
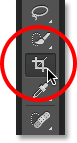
Grib beskæringsværktøjet.
Trin 3: Indtast dit nye aspektforhold
Beskæringsværktøjet i Photoshop CS6 giver os adskillige forskellige billedformatforhold og forudindstillinger for afgrødestørrelse at vælge imellem at bruge forudindstillingen nær venstre til venstre på indstillingslinjen øverst på skærmen, men jeg finder, at det nemmeste at gøre her er blot at forlade denne indstilling indstillet til Original Ratio :
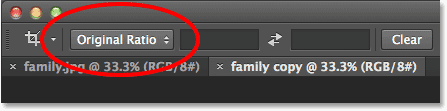
Indstilling af indstillingen Presets til Original Ratio.
På denne måde kan jeg indtaste det nøjagtige størrelsesforhold, jeg har brug for, i bredde- og højdebokse direkte til højre for indstillingen Forudindstillinger. Da jeg er nødt til at oprette en 8 "x10" -version af billedet, hvor bredden er den største af de to dimensioner, skal jeg klikke inden i den første boks til venstre (bredden) og indtaste en værdi på 10 . Så klikker jeg inde i den anden boks (højden) og indtaster en værdi på 8 . Der er ingen grund til at indtaste en målingstype, som "in" i tommer, da alt hvad vi laver er at indstille billedformatet i sig selv, ikke faktiske målinger:

Indtastning af et nyt billedformat på 10: 8.
Trin 4: Ændre størrelse på beskæringsboksen efter behov
I Photoshop CS6 placerer valg af beskæringsværktøj automatisk en beskæringsboks rundt om billedet, og så snart vi indtaster et nyt billedformat i indstillingslinjen, omformer Photoshop øjeblikkeligt beskæringsboksen til at matche det nye forhold. Området inde i afgrødeboksen er det, vi holder på, mens alt uden for boksen beskæres væk:

Photoshop tilføjer en beskæringsboks og omformer den til det nye billedformat.
Du kan ændre størrelsen på beskæringsboksen efter behov ved at klikke og trække en af dens fire sider eller dens fire hjørner. Uanset hvilken side eller hjørne, du trækker, vil boksets billedformat forblive låst på plads. Alt, hvad vi kan gøre, er at ændre størrelsen på det, gøre det større eller mindre. Du kan også flytte billedet rundt inde i beskæringsboksen for at flytte det ved at klikke og trække hvor som helst inde i boksen. Her har jeg gjort beskæringsfeltet lidt mindre, end det oprindeligt var ved at trække det nederste venstre hjørne indad, så klikkede og trækkede jeg billedet inde i boksen mod venstre for at centrere familien inden i det:

Ændre størrelse på beskæringsboksen og flytte billedet inde i det.
Trin 5: Sluk for alternativet "Slet beskærede pixels"
Inden vi faktisk beskærer billedet, er der en ting mere, vi skal gøre, og det skal vi sørge for, at indstillingen Slet beskårne pixels i indstillingslinjen ikke er valgt (ikke markeret). Photoshop CS6 giver os valget mellem enten at slette de pixels, vi beskærer eller blot skjule dem. Fordelen ved at skjule dem er, at det er ikke-destruktiv. Vi kan nemt komme tilbage senere, vælge marken af beskæringsværktøjet og derefter ændre størrelsen på eller flytte beskæringsboksen. Dette kan være en praktisk funktion, hvis du senere ved i dialogboksen Billedstørrelse, at du har beskåret billedet for lille til at udskrive i større størrelser. Vi vil vende tilbage til dette emne i slutningen af selvstudiet, men lige nu skal du bare sørge for at Slet beskærede pixels ikke er markeret:

Efterlad Slet beskårne pixels slået fra.
Trin 6: Beskær billedet
Når du er tilfreds med størrelsen og placeringen af beskæringsboksen, skal du trykke på Enter (Win) / Return (Mac) på dit tastatur for at acceptere det og få Photoshop til at beskære billedet til dit nye billedforhold (for derefter at fjerne beskæringsboksen fra omkring billedet skal du blot vælge et af de andre værktøjer i panelet Værktøjer):

Billedet efter beskæring af det til det nye billedformat.
Trin 7: Vælg kommandoen for billedstørrelse
Nu hvor mit billede er beskåret til dets nye billedformat, vil jeg genvælge Photoshop's kommando til billedstørrelse ved at gå op til menuen Billede øverst på skærmen og vælge Billedstørrelse :

Gå tilbage til Rediger> Billedstørrelse.
Trin 8: Fjern markeringen af alternativet Resample Image
Når dialogboksen Billedstørrelse åbnes, fjerner jeg igen markeringen af indstillingen Resample Image i bunden, så jeg ændrer kun udskriftsstørrelsen, ikke antallet af pixels i billedet:
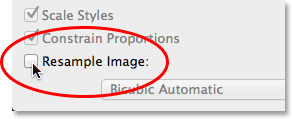
Fjern markering af indstillingen Resample Image.
Trin 9: Skift bredde og højde
Denne gang, efter beskæring af billedet, fortæller sektionen Dokumentstørrelse mig, at mit foto vil udskrive 11, 167 inches bredt med 8, 933 inches højt, igen med en opløsning på 300 pixels per inch:
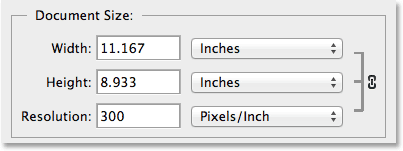
Den første udskriftsstørrelse efter beskæring til det nye billedformat.
Da jeg har brug for en 8 "x10" -udskrivning, ændrer jeg breddeværdien til 10 tommer, ligesom jeg gjorde tidligere. Og ligesom Photoshop gjorde tidligere, opretholder det billedets billedformat ved automatisk at ændre den anden værdi for mig. Men denne gang, fordi jeg brugte beskæringsværktøjet til at beskære fotoet til dets nye billedformat, før jeg åbner dialogboksen Billedstørrelse, er Photoshop i stand til at indstille højdeværdien til 8 tommer, hvilket giver mig de nøjagtige udskrivningsdimensioner, jeg har brug for:
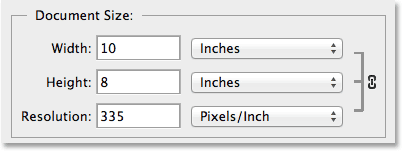
Beskæringen af billedet gjorde det først nemt at ændre størrelsen på det til udskrivning.
Opløsningsværdien
Én meget vigtig ting, du ønsker at holde øje med, da du ændrer størrelse på billedet til udskrivning, især efter at det er beskåret, er Opløsningsværdien . Dette fortæller os, hvor mange af de pixels i billedet din printer vil presse ind i hver tomme papir. Generelt producerer værdier med højere opløsning skarpere, mere detaljerede billeder, fordi vi udskriver flere pixels pr. Tomme og pakker flere detaljer ind i området. Du finder opløsningsværdien direkte under bredde- og højdeindstillingerne i afsnittet Dokumentstørrelse. Her fortæller det mig, at når det har ændret størrelse på mit billede til en 8 "x10", udskrives det med en opløsning på 335 pixels pr. Tomme. Din opløsningsværdi viser muligvis noget andet:
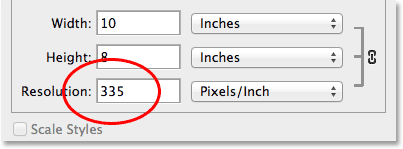
Den aktuelle udskriftsopløsning på billedet.
Igen generelt, for professionelle udskrifter i høj kvalitet, ønsker du, at din opløsningsværdi ikke skal være mindre end ca. 240 pixels pr. Tomme . Højere end det er fantastisk, men hvis du går meget under det, ser dit trykte billede ikke så skarpt og skarpt, som du forventede. Hvis du finder din opløsningsværdi falder under 240 pixels pr. Tomme, kan det skyldes, at du beskærer for meget af det originale billede væk, med ikke nok pixel tilbage til at udskrive en version af høj kvalitet i den størrelse, du har brug for. I dette tilfælde ønsker du måske at annullere dialogboksen Billedstørrelse, gå tilbage, vælg beskæringsværktøjet igen og justere dit beskæringsfelt igen, denne gang skal du holde mere af det originale foto og beskære mindre af det væk (dette er hvorfor vi sørget for, at indstillingen Slet beskårne pixels blev slået fra i trin 5).
Eller, hvis det stadig er for lille, og du absolut har brug for at udskrive det i den større størrelse, kan du forstørre billedet ved at resample det igen. Du finder flere oplysninger om genprøve af billeder i vores tutorial til billedopløsning og udskriftskvalitet samt vores forskel mellem billedformatstørrelse og resampling af tutorial. Men igen, så længe opløsningsværdien forbliver ca. 240 pixels pr. Tomme eller højere efter indtastning af din nye bredde og højde, kan du klikke på OK for at lukke dialogboksen Billedstørrelse, og du er god til at gå!
Og der har vi det! Sådan ændres størrelsen på og formes et billede, der skal udskrives i ethvert billedforhold, du har brug for ved hjælp af beskæringsværktøjet og dialogboksen Billedstørrelse i Photoshop CS6!