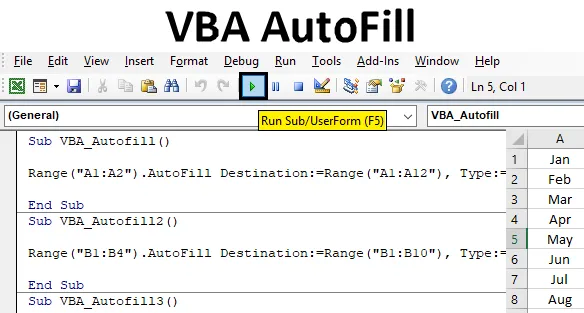
VBA AutoFill in Excel
Nogle gange i excel, når vi arbejder på en lignende type datasæt, der fortsætter med at gentage, antyder excel i sig selv rækkefølgeværdier som AutoFill. Dette er ret let at implementere og bruge. Som det meste får vi en række autofyld i form af numre, ugedage, måneder eller en hvilken som helst nummerserie. Hvis vi opretter autofyld eller ikke, men udmærker nogle gange, opretter autofyld, der skal ledsages, når du udfører opgaven hurtigt.
Sådan bruges VBA AutoFill-funktion i Excel?
Vi lærer, hvordan man bruger en VBA Autofill-funktion med få eksempler i Excel.
Du kan downloade denne VBA AutoFill Excel-skabelon her - VBA AutoFill Excel-skabelonEksempel 1 - VBA AutoFill
Lad os se et eksempel, hvor vi automatisk udfylder månedens navne i en ordentlig rækkefølge. I kolonne A har vi kort på 2 måneder Jan og Fed. Og vi vil skrive en kode, der automatisk udfylder resten af månederne indtil december.

Følg nedenstående trin for at bruge VBA AutoFill-funktion i Excel:
Trin 1: Til dette har vi brug for et modul. Gå til menuen Indsæt, og vælg modulet som vist nedenfor.
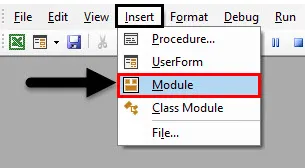
Trin 2: Når vi har fået et modul, skriv den underkategori af VBA Autofill eller i et hvilket som helst andet navn efter eget valg som vist nedenfor.
Kode:
Sub VBA_Autofill () End Sub
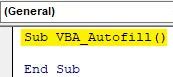
Trin 3: Vælg området for de celler, som vi har brug for at trække eller udstrække til autofyld. Vi har celle A1 og A2.
Kode:
Sub VBA_Autofill () Range ("A1: A2") End Sub
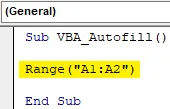
Trin 4: Vælg nu den funktion, vi skal udføre, som er “ Autofill ”, så bestemmelsesstedet kan vælges som vist nedenfor.
Kode:
Sub VBA_Autofill () Range ("A1: A2"). AutoFill Destination: = End Sub
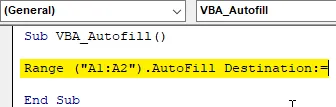
Trin 5: Vælg nu det interval, hvor vi automatisk skal udfylde navnene på måneder indtil december. Vi kan vælge ethvert interval, men at vælge det samme interval gør det let at implementere.
Kode:
Sub VBA_Autofill () Range ("A1: A2"). AutoFill Destination: = Range ("A1: A12") End Sub
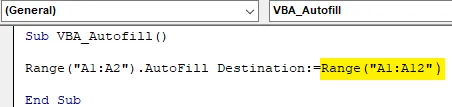
Trin 6: Nu kommer det øjeblik, hvor vi vælger det tidspunkt, hvor autofyld vi har brug for. Vælg Type som xlFillMonths som vist nedenfor.
Kode:
Sub VBA_Autofill () Range ("A1: A2"). AutoFill Destination: = Range ("A1: A12"), Type: = xlFillMonths End Sub

Trin 7: Når først det er gjort, skal du kompilere koden og køre den ved at klikke på knappen Play, der er placeret under menulinjen i VBA eller Tryk på F5. Og vi vil se, i et øjeblik bliver listen over måneder fra januar til december automatisk udfyldt fra celle A3 til A12.
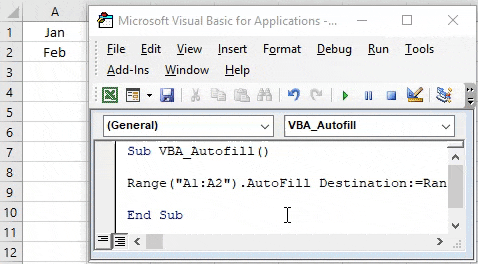
Eksempel # 2 - VBA AutoFill
I dette eksempel ser vi, hvordan man automatisk udfylder numre. Vi har kolonne B med nogle tal fra 1 til 4 som vist nedenfor. Nu vil vi automatisk udfylde numrene indtil 10.
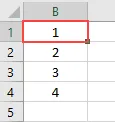
Trin 1: Til dette har vi brug for et modul, hvor vi implementerer koden til automatisk udfyldning af numrene. Åbn et modul og opret en underkategori i navnet på VBA AutoFill som vist nedenfor.
Kode:
Sub VBA_Autofill2 () End Sub
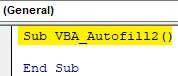
Trin 2: Vælg nu området for de celler, der i øjeblikket er tilgængelige, og som er fra B1 til B4.
Kode:
Sub VBA_Autofill2 () Område ("B1: B4"). Afslut under
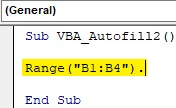
Trin 3: Vælg AutoFill-funktionen efterfulgt af destinationen som vist nedenfor.
Kode:
Sub VBA_Autofill2 () Range ("B1: B4"). AutoFill Destination: End Sub
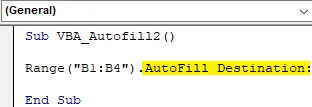
Trin 4: Vælg nu cellernes rækkevidde, indtil vi vil udfylde numrene automatisk. Her gør vi det til nummer 10. Så vælg området fra celle B1 til B10.
Kode:
Sub VBA_Autofill2 () Range ("B1: B4"). AutoFill Destination: = Range ("B1: B10"), End Sub

Trin 5: Nu til automatisk udfyldning af numre, vælger vi Type, da xlFillDefault kun er beregnet til antallet af ting.
Kode:
Sub VBA_Autofill2 () Range ("B1: B4"). AutoFill Destination: = Range ("B1: B10"), Type: = xlFillDefault End Sub

Trin 6: Kompilér nu koden og kør for at få output. Vi vil se, at numrene automatisk udfyldes fra 1 til 10 som vist nedenfor.
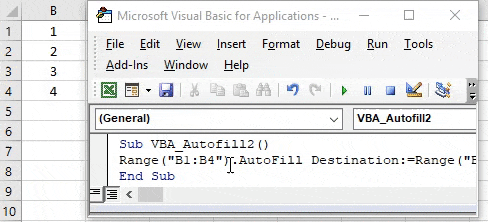
Eksempel 3 - VBA AutoFill
Der er en anden måde at udfylde indholdet af kolonner automatisk på. Dette kan gøres for noget. Tal, tekst eller enhver kombination. Vi har overvejet numrene her i kolonne C fra 1 til 4 som vist nedenfor.

Trin 1: Åbn et modul i det at oprette underkategorien til VBA Autofill som vist nedenfor.
Kode:
Sub VBA_Autofill3 () End Sub
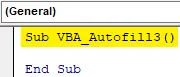
Trin 2: Som de samme eksempler ovenfor, vælger vi området for de celler, der har dataene og har brug for for at få Autofill.
Kode:
Sub VBA_Autofill3 () Range ("C1: C4"). Afslut under
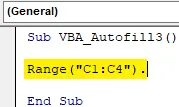
Trin 3: På samme måde som vist i ovenstående eksempler skal du vælge Autofill- funktionen efterfulgt af kommandoen Destination .
Kode:
Sub VBA_Autofill3 () Range ("C1: C4"). AutoFill Destination: = End Sub
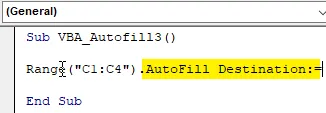
Trin 4: Vælg området med celler, indtil hvor vi skal autofylde celleindholdet. Her vælger vi området for celle C1 til C12.
Kode:
Sub VBA_Autofill3 () Range ("C1: C4"). AutoFill Destination: = Range ("C1: C12"), End Sub

Trin 5: Vælg den type autofyld, vi ønsker. Her vælger vi xlFillCopy, som vil kopiere og indsætte de tilgængelige data i udvalgte rækkeceller til destinationsceller.
Kode:
Sub VBA_Autofill3 () Range ("C1: C4"). AutoFill Destination: = Range ("C1: C12"), Type: = xlFillCopy End Sub

Trin 6: Saml koden til sidst på én gang, da den er en enkelt linjekode og kør. Vi vil numre fra 1 til 4 nu kopieres til cellen indtil celle C12. Og vi kan se, at alle fire numre kopieres to gange.

Eksempel 4 - VBA AutoFill
I dette eksempel vil vi se, hvordan du automatisk udfylder format til celler til under destinationsceller. Format kan være fed, kursiv eller farvede celler. Her har vi kolonner D med nogle farvede celler D1 til D3 som vist nedenfor.
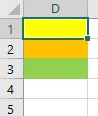
Trin 1: Åbn et nyt modul og opret en underkategori af VBA AutoFill eller i et hvilket som helst andet navn. Som vi kan se, har vi her holdt alle underkategorier i numerisk rækkefølge.
Kode:
Sub VBA_Autofill4 () End Sub
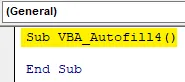
Trin 2: Vælg et område af de celler, der har en farvet baggrund. Her er disse celler D1 til D3.
Kode:
Sub VBA_Autofill4 () Område ("D1: D3"). Afslut under

Trin 3: Vælg nu AutoFill-funktion med kommandoen Destination som vist nedenfor.
Kode:
Sub VBA_Autofill4 () Range ("D1: D3"). AutoFill Destination: = End Sub
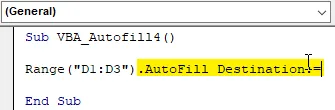
Trin 4: Vælg nu Destinationsområdet for celler, hvor vi skal udfylde formatcellerne automatisk. Her vælger vi D1 til D10.
Kode:
Sub VBA_Autofill4 () Range ("D1: D3"). AutoFill Destination: = Range ("D1: D10"), End Sub
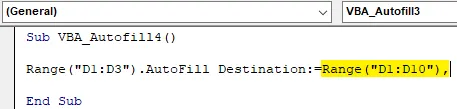
Trin 5: Vælg til sidst den Type, som vi har brug for at udfylde automatisk i destinationsceller som xlFillFormat .
Kode:
Sub VBA_Autofill4 () Range ("D1: D3"). AutoFill Destination: = Range ("D1: D10"), Type: = xlFillFormat End Sub

Trin 6: Endelig kan vi kompilere koden og køre den. Vi vil farve, der er i cellerne D1 til D3, automatisk udfyldes til cellen indtil D10.
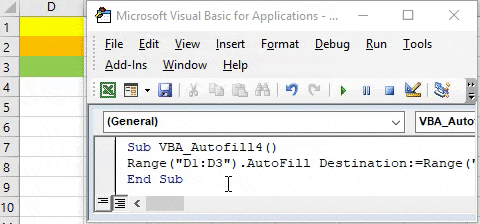
Fordele ved VBA AutoFill
- Det sparer tiden ved automatisk at udfylde indholdet af cellerne, der skal udfyldes gentagne gange.
- Sekventielle data kan automatisk udfyldes for at gemme filen.
Ting at huske
- Autofyld kan bruges til formatering, kopiering, træk for numre og tekst.
- Hvis det er muligt, skal du holde den korrekte sekvens af koden, mens du skriver flere koder.
- Det er altid bedre at automatisere de data, som vi har brug for at udfylde på samme måde.
- Ny version af MS Excel har funktion, hvor hvis vi indtaster et datasæt en gang, så næste gang vi bare behøver at udfylde 2-3 celler, og det vil automatisk foreslå at udfylde hele området.
Anbefalede artikler
Dette er en guide til VBA Autofill. Her diskuterer vi, hvordan du bruger Excel VBA Autofill-funktion sammen med praktiske eksempler og downloadbar excel-skabelon. Du kan også gennemgå vores andre foreslåede artikler -
- Copy Paste-funktion i VBA
- Undertræk Excel-funktion
- VBA-abonnement uden for rækkevidden
- Excel ISNUMBER-formel