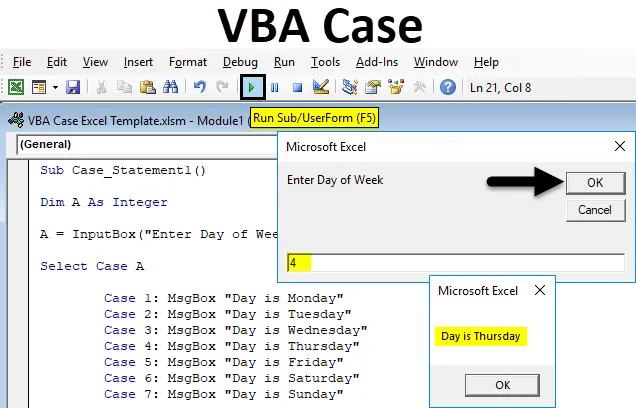
Excel VBA-sag
Der er ingen direkte bestemmelse i Excel til at kalde en sætning eller en sætning ved at lede efter noget ord eller tal. Dette kan gøres ved hjælp af indsættelsesfunktioner, men det kræver for mange argumenter. VBA-sag bruges til at kalde en eller enhver gruppe af udsagn, der afhænger af værdien af et udtryk. Hvis udtrykket eller sagen har definerede værdier eller sætning, så hvis vi indtaster sagsnummeret, får vi værdier eller sætning defineret for dette tal eller alfabet.
Nedenfor er følgende syntaks hovedsageligt påkrævet;
- Vælg sag - Vælg sag er det tekstudtryk, der bruges, der kan være i numerisk eller streng.
- Sag - sag har ekspressionist-n og udsagn-n, hvilket betyder, at ekspressionist kræver, hvis der er nogen sag, og udsagn-n er valgfri, hvis testudtryk stemmer overens med nogen af ekspressionist-n.
- Else-erklæring - Hvis testudtryk ikke stemmer overens med nogen af sagsudtrykkene, kommer Else-erklæringen op.
Hvordan bruges Excel VBA-sagerklæring?
Vi lærer, hvordan du bruger Excel VBA Case-erklæring med et par eksempler.
Du kan downloade denne VBA-sag Excel-skabelon her - VBA-sag Excel-skabelonExcel VBA-sagerklæring - eksempel # 1
Vi opretter en VBA sag til tekst erklæring med tal for forskellige dage i ugen. Følg nedenstående trin for at bruge sagerklæring i VBA.
Trin 1: Gå til VBA-vinduet, og åbn et nyt modul ved at vælge Modul fra fanen Indsæt menu som vist nedenfor.
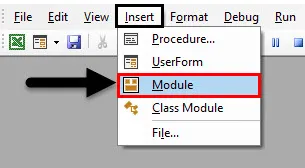
Trin 2: Når vi først har gjort det, åbnes et nyt modul. Skriv nu underkategori i det udførte navn, der fungerer eller med et hvilket som helst andet navn, som pr. Valg, som vist nedenfor.
Kode:
Sub Case_Statement1 () End Sub
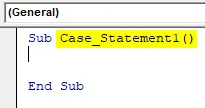
Trin 3: Når vi opretter sagsangivelsen med tal, skal du først definere et heltal som vist nedenfor.
Kode:
Sub Case_Statement1 () Dim A As Integer End Sub
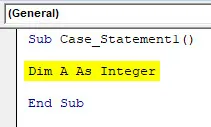
Trin 4: Tildel nu en inputboks til det definerede heltal og indtast kassens navn med " Enter Day of Week " som vist nedenfor. Det giver os besked om at indtaste sagsnummeret til dette felt for at få svaret.
Kode:
Sub Case_Statement1 () Dim A som heltal A = InputBox ("Enter Day of Week") End Sub
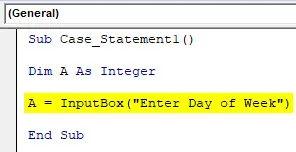
Trin 5: For at integrere defineret heltal med sag skal du bruge Vælg kommando som vist nedenfor. Det tildeler sag som heltal.
Kode:
Sub Case_Statement1 () Dim A som heltal A = InputBox ("Angiv ugedag") Vælg Case A End Sub
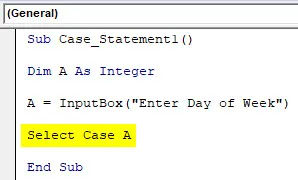
Trin 6: Da vi har 7 dage i en uge, så starter fra mandag som sag 1 i betragtning af mandag er den første arbejdsdag indtil den sidste ugedag, som er søndag som sag 7 . Og for at udskrive alle sager i teksten en meddelelsesboks bruger vi MsgBox- kommandoen med alle sager fra 1 til 7 hver for sig i hver ugedag som vist nedenfor.
Kode:
Sub Case_Statement1 () Dim A som heltal A = InputBox ("Angiv ugens dag") Vælg sag A Case 1: MsgBox "Day is Monday" Case 2: MsgBox "Day is Tuesday" Case 3: MsgBox "Day is Wednesday" Case 4: MsgBox "Day is Thursday" Case 5: MsgBox "Day is Friday" Case 6: MsgBox "Day is Saturday" Case 7: MsgBox "Day is Sunday" End Sub
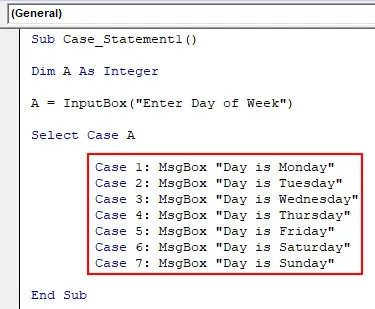
Trin 7: Nu kommer Else-erklæringsdelen af sagen, hvor vi vil skrive, hvis nogen af de definerede sager ikke er SAND, så får vi meddelelse om Else-sag-meddelelsen som " Forkert dag ". Og også til dette vil vi bruge MsgBox og End Select it.
Kode:
Sub Case_Statement1 () Dim A som heltal A = InputBox ("Angiv ugens dag") Vælg sag A Case 1: MsgBox "Day is Monday" Case 2: MsgBox "Day is Tuesday" Case 3: MsgBox "Day is Wednesday" Case 4: MsgBox "Day is Thursday" Case 5: MsgBox "Day is Friday" Case 6: MsgBox "Day is Saturday" Case 7: MsgBox "Day is Sunday" Case Else: MsgBox "Forkert dag" End Select End Sub
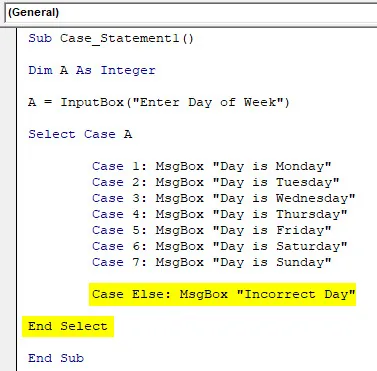
Trin 8: Når først det er gjort, skal du kompilere og køre koden. Vi får en meddelelsesboks, der beder om at indtaste Ugedag som vist nedenfor. Her skal du indtaste et vilkårligt nummer fra 1 til 7. Vi vil indtaste 5 og se, hvad der kommer op. Vi fik beskeden om, at " Dag er fredag ", som blev tildelt sag 5.
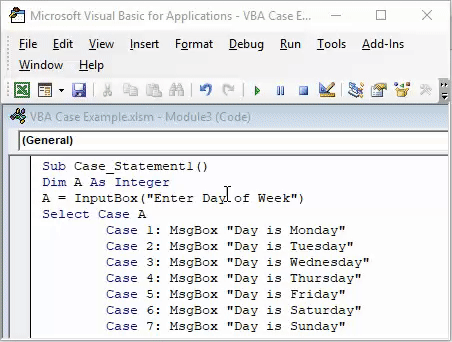
Trin 9: Lad os nu indtaste ethvert andet nummer end fra 1 til 7. Lad det være 9. Når vi gør det, får vi beskeden som " Forkert dag " som vist nedenfor, fordi der kun er 7 dage i en uge. Anden værdi giver nedenfor en fejlmeddelelse, som vi definerede i Else Case Statement.
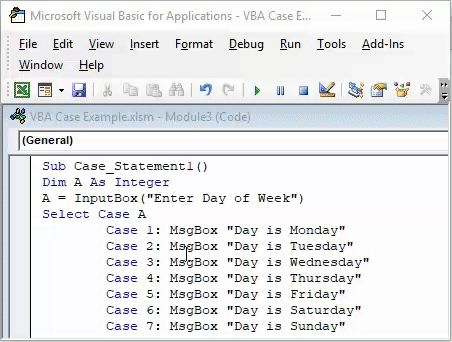
Excel VBA-sagerklæring - eksempel # 2
På lignende måde i dette eksempel vil vi bruge VBA-sag til at udskrive tekstmeddelelse ved hjælp af streng. Vi vil bruge Case til at udskrive forskellige ordsprog som en tekstudtalelse.
Trin 1: Åbn for dette nye modul fra fanen Indsæt og skriv underkategori i navnet på den udførte funktion som vist nedenfor.
Kode:
Sub Case_Statement2 () End Sub
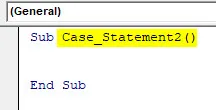
Trin 2: Definer nu en streng, hvor vi vil gemme tekstværdierne som vist nedenfor.
Kode:
Sub Case_Statement2 () Dim A As String End Sub
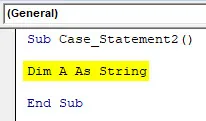
Trin 3: Tildel nu en inputboks til den definerede streng med en sætning " Indtast ord efter eget valg ".
Kode:
Sub Case_Statement2 () Dim A As String A = InputBox ("Indtast ord efter eget valg") End Sub
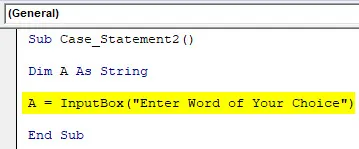
Trin 4: Åbn nu en Select Case-loop og afslutt med End Select for defineret streng A.
Kode:
Sub Case_Statement2 () Dim A As String A = InputBox ("Indtast ord efter eget valg") Vælg Case A End Vælg slut Sub

Trin 5: Skriv inden i Select Case-loopen til streng A, skriv ethvert ordsprog med en meddelelsesboks for at dukke op. Her har vi valgt 3 ordsprog, der starter fra sag 1 til 3 med meddelelsesboks-kommando MsgBox som vist nedenfor.
Kode:
Sub Case_Statement2 () Dim A As String A = InputBox ("Indtast ord efter dit valg") Vælg Case A Case 1: MsgBox "Sådan er livsformen" Case 2: MsgBox "Hvad der går rundt, kommer rundt" Case 3: MsgBox "Tit For Tat" slut Vælg slut sub
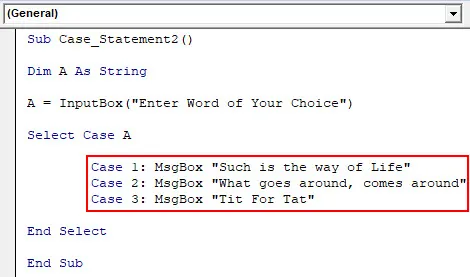
Trin 6: Nu er ovenstående udsagn kun SAND mellem sag 1 til 3 numre. Bortset fra dette nummer er vi nødt til at definere FALSE-erklæring såvel i anden stand som vist nedenfor.
Kode:
Sub Case_Statement2 () Dim A As String A = InputBox ("Indtast ord efter dit valg") Vælg Case A Case 1: MsgBox "Sådan er livsformen" Case 2: MsgBox "Hvad der går rundt, kommer rundt" Case 3: MsgBox "Tit For Tat" -sagen Ellers: MsgBox "Intet fundet" slut Vælg slut Sub
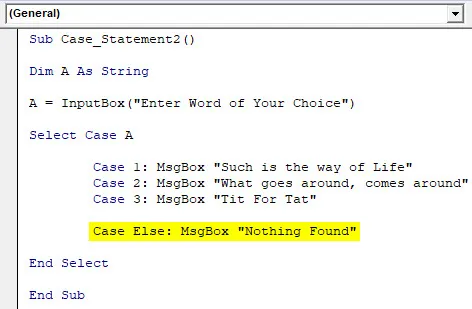
Trin 7: Kompilér og kør nu koden. Vi vil modtage en besked, hvor det bliver bedt om at indtaste ethvert ord efter eget valg.
Som vi allerede har defineret nogle tilfælde ovenfor med tal, vil vi her indtaste et hvilket som helst tal fra 1 til 3. Lad os indtaste 2 og se, hvad der kommer op.
Som vi kan se ovenfor, vises ordsprog gemt i sag 2 i meddelelsesfeltet.
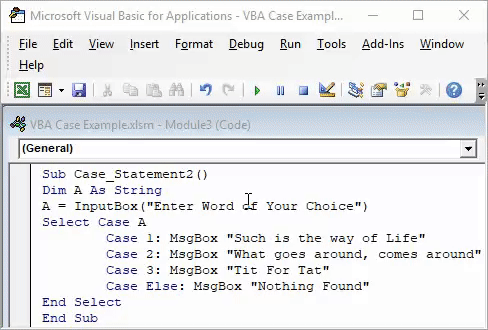
Trin 8: Lad os nu teste med et hvilket som helst nummer eller alfabet end 1 til 3. Lad os tage A. Da vi ikke definerede noget for A, fik vi en fejlmeddelelse som Intet fundet .
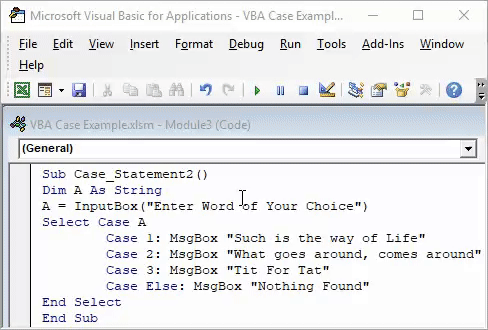
Fordele ved VBA-sagserklæring
- Det er ikke nødvendigt at skrive en stor indsætningsforklaring i Excel i stedet for VBA-sagserklæring er ganske kort.
- Det er meget nyttigt at oprette et spørgeskema, hvor input-feed er kort.
- Hurtig og nemmeste måde til en metode til tilføjelse af sagsangivelse
- Færre chancer for at få en fejl.
Ting at huske
- Husk at gemme excel-filen som makroaktiveret Excel. På den måde kan vi bruge oprettet kode flere gange.
- I Select Case loop kan vi også bruge alfabeter i stedet for numre ved hjælp af kommandoen String.
- Definer altid Else-erklæringen på en sådan måde, at betydningen af manglende point break er klar.
- Komplekse spørgeskemaer kan også dannes ved hjælp af flere og forskellige kommandoer.
Anbefalede artikler
Dette har været en guide til Excel VBA-sagserklæring. Her diskuterede vi, hvordan man bruger Excel VBA Case sammen med nogle praktiske eksempler og downloadbar excel-skabelon. Du kan også gennemgå vores andre foreslåede artikler -
- Excel VBA MsgBox
- Komplet guide til VBA ved fejl
- Formater numre med VBA-nummerformat
- Hvordan bruges VBA TRIM?