I denne tutorial lærer vi, hvordan man hurtigt omdøber flere billedfiler på én gang ved hjælp af den kraftige Batch Rename- funktion i Adobe Bridge, et gratis ledsagerprogram, der følger med hver version af Photoshop.
Tidligere lærte vi, hvordan du overfører fotos fra dit kamera eller hukommelseskort til computeren ved hjælp af Adobe Photo Downloader, og vi så, at en af de tilgængelige funktioner i Photo Downloader er muligheden for at omdøbe filerne, som de bliver overført. I denne selvstudie nævnte jeg dog, at det ofte er bedre at vente, indtil du har haft en chance for at gennemse dine billeder og slette dem, du ikke har planer om, før du omdøber dem. På den måde kan du omdøbe holderne som en kontinuerlig rækkefølge uden mellemrum mellem det ene billednummer og det næste. Når du er klar til at omdøbe dem, er den hurtigste og mest fleksible måde at gøre det på med kommandoen Batch Rename.
Som vi ser, giver Batch Rename-funktionen i Adobe Bridge os mulighed for at oprette enhver form for filnavnsstruktur, vi har brug for, fra enkel til meget detaljeret. Det giver os endda mulighed for at kopiere de omdøbte versioner til en separat mappe for at bevare originaler og gemme vores brugerdefinerede navnestrukturer som forudindstillinger for hurtigt at få adgang igen, når vi har brug for dem. Jeg bruger Adobe Bridge CS6 her, inkluderet i Photoshop CS6, men denne tutorial er kompatibel med enhver nyere version inklusive Adobe Bridge CC (Creative Cloud). Lad os komme igang!
Trin 1: Vælg de billeder, du vil omdøbe
Når Adobe Bridge er åbent på din skærm, skal du navigere til mappen på din computer, der indeholder de billeder, du vil omdøbe. Miniatureeksempler på billederne i mappen vises i panelet Indhold i midten af Bridge's interface:
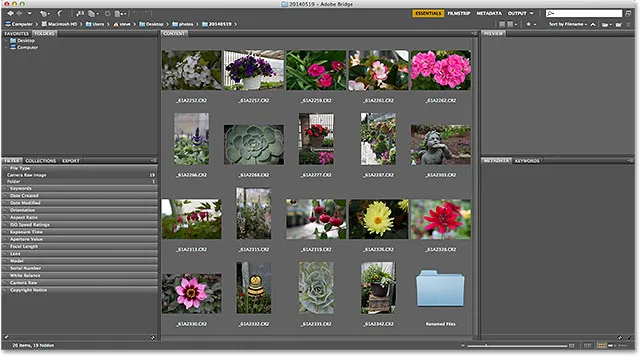
Naviger til den mappe, der indeholder dine billeder.
Trin 2: Vælg billederne
Derefter skal vi vælge billederne. Klik på den første billedminiatyr øverst til venstre på panelet Indhold for at vælge og fremhæve det:
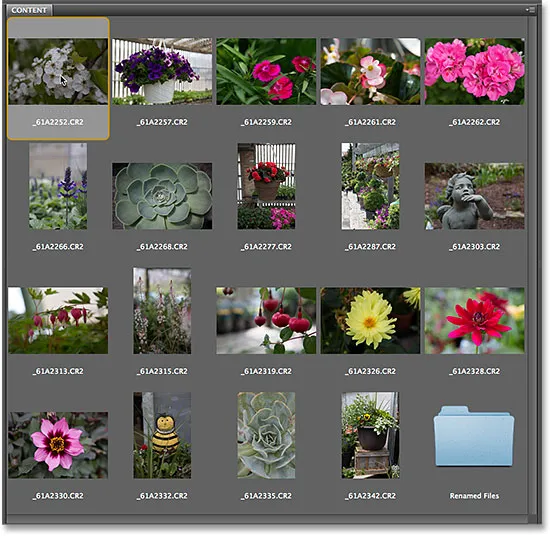
Klik på det første billede på listen for at vælge det.
Tryk derefter på Shift- tasten på dit tastatur og hold den nede, og klik på det sidste billede i bunden. Dette vælger det første billede, det sidste billede og hvert billede derimellem:
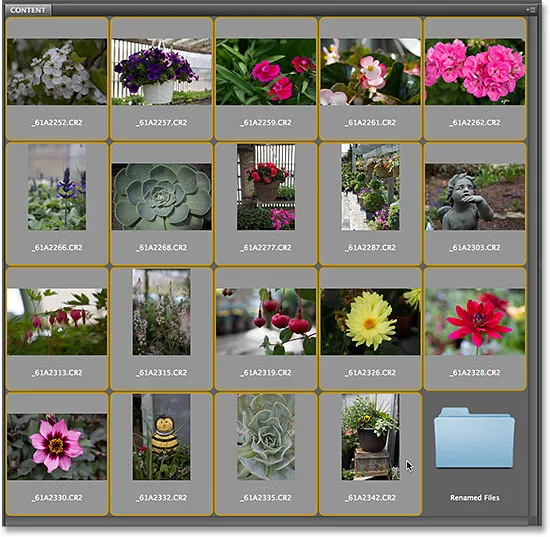
Tryk og hold Shift nede og klik på det sidste billede for at vælge dem alle.
Trin 3: Vælg kommandoen Batch Rename
Med alle de valgte billeder skal du gå op til menuen Funktioner i menulinjen øverst på skærmen og vælge Batch Rename :
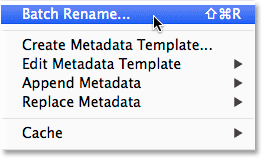
Gå til Værktøjer> Batch Rename.
Trin 4: Vælg en destinationsmappe
Dette åbner dialogboksen Batch Rename. Den første ting, vi skal overveje, når vi omdøber vores filer, er hvor vi skal placere de omdøbte billeder, og afsnittet Destinationsmappe nær toppen af dialogboksen giver os tre valg. Som standard er den første mulighed på listen, Omdøb i samme mappe, valgt, og det betyder, at vi ganske enkelt omdøber de originale filer og erstatter de aktuelle navne med nye navne:

Afsnittet Destinationsmappe indstillet til "Omdøb i samme mappe".
Dette er normalt den mulighed, de fleste vælger, men det er ikke nødvendigvis det bedste valg. Problemet med at omdøbe dine originale filer er, at du har omdøbt dine originale filer! En bedre mulighed, og den, jeg normalt foretrækker, er den tredje - Kopier til en anden mappe . Denne mulighed beder Adobe Bridge om at forlade de originale filer (og deres filnavne) alene. I stedet for foretager den en kopi af filerne, omdøber kopierne (ikke originaler) og placerer dem i deres egen separate mappe. Hvis du vælger indstillingen Kopier til en anden mappe, skal du også klikke på knappen Gennemse og vælge, hvor du vil placere kopierne. I mit tilfælde har jeg allerede oprettet en separat undermappe ved navn Renamed Files, så jeg vælger det som min destinationsmappe:
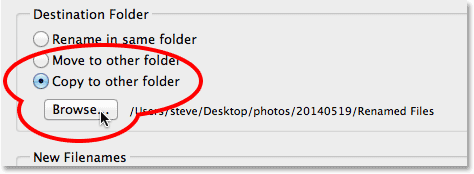
Valg af "Kopier til en anden mappe" og derefter klikke på Gennemse for at vælge mappen.
Trin 5: Opret din nye navnestruktur
Under indstillingerne for destinationsmappe, midt i dialogboksen Batch Rename, er afsnittet Nye filnavne . Det er her vi beslutter, hvad vi vil inkludere i de nye navne, og der er en hel del muligheder at vælge imellem. Du vil bemærke, at der er fire rækker (som standard). Hver række repræsenterer et nyt element, der føjes til filnavnet. Det første valgfelt i starten af hver række er, hvor vi vælger et hovedelement, der skal tilføjes, som Tekst (til at tilføje din egen brugerdefinerede tekst til filnavnet), Dato Tid (for at tilføje den dato, filen blev oprettet eller ændret), Sekvensnummer osv. Klik på boksen for at få vist den fulde liste over tilgængelige indstillinger:
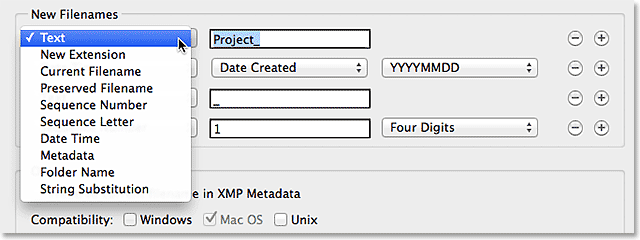
Den første boks til venstre vælger et hovedelement, der skal føjes til filnavnet.
Når du har valgt et hovedelement i den første boks, vises en anden og muligvis tredje boks ved siden af det i rækken, så du enten kan indtaste din egen brugerdefinerede tekst eller værdi, eller vælge fra en relateret liste med underindstillinger . Jeg vil forlade hovedindstillingen for den første række øverst indstillet til Tekst, og da jeg har taget alle mine fotos på et lokalt havecenter, skal jeg indtaste "GardenCenter_" som den første del af min nye filnavnsstruktur (bemærk, at understregningen "_" tilføjede jeg i slutningen af teksten. Dette vil blive brugt til at adskille det første punkt i filnavnet fra det andet punkt for at holde tingene mere læselige):
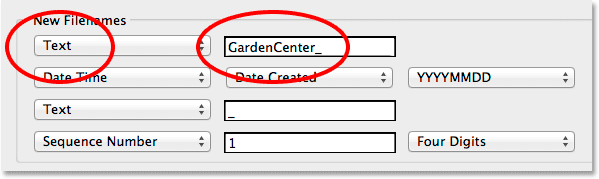
Indstilling af den første hovedindstilling til Tekst og derefter indtastning af noget tilpasset tekst.
For den anden række (og det andet punkt i det nye filnavn) vil jeg indstille hovedindstillingen i den første boks til venstre til Sekvensnummer . Dette er selvfølgelig bare mit eget brugerdefinerede filnavn, som jeg opretter som et eksempel. Det kan være nødvendigt at du vælger noget andet. Når sekvensnummer er valgt, vises der to ekstra bokse ved siden af. I det første indtaster vi det nummer, vi vil bruge som starten af sekvensen (jeg lader det være indstillet til standardværdien 1 ). I det andet vælger vi, hvor mange cifre vi ønsker for sekvensnummeret. Jeg indstiller min til fire cifre, så min sekvens vises som 0001, 0002, 0003 osv.:
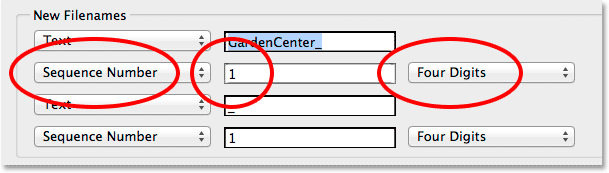
Tilføjelse af et sekvensnummer som den anden del af det nye filnavn.
Tilføjelse og fjernelse af rækker
Jeg nævnte, at som standard giver Adobe Bridge os fire rækker til at tilføje fire forskellige elementer til filnavnet, men vi kan tilføje endnu mere, hvis vi har brug for dem, eller vi kan slette alle, vi ikke har brug for. Hvis du ser helt til højre for hver række, ser du en minus- ( - ) og plus- ( + ) -knap. Hvis du klikker på en af plusknapperne, tilføjes en ny række direkte efter den specifikke række på listen. For at fjerne en række, du ikke har brug for, skal du klikke på dens minus-knap.
I mit tilfælde her er jeg tilfreds med bare min brugerdefinerede tekst efterfulgt af et sekvensnummer, så jeg har ikke brug for den tredje og fjerde række. Jeg fjerner dem ved at klikke på minus-knappen for hver enkelt:
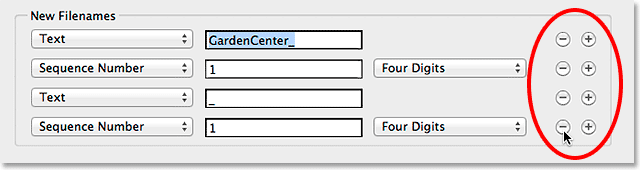
Brug plus- og minus-knapperne til at tilføje og fjerne rækker efter behov.
Og nu er kun de to første rækker tilbage:

Det nye filnavn indeholder nu kun to elementer - brugerdefineret tekst og et sekvensnummer.
Forhåndsvisning af det nye navn
Hvis vi ser ned i afsnittet Eksempel i bunden af dialogboksen, ser vi et eksempel på, hvordan det aktuelle filnavn ser ud sammen med en forhåndsvisning under det af det nye navn, vi opretter:
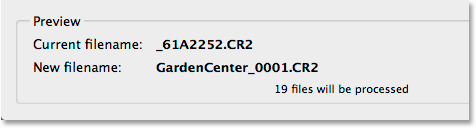
Området Preview der viser det aktuelle filnavn og det nye filnavn.
Trin 6: Yderligere indstillinger
Der er to flere muligheder at overveje, som begge findes i afsnittet Indstillinger over området Eksempel. Hvis du vil bevare det originale filnavn med metadata for billedet, hvis du nogensinde har brug for det, skal du vælge Bevar det aktuelle filnavn i XMP Metadata ved at klikke inde i dets afkrydsningsfelt. Vælg både Windows og Mac OS for kompatibilitet :
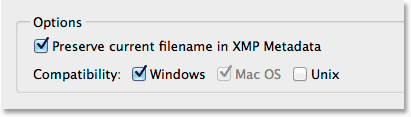
Indstil kompatibilitet til både Windows og Mac OS, og vælg Bevar aktuelt filnavn i XMP-metadata.
Trin 7: Gem det nye navn som en forudindstilling
Hvis du vil bruge denne nye navnestruktur igen med fremtidige billeder, kan du spare dig selv besværet med at genskabe den hver gang ved at gemme den som en forudindstillet. Klik på knappen Gem i området Forindstillinger øverst i dialogboksen:
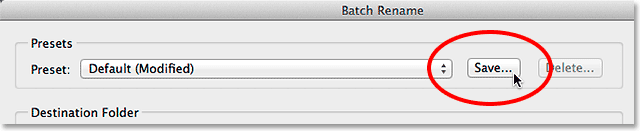
Gemme den nye navnestruktur som en forudindstilling.
Giv din forudindstilling et navn. Da mit navn består af brugerdefineret tekst efterfulgt af et sekvensnummer, vil jeg navngive det "Text_SeqNum". Klik på OK, når du er færdig:
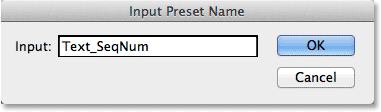
Navngivelse af den nye forudindstilling.
Og nu, hvis du åbner din liste med forudindstillinger, vil du se den, du lige har oprettet i bunden:
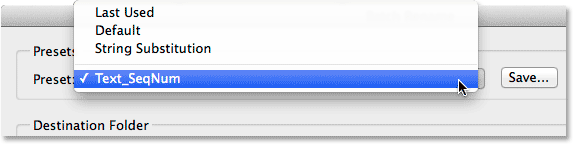
Den nye forudindstilling tilføjes.
Trin 8: Omdøb filerne
Når du er klar, skal du klikke på knappen Rename i øverste højre hjørne i dialogboksen Batch Rename for at omdøbe filerne:
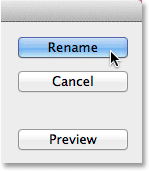
Klik på knappen Omdøb.
Hvis du tilbage i afsnittet Destinationsmappe valgte at blot omdøbe dine billeder i den samme mappe, vil du se de originale filnavne øjeblikkeligt skifte til deres nye navne. Hvis du som mig valgte at kopiere de omdøbte billeder til en separat mappe, skal du navigere til den mappe for at se ændringerne:
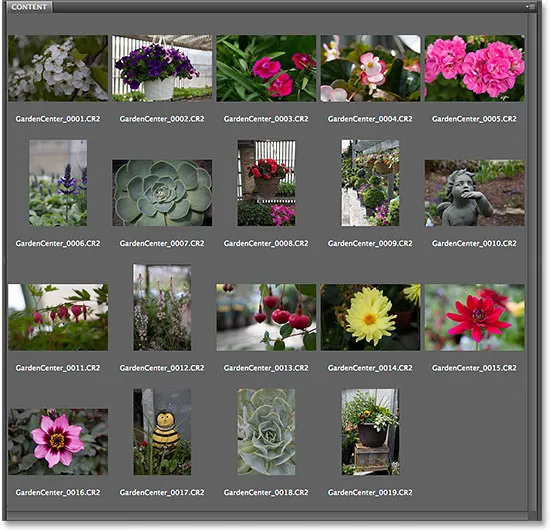
Filerne er alle omdøbt.
Og der har vi det! Det er sådan, man hurtigt og nemt kan omdøbe flere billedfiler på én gang ved hjælp af Batch Rename-funktionen i Adobe Bridge!