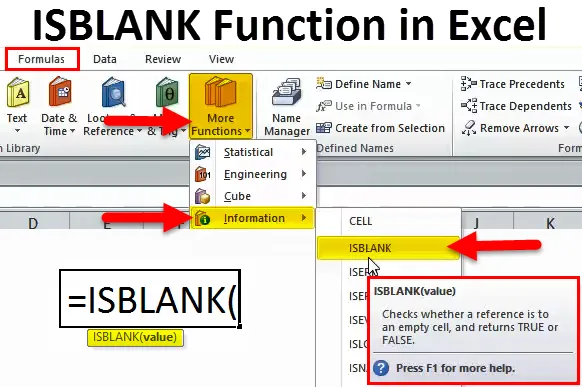
ISBLANK i Excel (indholdsfortegnelse)
- ISBLANK i Excel
- ISBLANK formel i Excel
- Sådan bruges ISBLANK-funktion i Excel?
ISBLANK i Excel
Ordet “IS” betyder, at det kontrollerer, om den valgte celle er tom eller ikke. Hvis den henviste celle er tom, returnerer den resultatet som SAND, og hvis den refererede celle ikke er tom, vil den returnere resultatet som FALSE.
ISBLANK-funktion i Excel er meget nyttig til at kontrollere hullerne i arket. Denne formel bestemmer resultatet baseret på celleværdien.
En vigtig ting, vi skal variere her, er, hvis der er nogen plads eller tomme strenge, så behandler denne formel disse celler som ikke-tomme celler og returnerer resultatet som FALSE.
ISBLANK formel i Excel
Formlen for ISBLANK-funktionen i Excel er som følger:

Formlen af ISBLANK inkluderer kun en parameter dvs. værdi
Værdi: Dette er kun den målrettede celle, du vil teste.
Sådan bruges ISBLANK-funktion i Excel?
ISBLANK-funktion i Excel er meget enkel og let at bruge. Lad os forstå brugen af ISBLANK i Excel ved hjælp af nogle eksempler.
Du kan downloade denne ISBLANK-funktion Excel-skabelon her - ISBLANK-funktion Excel-skabelonEksempel 1
Dette er det grundlæggende eksempel på ISBLANK-formlen i Excel. Jeg har data i kolonne A-formular A2: A11. Jeg er nødt til at kontrollere, hvilken række der har en tom celle, dvs. uden værdier.
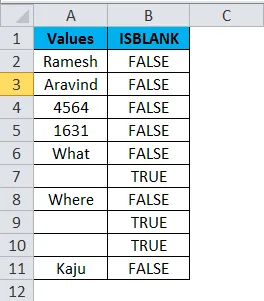
Anvend ISBLANK-funktionen i B2

Formlen for ISBLANK-funktion er angivet nedenfor:
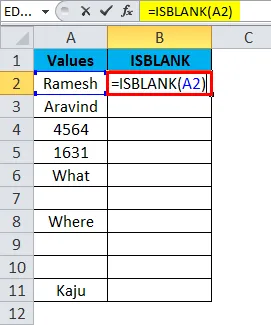
Resultatet er:
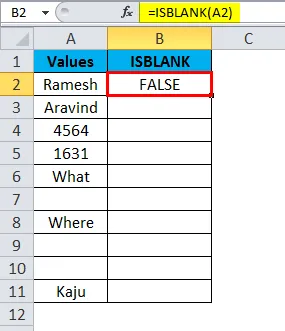
Træk og slip formlen til de resterende celler.
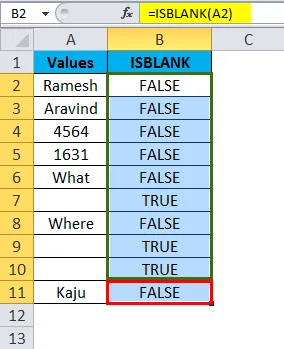
Denne pil viser den celle, der er tom og returnerer værdien som sand.
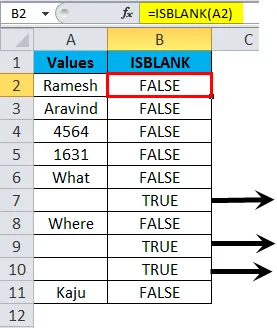
Eksempel 2
Dette er eksemplet på bit avanceret. Rengøring af dataene, hvis vores formel viser fejl.
Antag, at vi har data fra A2: A15 som vist på nedenstående billede.
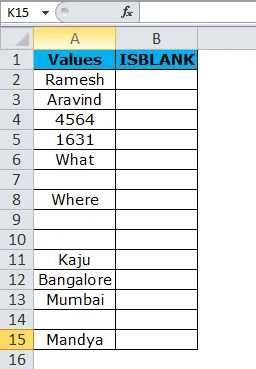
Jeg har anvendt formlen i kolonne B for at kontrollere de tomme celler.
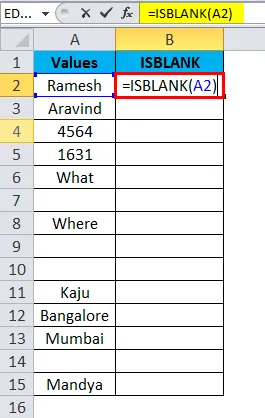
Resultatet returneres som:
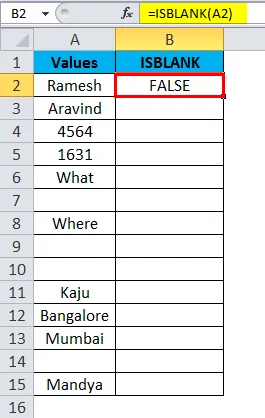
Træk og slip formlen til de resterende celler.
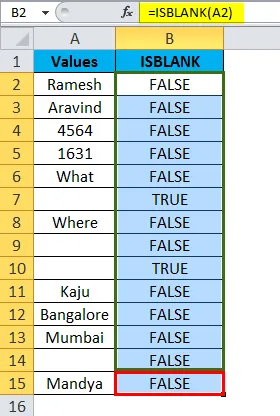
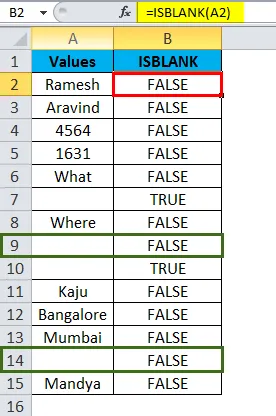
I ovenstående formel, selvom cellerne A9 og A14 ikke har noget, siger vores formel, at der er noget i cellerne, der viser resultatet som FALSE.
OK, lad mig rense dataene ved hjælp af LEN og TRIM funktion.
For det første vil jeg kontrollere antallet af tegn i cellen ved hjælp af LEN-funktionen.
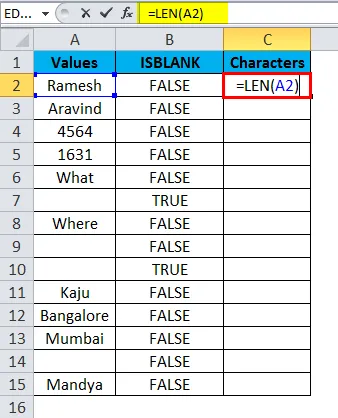
LEN-funktion returnerer resultatet som:

Træk og slip formlen til de resterende celler.
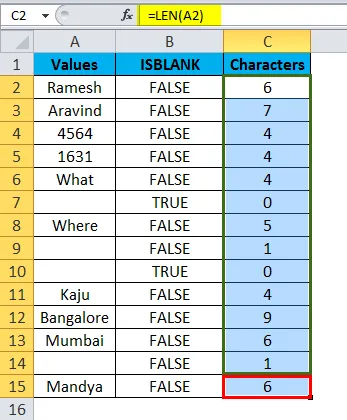
LEN-funktion bestemmer, at der er tegn i cellerne.
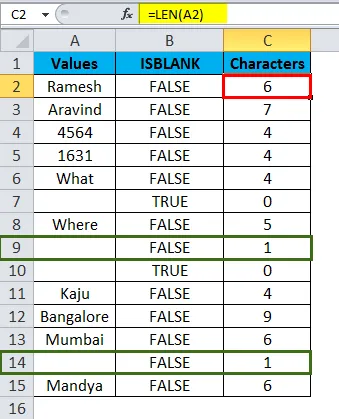
Nu skal jeg rense cellen ved hjælp af TRIM-funktion.
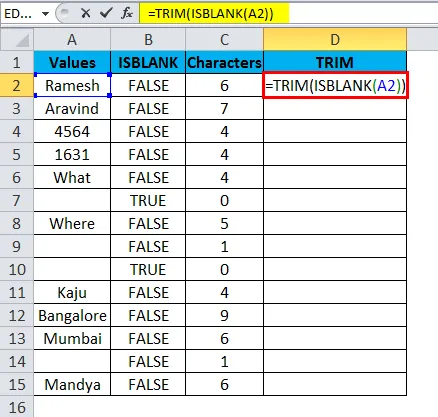
TRIM-funktion returnerer resultatet som:
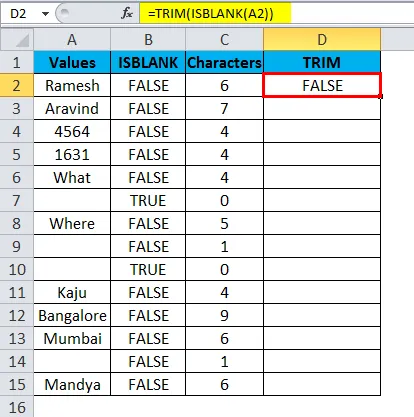
Træk og slip formlen til de resterende celler.
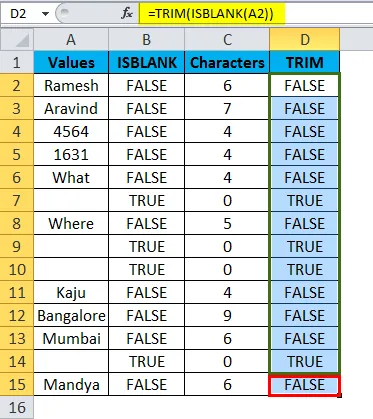
TRIM-funktion rydder alle uønskede mellemrum og returnerer de faktiske værdier. Da der ikke er nogen værdier i cellerne A9 & A14, returnerer ISBLLANK-formlen nu resultatet som SAND.
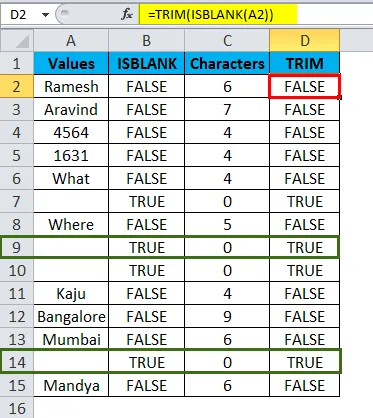
Eksempel 3
Vi kan spore vores tjekliste ved hjælp af ISBLANK-funktionen. Jeg har en rejseliste, og hvis det pågældende emne allerede er valgt, har jeg markeret det som JA eller ellers tomt.
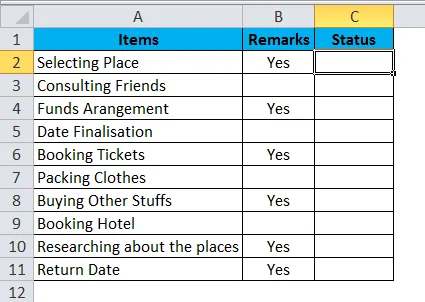
Nu skal jeg identificere status.
Jeg vil bruge ISBLKANK med en anden logisk funktion kaldet IF.
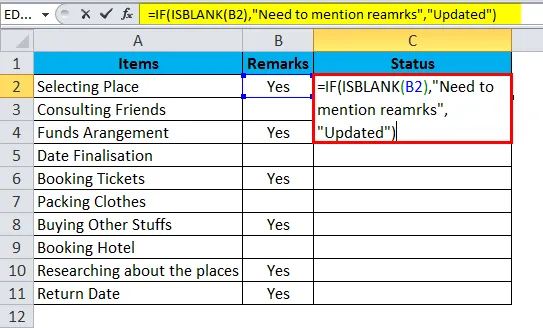
ISBLANK med IF-funktion returnerer status:
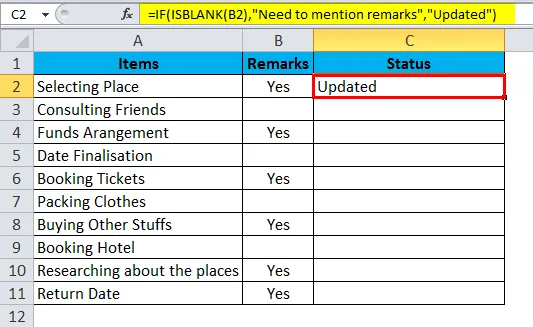
Træk og slip formlen til de resterende celler.
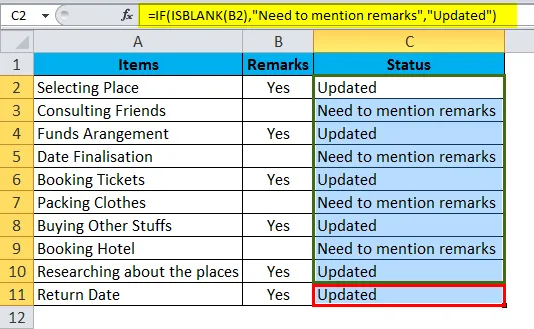
Formlen IF kontrollerer, om den valgte celle er tom. Hvis den valgte celle er tom, opdateres status som Behov for at nævne bemærkninger. Hvis den valgte celle ikke er tom, opdateres status.
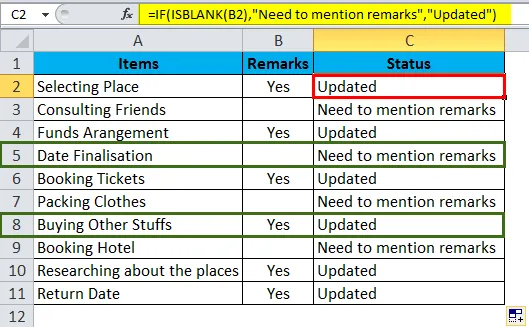
Eksempel 4
Vi kan bruge ISBLANK til at fremhæve alle de tomme celler ved hjælp af betinget formatering.
Jeg har en taleliste i excelarket, men det inkluderer også tomme celler med lyserød farve.

Trin 1: Vælg dataene.
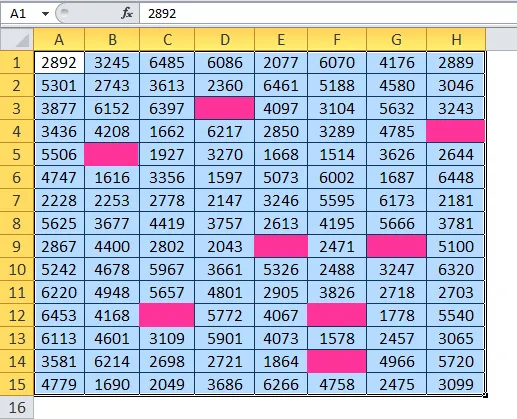
Trin 2: Klik på Betinget formatering på fanen Hjem, og vælg ny regel.

Trin 3: Anvend først nedenstående formel.
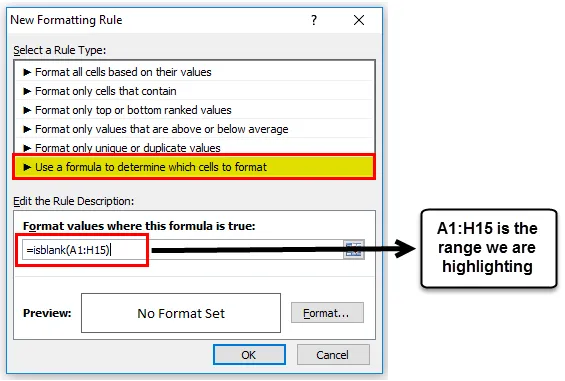
Trin 4: Klik nu på Format og vælg Udfyld.
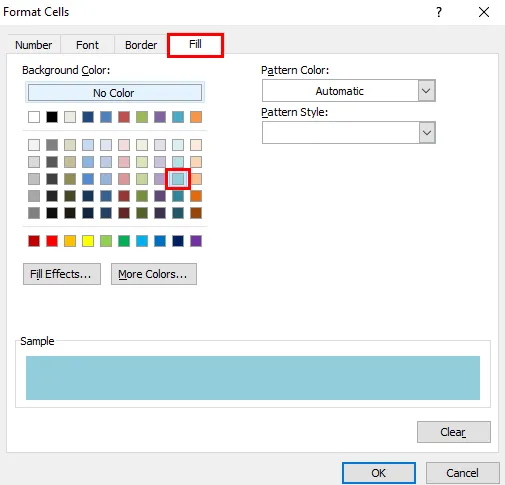
Trin 5: Klik nu på Ok. Dette vil øjeblikkeligt fremhæve alle de tomme celler.
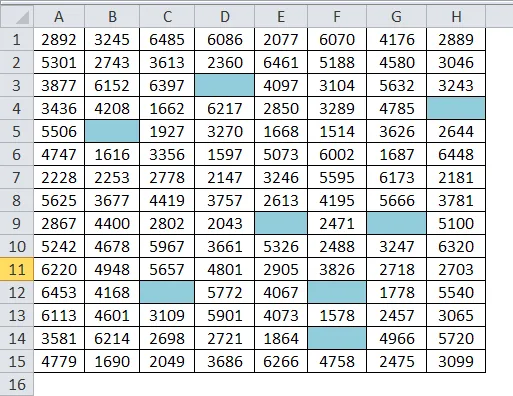
Eksempel 5
Antag, at du indsamler databasen til din virksomhed. Nedenfor er de indsamlede data indtil videre. Nu er udfordringen, at vi ikke har alle dataene. Hvor det er tomt, hvor vi har brug for at finde dem og markere som “Ikke endnu modtaget”.
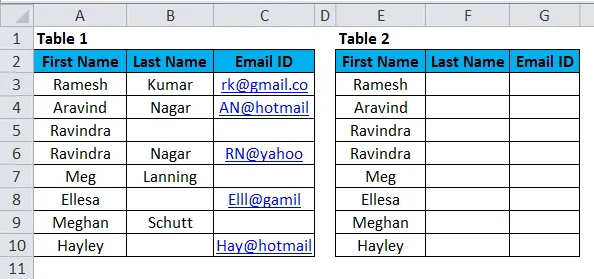
OK, i tabel 1 har jeg de faktiske data. Nu skal jeg trække dataene fra tabel 1 og nævne tabellen 1. Hvis dataene er der, skal jeg markere det som "Modtaget", hvis " Ikke endnu modtaget".
Dette kan sorteres ved hjælp af Vlookup-funktion sammen med ISBLANK-funktion.
Følg nedenstående trin for at lære, hvordan du gør det.
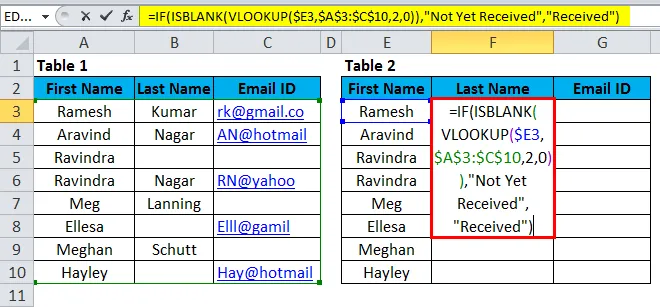
Se nøje på formlen her.
= IF (ISBLANK (VLOOKUP ($ E4, $ A $ 3: $ C $ 10, 2, 0)), "Ikke endnu modtaget", "Modtaget")
HVIS formel kontrollerer den returnerede værdi af VLOOKUP, er en formel blank eller ej.
Hvis den værdi, der returneres af VLOOKUP-formlen ikke er blank, returnerer den resultatet som "Modtaget"
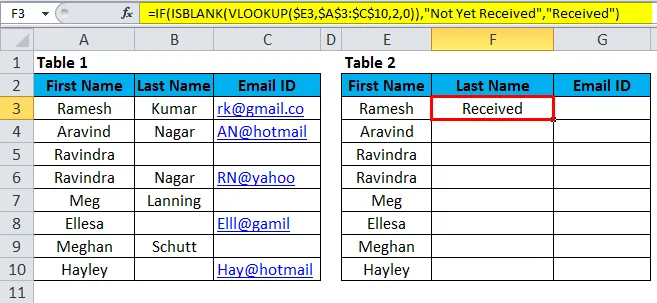
Træk og slip formlen til de resterende celler.
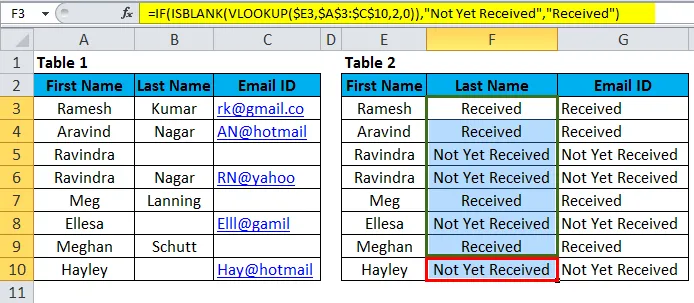
Fremhæv nu alle de endnu ikke modtagne resultater ved hjælp af betinget formatering.
- Vælg dataene, og klik på Betinget formatering og Ny regel.
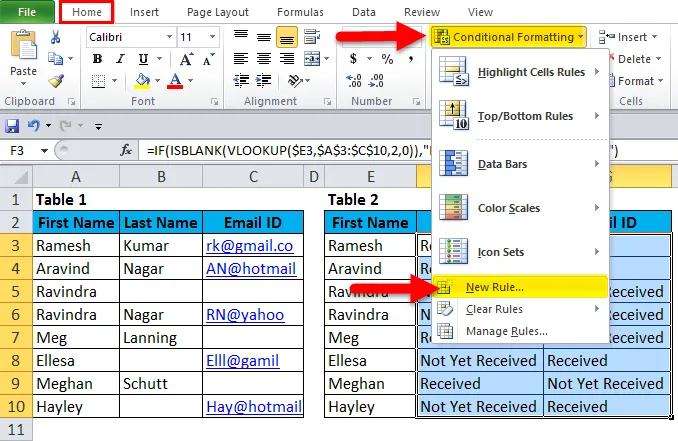
- Vælg regeltype, og rediger regelbeskrivelsen.

- Klik nu på Format.

- Vælg farven, hvad du vil.
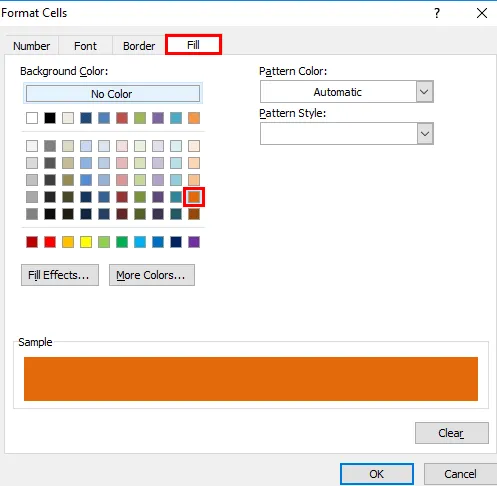
- Dette vil øjeblikkeligt fremhæve alle cellerne "Ikke endnu modtaget".
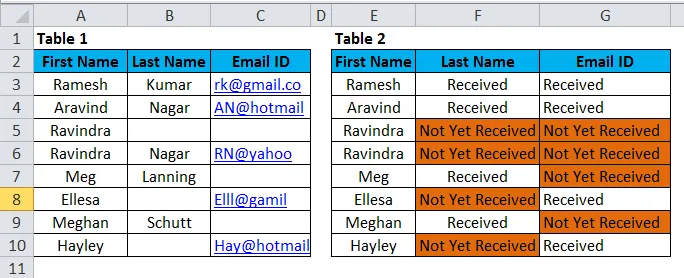
Ting at huske på ISBLANK-funktion i Excel
- ISBLANK kan kun finde dig de tomme celler i cellen.
- ISSBLANK kan kun anvendes på en enkelt celle ad gangen. Vi kan ikke vælge området mellem celler til denne formel. Hvis du har valgt celleområdet, læser den kun den første celle som reference.
- ISBLANK er en af mange IS-funktioner i Excel. Andre IS-funktioner er ISTEXT, ISERROR, ISNA, ISNUMBER, ISREF osv …
Anbefalede artikler
Dette har været en guide til ISBLANK i Excel. Her diskuterer vi ISBLANK-formlen i Excel, og hvordan man bruger ISBLANK-funktionen i Excel sammen med exceleksempler og downloadbare excel-skabeloner. Du kan også se på disse nyttige funktioner i excel -
- Excel TAN-funktion
- Sådan bruges LEN-funktion i Excel?
- HLOOKUP-funktion i Excel
- Vejledning til POWER-funktion i Excel