
Introduktion til smarte objekter i Adobe Photoshop
Adobe Photoshop er et stort og enormt fotoredigeringsprogram, der består af tusinder af værktøjer og funktioner med en interaktiv og enkel tilgang til brugere. Selv en studerende i dag ved, hvordan man arbejder på Photoshop. Teknologien og færdighederne er gået langt og udvikler sig og vokser med hver dag, der går. Adobe Photoshop er det mest efterspurgte program blandt redaktører, hobbyister, kreative designere, modedesignere og endnu friskere.
En sådan funktion af Adobe Photoshop er brugen af smarte objekter. Emnet kan virke ret kompliceret i starten, men når vi går dybere og i detaljer, ser vi, at Smart Objects ikke kun hjælper designerne i vid udstrækning, men også forenkler arbejdet med softwaren. Smarte objekter er simpelthen ethvert lag, der har data og information, der er gemt i dem i form af raster- eller vektorbilleder, men som ikke er ødelæggende. Alt, hvad der kan redigeres og ændres uden begrænsninger med et uendeligt antal gange uden at miste billedets kvalitet eller uden at blive pixeleret, er et Smart Object Layer.
Sådan bruges smart objekt i Photoshop?
I Photoshop har vi to typer af smarte objekter. Den ene er indlejret og den ene er knyttet sammen. Selvom begge er nyttige og har nogle unikke funktioner, men kan også undertiden skabe begrænsninger i oprettelsen af et smart objekt.
Følgende eksempel viser, hvordan man opretter og bruger det smarte objekt.
Trin 1: Åbn Photoshop, og anbring et billede som vist på nedenstående billede.
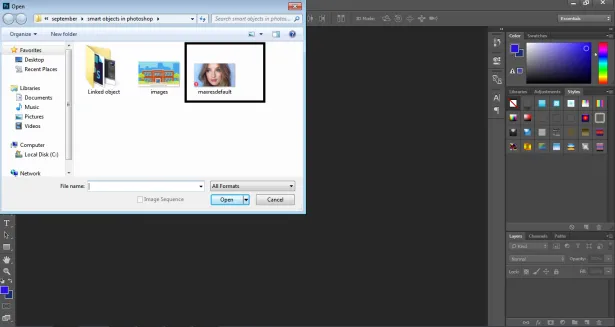
Trin 2: Opret en kopi af det samme billede ved at trykke på Alt-kommandoen .
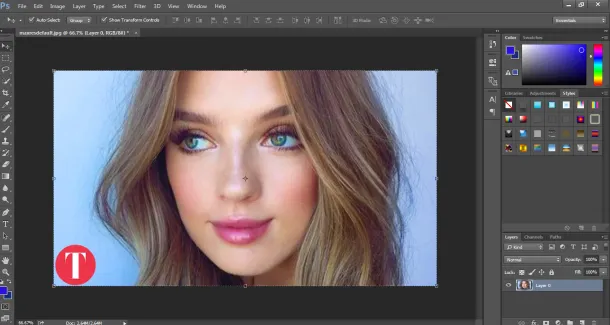
Trin 3: Og klik på det samme lag.
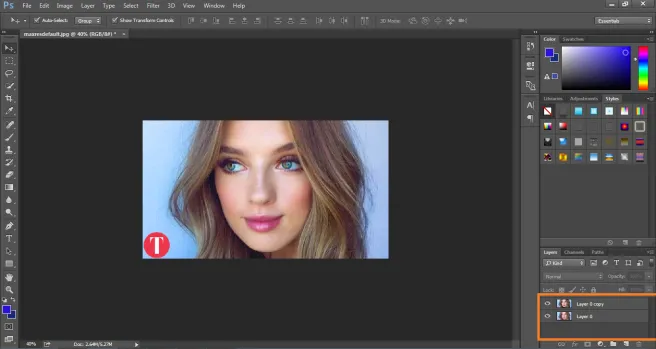
Trin 4: Højreklik på laget, og klik på Konverter dette lag til et smart objekt. Dette skaber et smart lag af billedet.
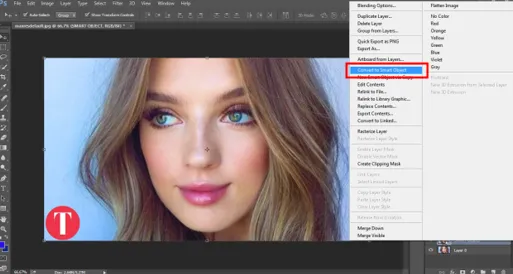
Trin 5: Klik nu på bogstav C for at øge lærredstørrelsen som vist på billedet.
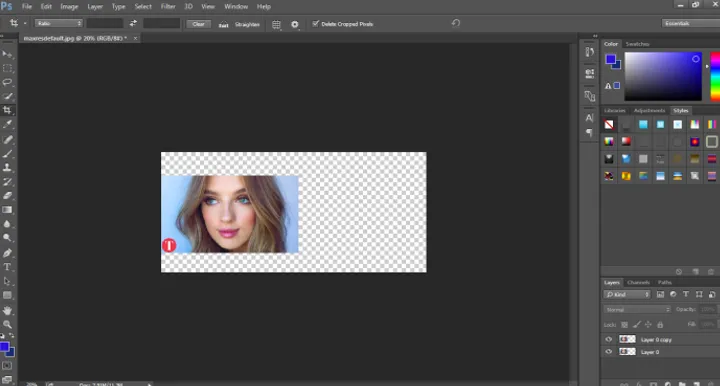
Trin 6: Placer det smarte objekt til højre og rasterlaget til venstre.

Trin 7: Vælg begge lag og transformer det samme til 20% af den originale størrelse.
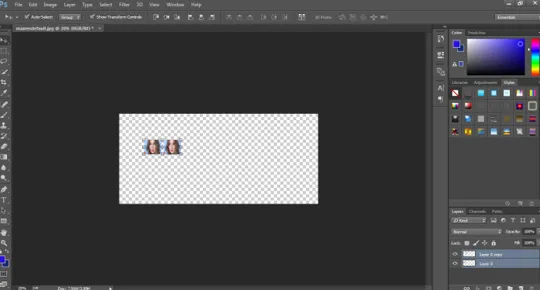
Trin 8: Transformér begge lag til 100% af den oprindelige størrelse igen.
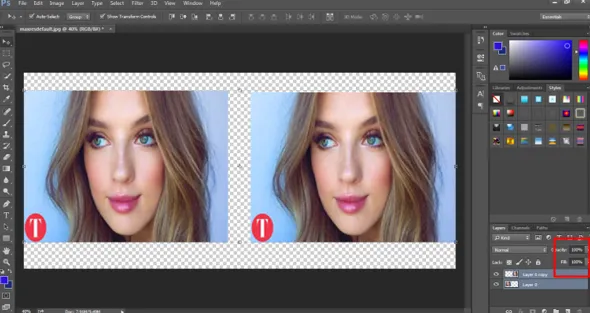
Trin 9: Det viser, at billedet til venstre er blevet pixeleret og mistet det originale indhold, mens Smart Object Layer forbliver intakt og bevarer sin originalitet.
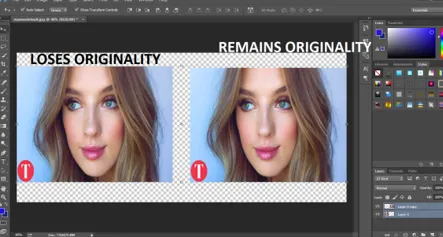
- Når et normalt rasterlag transformeres, pixles det således og mister dets originalitet, mens det, hvis det bruges som et smart objekt, bevarer dets oprindelse. Dette eksempel hjælper os med at forstå, hvordan vi opretter og transformerer et smart objekt med lettere muligheder og valg af værktøj.
Fordele og begrænsning af smart objekt i Photoshop
Nogle af fordelene og begrænsningerne ved det smarte objekt er:
- Smart Objekter kan også bruges med vektorgrafik og information, såsom Illustrator eller Corel Draw-filer kan placeres i Photoshop som Smart Objects uden at rastere kunstværket.
- Smart Objects hjælper brugeren med at anvende filtre og effekter, der ikke er destruktive. Disse filtre kan redigeres på ethvert tidspunkt ved hjælp af Smart Filters.
- De sammenkoblede smarte objekter er så nyttige, at de kan redigere alle de tilknyttede smarte objekter, når kun en er redigeret.
- Den vigtigste fordel ved Smart Object er, at det hjælper med at redigere billeder med ikke-destruktiv transformeringsteknikker. Vi kan skalere, rotere, transformere eller endda anvende enhver effekt eller filter, der er reversibel i naturen til enhver tid.
- Disse smarte objekter er begrænset, når det kommer til redigering af en gruppe pixels eller pixeldata. Vi skal først rense billedindholdet for at anvende maling, børste eller brændende effekter. Så Smart Objekter kan ikke bruges i tilfælde af redigering med pixels.
Sådan linkes smart objekt i Photoshop?
Som nævnt tidligere er der to typer af smarte objekter i Photoshop. Indlejret og sammenkoblet. Når vi placerer et normalt billede på lærredet og konverterer det samme til et smart objekt, konverteres det sig selv til et integreret billede. Denne type Smart-objekt ændrer ikke dens originale data eller indhold, når den redigeres i Photoshop. Når vi placerer et tilknyttet smart objekt, ændres billedets originale indhold.
Et eksempel til at vise, hvordan man forbinder et Smart-objekt, er vist nedenfor-
Trin 1: Åbn Photoshop med en standard Photoshop-størrelse.

Trin 2: Brug tekstværktøjet til at skrive UDDANNELSE på lærredet.
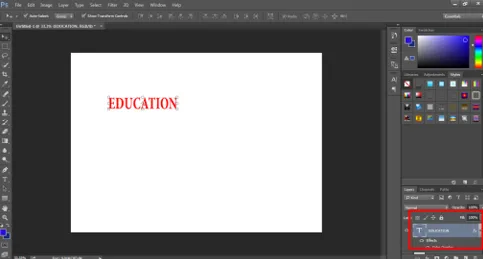
Trin 3: Tryk på C, og juster lærredets størrelse i henhold til teksten, som vist på billedet.
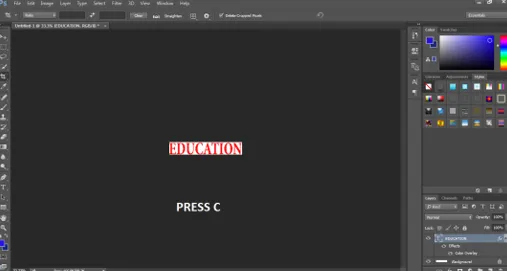
Trin 4: Giv tekstfarven, og vælg indstillingen konverter til den samme til Smart Object .

Trin 5: Gå til Windows, og klik på Egenskaber .

Trin 6: Brug dette panel til at klikke på KONVERT TIL LINKET på panelet som vist på billedet.

Trin 7: Gem filen i. PSD-format.

Trin 8: Åbn nu et andet billede, som vist på billedet herunder.

Trin 9: Placer det uddannelsesmæssige smarte objekt på dette billede.

Trin 10: Åbn nu det smarte objekt EDUCATION og prøv at ændre farven på teksten.
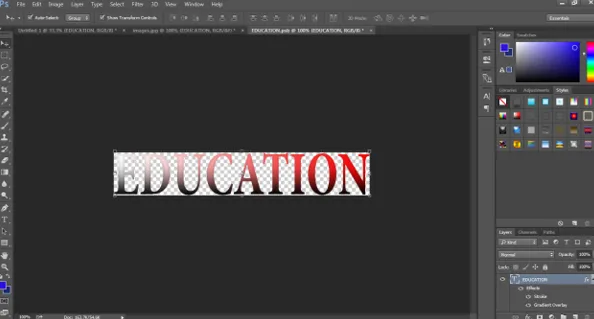
Trin 11: Så snart du gemmer dette ændrede linkede Smart-objekt, vil du se, at EDUCATION Smart Object også er blevet ændret på det andet billede.
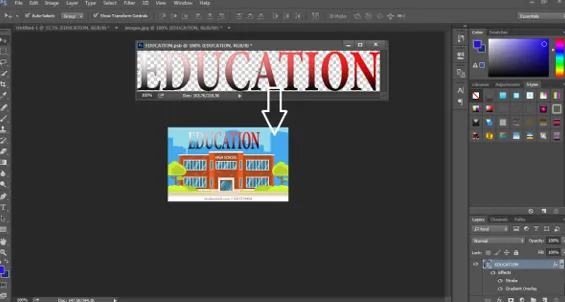
Dette viser, at et hvilket som helst linket smart objekt kan redigeres på én gang ved blot at redigere et af de smarte objekter.
Konklusion
Dette er kort information om brug og oprettelse af smarte objekter. Ved hjælp af disse eksempler og teorier kan vi let lære og forstå de smarte objekter og deres funktioner. Nogle af fordele og ulemper er også nævnt her for en detaljeret oversigt.
Anbefalede artikler
Dette er en guide til smarte objekter i Photoshop. Her diskuterer vi, hvordan man opretter smarte objekter i Photoshop sammen med fordelene og begrænsningerne ved smarte objekter. Du kan også gennemgå vores andre relaterede artikler for at lære mere -
- Hvad er Adobe Creative Cloud?
- Adobe Photoshop-alternativer
- Hvilken Adobe Photoshop er den rigtige for mig?
- 12 Brug Adobe Photoshop Elements-værktøjer