
Definition af 3Ds Max Extrude
3Ds Max er en professionel 3D-computerdesigningssoftware, der bruges til at skabe 3D-animation, spil, modeller, billeder osv. Og spiller en stor rolle i arbejdet med videospiludviklere, film- og tv-studier. Extrude er en meget grundlæggende del af 3D-former modellering i 3ds max software. Det er en del af modifikatorkommandoen for 3Ds max-software og bruges efter at have tegnet enhver 2D-form til at foretage ændringer i den. Ekstruderingsmodifikator bruges hovedsageligt til at oprette 3D-figurer til objektet fra 2D-former.
Trin til læring af ekstruderingsmodifikator i 3D'er Maks
Ekstrud modifikator giver et realistisk billede af vores model. Her lærer du, hvordan du bruger Extrude-modifikatoren i dit projekt på trinvis måde. Lad os starte vores tutorial på en meget interessant måde.
- Der er fire viewports-arbejdsområde i 3Ds max-software, der er Top viewport, Front viewport, Left viewport, og den sidste er Perspective viewport. Vi kan til enhver tid vælge en af dem til tegning af vores model.
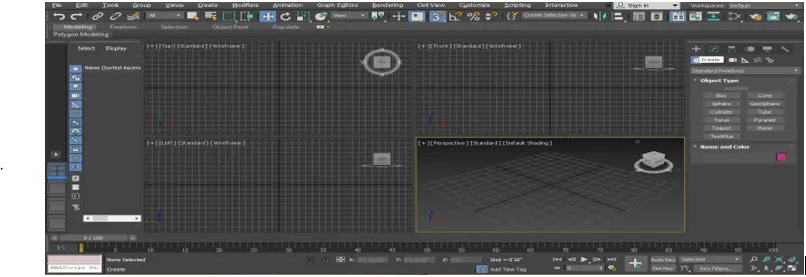
- For at lære ekstruderingsmodifikator vil vi tegne en vis 2d-form her, for at tegne 2d-form vil jeg gå til fælles panel.
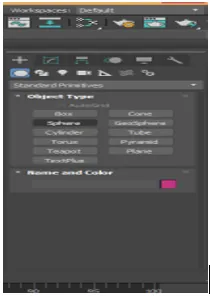
- Klik på fanen Former i det fælles panel.
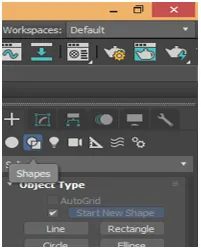
- Vi tegner nogle grundlæggende 2d-figurer her ved at tage nogle 2d-form kommando fra fælles panel. Du kan tegne enhver form for din læring. Vi går i fuldskærmstilstand for denne visning for at få en bedre visning af fuldskærm ved at trykke på Alt + W på tastaturet.

- Nu vil jeg klikke hvor som helst på gitteret i den øverste visningsport, du kan klikke på bæltet eller ud af bæltet for at tegne din 2d-form og trække musemarkøren for at give længde og bredde til formen i henhold til dens parameter med venstre klik for at forlade og højreklik for at afslutte kommandoen.
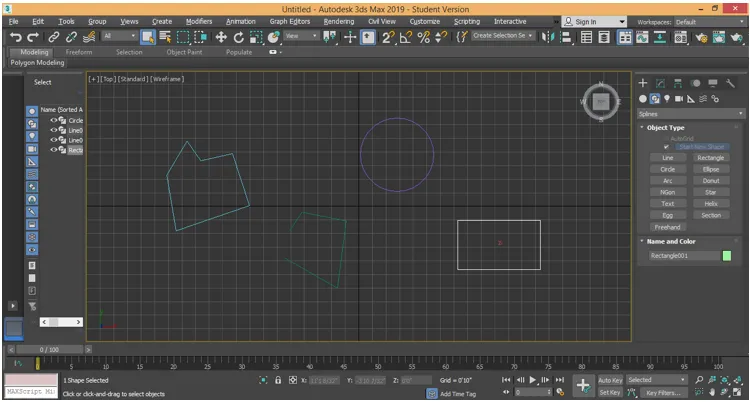
- Vi vil se to forskellige typer ekstrudering her, først som er i lukket 2d-form, og den anden er i åben 2d-form, da jeg tegner ovenstående skærmbillede. Vælg det objekt, som du vil ekstrudere for at ekstrudere. Jeg vil vise dig i alle objekter en efter en. Klik på ændre faneknappen på det fælles panel.
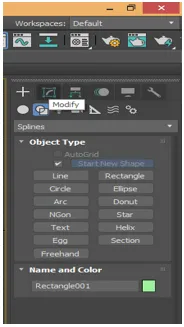
- Jeg vil vælge rektanglet og derefter klikke på ændre faneknappen på det fælles panel. Klik på modificer listen valgmulighed, en rullemenu åbnes.
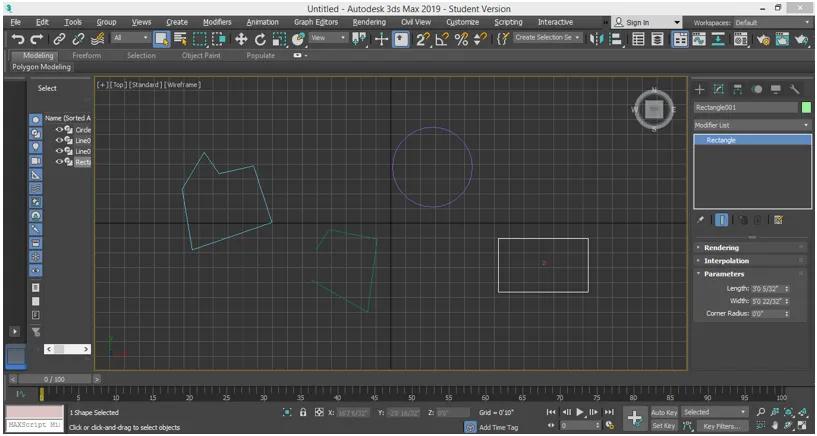
- På denne fane har vi forskellige typer til at ændre kommandoer, til ekstrudering af kommando tryk på E- knappen på tastaturet, eller du kan rulle ned med musemarkøren for ekstrudering. Klik på Extrude.
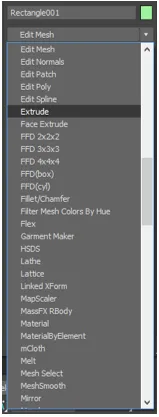
- Du kan se ekstruderingseffekten i perspektivvisning. Gå til perspektivvisning ved at trykke på Alt + W på tastaturet og igen Alt + W for fuldskærm.
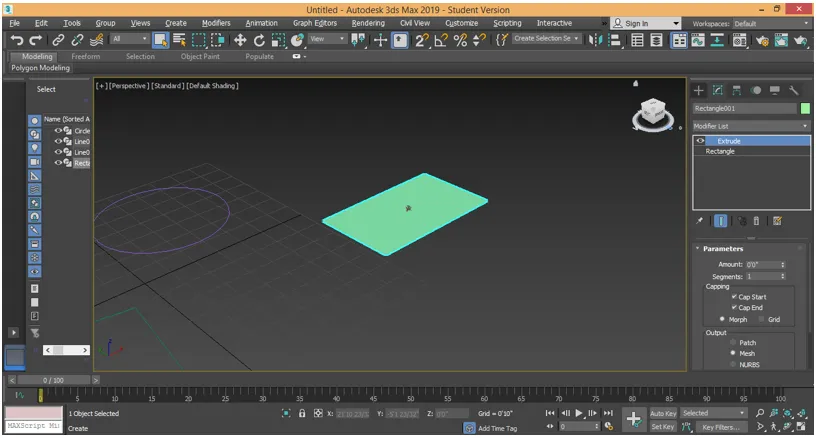
- Her i parameterafsnittet kan vi give højde i plusdata og minusdata til dette rektangel for at give det 3D-form. For at ændre data kan du manuelt indtaste alle data eller bare gå til de data, du vil ændre, og klikke på den lille pileknap for disse data og trække musemarkøren ved at holde kliket ind og trække i retning opad for at øge mængden og nedadretning for negative / nedsatte data.

- Vi har en segmentparameter i parameterafsnittet. Vi kan give mange segmenter i vores 3d-form. Segmenter hjælper med at modellere 3D-figurer. For at anvende et segment skal du ændre segmentets data, hvis jeg giver 5 til data, så vil der være 5 segmenter i vores objekt og for at se segmentet i objektet skal du trykke på F4 på tastaturet.

- Eller klik på standard skyggeindstillingen i øverste venstre hjørne af arbejdsformen. En rulleliste åbnes. Vælg indstillingsformularen Edges Faces her for at se segmentet i det pågældende objekt.
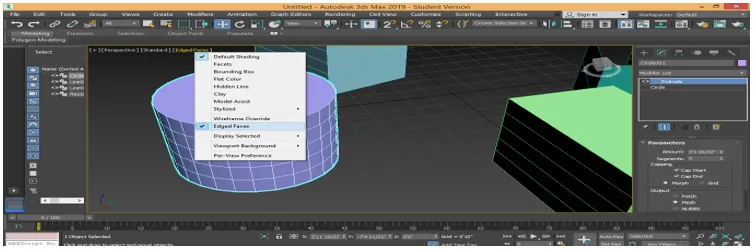
- Nu på samme måde kan du give ekstruder til andre objekter. Ved at følge de samme trin.
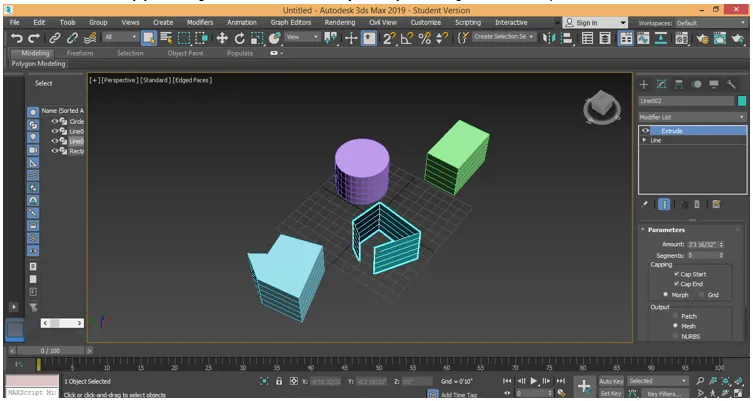
- Her kan du se, at alle lukkede genstande har samme type ekstrudering, men i åben form, vi har kun ekstruderet på væggen i den form. Det er den største forskel under brugen af ekstrudering i 2d lukkede og åbne former. Vi kan fjerne ekstruderingsmodifikatoren fra ethvert objekt. Til fjernelse af ekstrudering fra dette objekt. Vælg objektet. Gå til indstillingen til flytning fra stakken, og klik på den for at fjerne.

- Her kan vi kopiere ekstrudering af ethvert 3d-objekt til andre 2d-former med de samme parametre. For kopiering af ekstrudering skal du klikke på det ekstruderede objekt, gå til parameterafsnittet og klikke på ekstrudering som vist på billedet herunder.
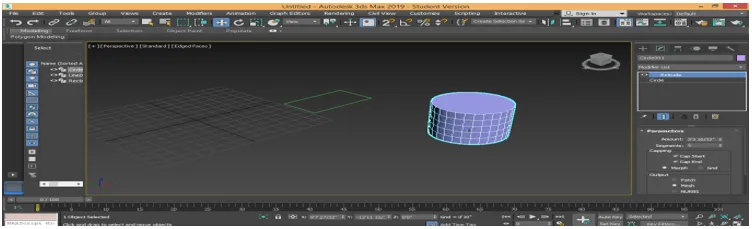
- Træk nu ekstruderingsindstillingen ved at holde den med venstre museklik og lade den ligge på den 2d-form, hvor du vil anvende den samme ekstrudering.
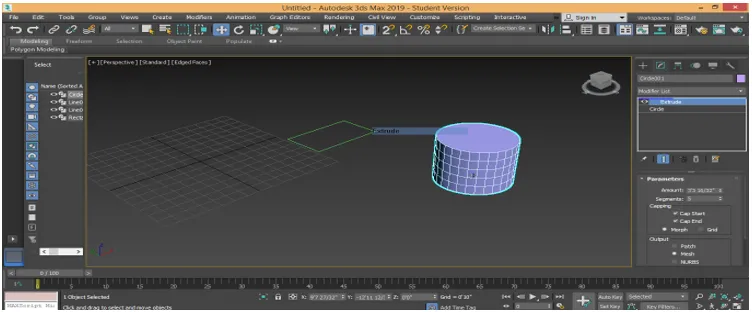
- Nu, at 2d-form også har den samme type ekstrudering med de samme parametre.

- Vi har en Capping-mulighed her i parameterafsnittet. Vi har to typer parametre her Cap Start og Cap End. Med Cap Start-indstillingen kan vi slå top / startfladen af enhver 3D-form fra. Fjern markeringen af hættestartboks for off the top face og kontroller for On the top face.

- Ved Cap End-indstilling kan vi slukke bund- / slutfladen af enhver 3D-form. Fjern markeringen af hætteafslutningsboksen for fra bundfladen, og kontroller for På bundfladen.

Dette er det grundlæggende i ekstruderingsmodifikator i 3ds maksimal modellering af 3d-form. Du kan bruge denne ekstrudermodifikator til at fremstille forskellige typer modellering, såsom at oprette modellen af værelser, falde lofter osv. Nu kan du nemt forstå, at ekstrudering er den grundlæggende kommando til at oprette en hvilken som helst 3d-form i din model.
Konklusion
Efter at have taget et kig på Extrude modifier af 3Ds max softwaren med mig, vil du finde stor hjælp til at modellere dit objekt under dit projektarbejde. Extrude giver et tredimensionelt look til din 2d-form, og når du giver ekstrudering til din 2d-form, bliver den mere og mere effektiv. Nu fortsætter du i det næste trin i modelleringsområdet i 3ds max efter at have kendskab til ekstrudermodifikator.
Anbefalede artikler
Dette er en guide til 3Ds Max Extrude. Her diskuterer vi, hvordan Extrude-modifikatoren hovedsageligt bruges til at oprette 3D-figurer til objektet fra 2D-former. Du kan også se på vores andre relaterede artikler for at lære mere -
- De bedste værktøjer i AutoCAD 3Ds Max
- Krav til installation af 3D'er Maks
- Hvad er 3ds Max? | Hvad bruges det til?
- Trin til oprettelse af 3D-Max-modeller
- 2D After Effects Animation