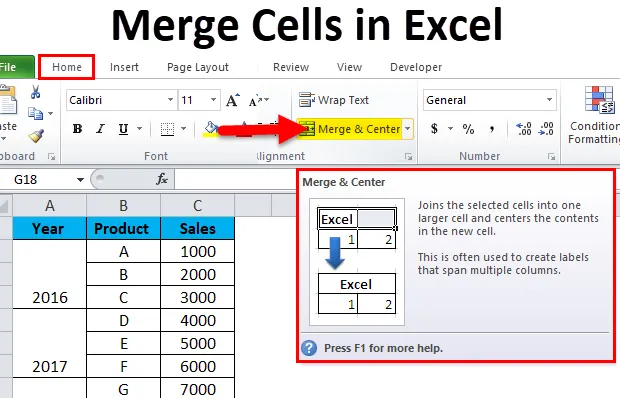
Flet celler i Excel (indholdsfortegnelse)
- Flet celler ved hjælp af fletning og center
- Flet celler ved hjælp af CONCATENATE
- Flet celler ved hjælp af Ampersand (&) -operatør
- Trick til hurtigt at flette flere celler
Flet celler i Excel
Vores krav, mens du bruger Excel, kan være rigtig varierede, hvert scenarie, der kræver brug af en anden formel, en anden funktion i Excel eller en kombination af begge dele. Vores mål kan måske ofte være at flette indholdet af flere celler til ét for at præsentere dataene på en anden måde.
Der er nogle få måder at gøre dette ved at flette celleværdier i Excel. Formålet med denne artikel er at vise måderne, hvorpå sammenlægning af celler er mulig i Excel. Vi diskuterer fordelene og ulemperne ved hver metode og prøver således at antyde, hvilken metode der er ideel til sammenlægning af celler i Excel.
Flet celler i Excel ved hjælp af fletning og centerindstilling
At fusionere betyder i det væsentlige at have de samlede værdier af flere celler i en. Måske den mest anvendte og en af de enkleste måder at opnå dette ved at bruge "Flet & Center" indstillingen tilgængelig i hjemmebåndet.
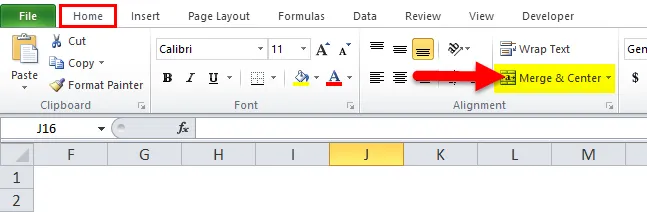
Der er imidlertid en ulempe ved denne metode til fusion. Hvis vi har nogle data i cellerne A1 og B1, ville anvendelse af denne form for sammensmeltning resultere i tilbageholdelse af den venstre værdi og overskrivningen af den højre værdi.
Lad os se på et eksempel for at få en bedre forståelse af denne ulempe.
Vi har en liste, hvor den første kolonne (A) indeholder fornavne, og den anden kolonne (B) har efternavne. Hvis vi ønsker at flette indholdet af "Fornavn" og "Efternavn", mislykkes denne metode, da den kun tager venstre værdi og overskriver de højre værdier fuldstændigt.
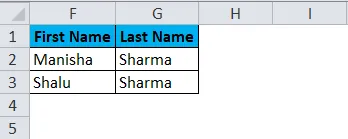
Trin 1: Vi bliver nødt til at vælge de celler, som vi ønsker at flette sammen. I dette scenarie skal vi vælge celler A2 og B2.
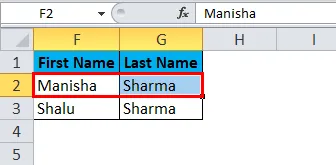
Trin 2: Vi skal klikke på "Flet & Center" indstillingen på Hjem bånd næste.
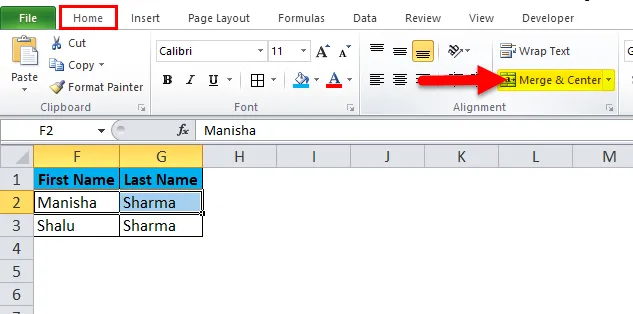
Trin 3: I det øjeblik, vi klikker på "Flet & Center", får vi en dialogboks, der viser en advarsel, hvor vi nævner, at kun den venstre værdi vil blive taget i betragtning, og den højre værdi ville blive kasseret.
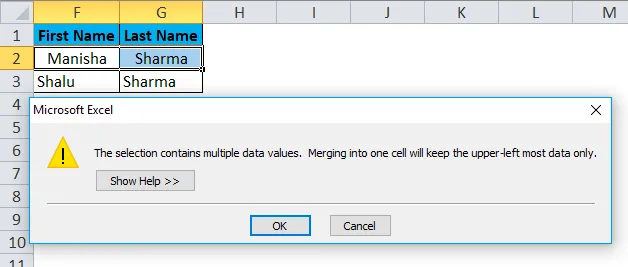
Trin 4: Klik på “OK”
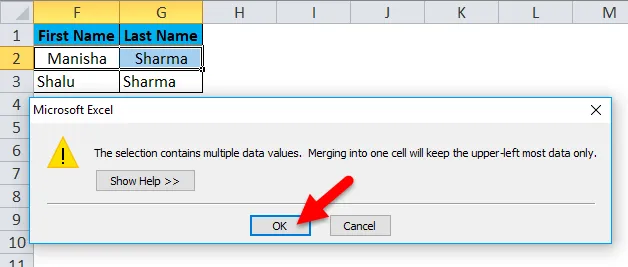
Trin 5: Når vi klikker på “OK”, får vi følgende resultat

Så hvad der skete her er, at Excel fusionerede de to celler sammen i stedet for celleværdierne. På grund af dette fik vi en fusioneret celle, men vi mistede "Efternavn" i processen. Dette er den største ulempe ved at bruge indstillingen "Flet & Center".
Nu skal vi diskutere de to bedste måder at flette celler i Excel på.
Bedste måder at flette celler i Excel på
Så har du måske spørgsmålet - Hvad er den rigtige og mest effektive måde at flette celler i Excel på? Her er svaret på det.
- Sammensætningsformel
- Ampersand (&) operatør
Lad os se, hvad hver af disse muligheder er detaljeret.
-
Flet celler ved hjælp af CONCATENATE
Som vi har set nu, at Excel har en lang række formler til forskellige behov. CONCATENATE-formlen kan flette indholdet af flere celler til en celle. Ved at bruge denne metode kan vi med succes slå sammen “Fornavn” og “Efternavn” uden at miste nogen data i processen. Dog ville resultatet være tilgængeligt i en ny celle.
Trin 1: Først skal vi vælge Cell C2.
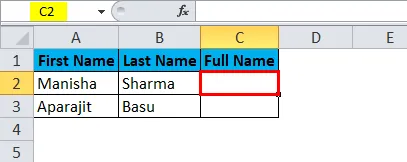
Trin 2: Dernæst anvender vi CONCATENATE-formlen som vist nedenfor.
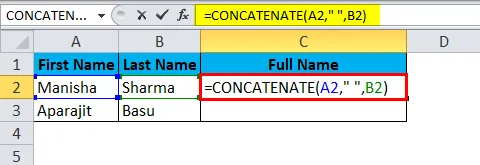
Når vi anvender denne formel, får vi nu de rigtige resultater:
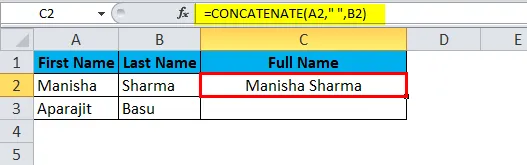
Tilsvarende får vi et andet resultat.
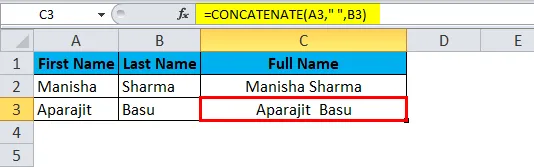
Hvis vi nu ser på opdelingen af formlen:
A2 = Den første celle, som vi ønsker at flette.
““ = Mellemrummet mellem Fornavn og Efternavn.
B2 = Den sidste celle, som vi ønsker at flette.
Ved hjælp af denne metode kan vi flette flere celler til en, men den vil være i en anden celle.
-
Flet celler ved hjælp af Ampersand (&) -operatør
I lighed med den måde, hvorpå vi fusionerede to celler ved hjælp af CONCATENATE-funktionen, skal vi bruge operatøren ampersand (&). Den eneste forskel vil være - i stedet for CONCATENATE-funktionen, skal vi bruge "&" -operatoren.
Trin 1: Først skal vi vælge cellen C2:
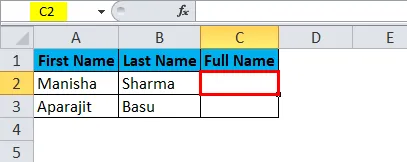
Trin 2: Herefter anvender vi formlen som vist nedenfor.
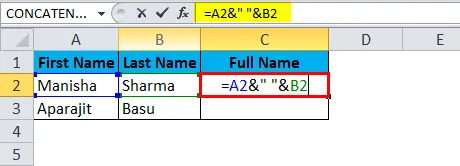
Dette ville give os følgende resultat:
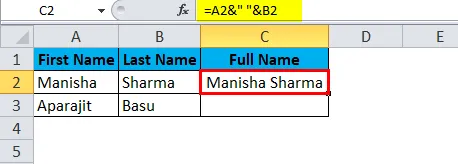
Tilsvarende får vi et andet resultat.
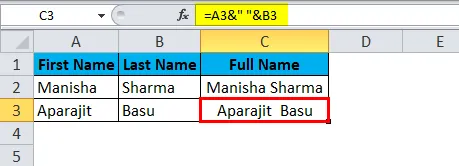
Fletningsmulighed
Lad os nu diskutere de forskellige indstillinger i “Flet” -indstillingen, som vi kort havde nævnt tidligere.
- Flet & Center: Denne indstilling vil flette de valgte celler ved kun at beholde den venstre værdi og gøre tekstjusteringen som centrum.
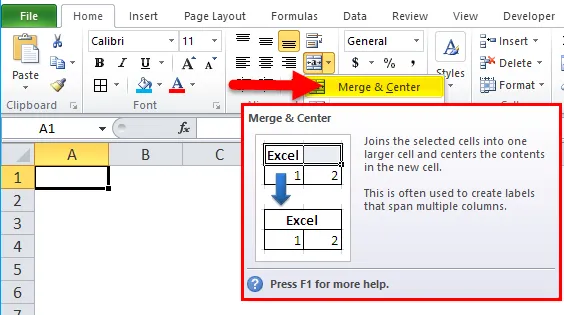
- Fusion Across: "Merge Across" ville flette de valgte celler, men ville ikke ændre justeringen.
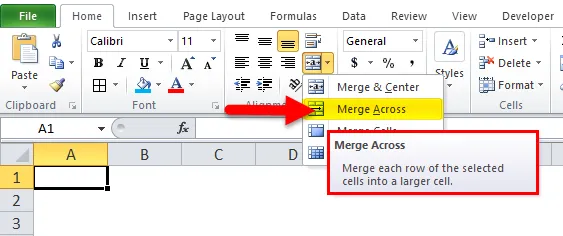
- Flet celler: Dette er måske den enkleste mulighed - det ville bare flette de valgte celler.
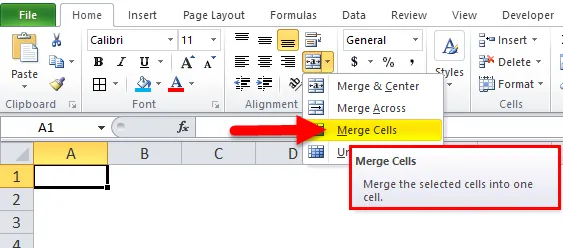
- Unmerge Cells: “Unmerge Cells” er det nøjagtige modsætning til Merge. Det løsner cellerne.
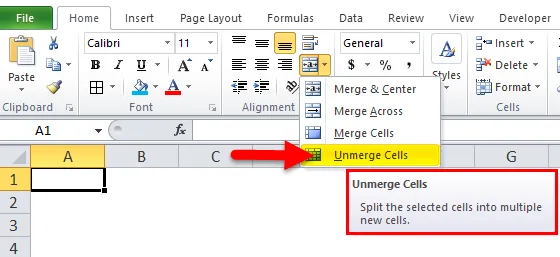
Så nu, hvor vi har dækket, hvordan man kan flette celler i Excel, er det måske interessant at vide, at vi også kan "fjerne" celler!
Sådan fjernes celler i Excel?
Lad os antage, at vi har det samme sæt af fusionerede celler, som vi tidligere havde set med indstillingen "Flet & Center".
Du kan downloade denne flette celler i Excel-skabelon her - Flette celler i Excel-skabelon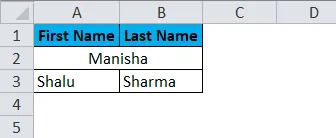
For nu at fjerne disse celler, bliver vi nødt til at endnu engang gå til Home-båndet og navigere til “Merge & Center” -indstillingen og klikke på rullemenuen i siden for at åbne de underliggende indstillinger.
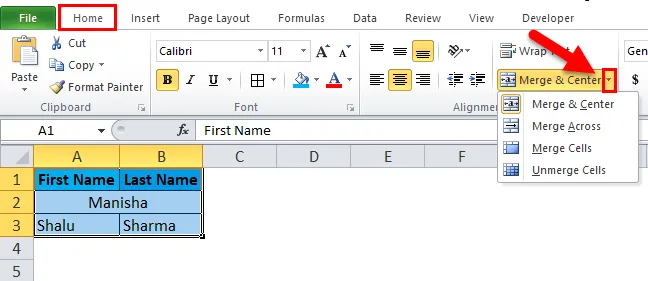
Nu skal vi vælge "Unmerge Cells" indstillingen for at fjerne den valgte celler.
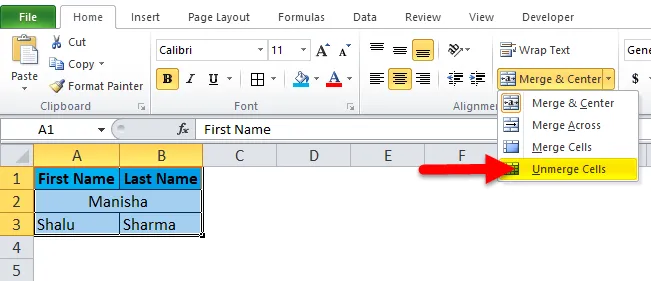
Derfor er de fusionerede celler blevet "unmerged" ved hjælp af denne mulighed.
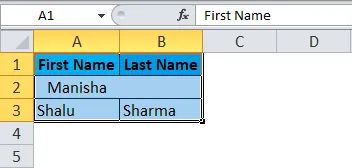
Trick for hurtigt at flette flere celler i Excel
Antag, at vi er nødt til at flette flere celler i Excel. Vores mål her er at flette alle cellerne til et "år" for alle poster for et bestemt år.
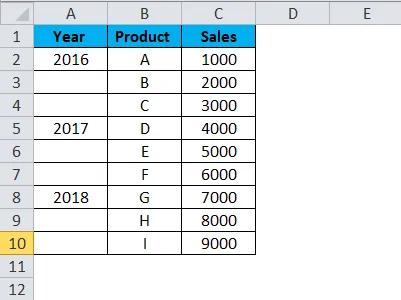
Trin 1: Vi fortsætter med at vælge cellerne A2 til A4.
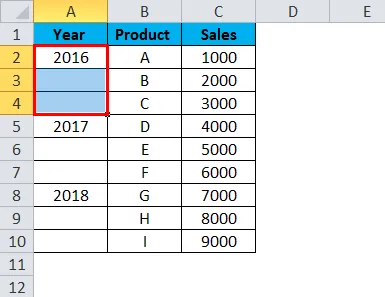
Trin 2: Derefter skal vi gå til Hjem-båndet og klikke på “Flet & Center”.

Som vi ser i nedenstående skærmbillede, er cellerne A2, A3 og A4 med succes slået sammen.
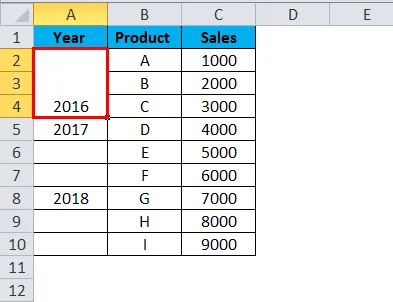
Trin 3: Nu skal vi blot klikke på denne fusionerede celle og derefter klikke på “Formater maler” i hjemmebåndet.
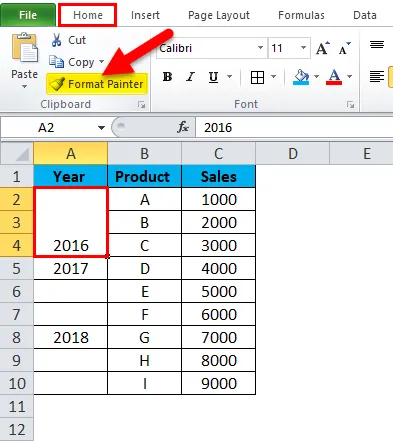
Dette får de valgte celler til at fremhæves som vist nedenfor.
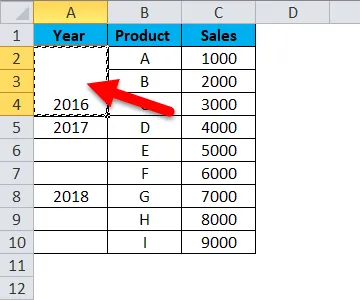
Trin 4: Derefter skal vi vælge og trække cellerne A5 til A10.
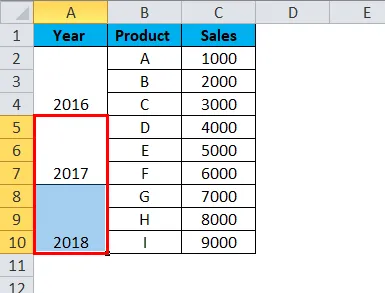
Som vi kan se, er fusionen blevet gennemført i resten af årene ved blot at klikke på “Format Painter”. Formatmaler kopierer i det væsentlige det samme format fra kildecellerne og anvender det på tværs af alle destinationsceller.
Ting at huske på Flet celler i Excel
- Det er ikke muligt at sortere data over fusionerede celler i Excel.
- Navigation gennem fusionerede celler kan blive vanskeligt og besværligt.
- Det tilrådes kun at bruge funktionen flette celler til overskrifter.
- Fletningsmulighed er begrænset til sammenfletning af celler og ikke celleværdier.
- I tilfælde af at vi er nødt til at flette celleværdierne, bliver vi nødt til at bruge funktionen CONCATENATE eller Ampersand (&) Operator.
- Der er en genvej til at flette celler i Excel: Alt + H + M + U. Denne kombination af tastetryk fusionerer såvel som blander de celler, der er valgt i excelarket, sammen.
Anbefalede artikler
Dette har været en guide til sammenlægning af celler i Excel. Her diskuterer vi, hvordan man fletter celler i Excel sammen med praktiske eksempler og downloadbar excel-skabelon. Du kan også gennemgå vores andre foreslåede artikler -
- Sådan indsættes grupperede søjlediagrammer?
- Indsæt cirkeldiagram i Excel
- Sådan bruges ROUNDUP-funktion?
- Vejledning til QUARTILE-funktion i Excel