
Introduktion til olie malingsfilter i Photoshop
Filteret Oil Paint blev først implementeret i Photoshop CS6 som et faktisk filter. Men det forsvandt uanset grund i den første Photoshop CC. Heldigvis er Oil Paint-filteret tilbage fra november 2015! Og selvom det i det væsentlige er det samme filter som det var i CS6 (hvilket ikke er dårligt), bærer CC-versionen nu en meget lavere, mindre skræmmende dialog, der gør det enklere at bruge end nogensinde før.
En af de almindelige teknikker de fleste af os forsøger at anvende en farvet indvirkning på et billede på et tidspunkt. Photoshop CS4 og CS5 udvidelser kaldet Pixel Bender indeholdende et olie malingslag har været på plads i et øjeblik.
I Photoshop CS6-filteropstillingen er dette filter i øjeblikket en kontinuerlig bopæl, der er enklere at betjene end i ældre varianter af Photoshop. Her vil vi demonstrere, hvordan vores testbillede kan forberedes til brug med Oil Paint-opløsningen, og derefter påføres filteret. Start med et lille billede, hvis du bruger dit eget billede, da skærmen fungerer bedst, når den ikke er strækket for langt.
I Photoshop er der flere metoder til at lave fotografering, og i årenes løb har jeg opdaget, at enkeltpersoner virkelig kan lide at gøre billeder til tegninger. Et meget unikt udseende tilbydes af linsen til olie-maling i Photoshop.
Smart olie-malingsfilter
Trin 1: Lås nu op den billedmappe, du gerne vil omdanne til et oljemaleri.
Trin 2: For at vælge billedet skal du klikke på STRL + A og kopiere det ved at trykke på STRL + C.
Trin 3: Generer derefter et nyt element i dit papir, og klik på Ctrl + V for at indsætte billedet. Gå til Rediger> Gratis metode til at transformere og ændre størrelsen på billedet med dette instrument, som du har brug for det.
Som udgangspunkt er konvertering af ark til en Smart Object (eller Smart Filter) -tekstur generelt en god idé. Det er en dejlig ting. I denne situation,
Trin 4: Jeg har åbnet et råt billede som et intelligent objekt for mig selv som en headstart. Vælg derefter Filter og klik på indstillingen Oljemaling.
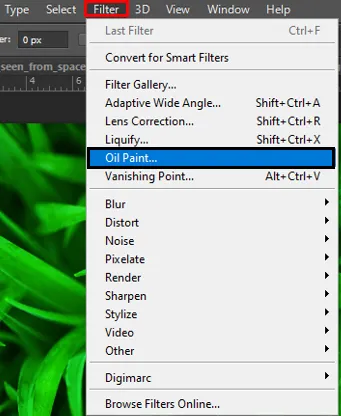
Trin 5: Derefter ønsker du på de fleste billeder at tilslutte mindst 33 eller 50%, hvis de er meget store, mere. Konceptet er at se både de modsatte sider og kornet og præcisionen i skuddene.
Hvis du vil tjekke alt, skal du overføre Styling Control-skulderen med hånden og se demoen; kan du se nogen tilsyneladende ændringer? Hvis ikke, skal der zoomes ind mindst et beløb mere i. Den interessante effekt er Styling Control. Den fineste sammenligning, jeg kan oprette, er de reducerede priser, der giver et mere spontant og klumpet billede til det falske oliebillede næsten som om det var blevet placeret på et rødt tårn eller en gammel kam med en masse spildt blæk. Jeg kan godt lide, at petroleumsportrætter lyder mere glat, så jeg satte denne instans til at være lidt over 7 (plus 10).
Ved at bruge børsteindstillinger
Glideren til renlighed fungerer på en sammenlignelig måde som styling bortset fra at sammenligningsrækkerne (dvs. falske farvestrenge) har tendens til at blive brudt op. Jo lavere pris, jo flere farverækker ser ud til at være knust. Jeg tror dog, at det giver et aspekt af realisme at opretholde kvaliteten under 5, som du måske tror på at øge dette miljø. Når alt kommer til alt vil vi sandsynligvis have et aspekt af bølgelighed i modsætning til hvad vi genererer med den rigtige pen, så den skal være den samme som den digitale, hvis vi males med en menneskelig hånd og ikke robotfingrene.
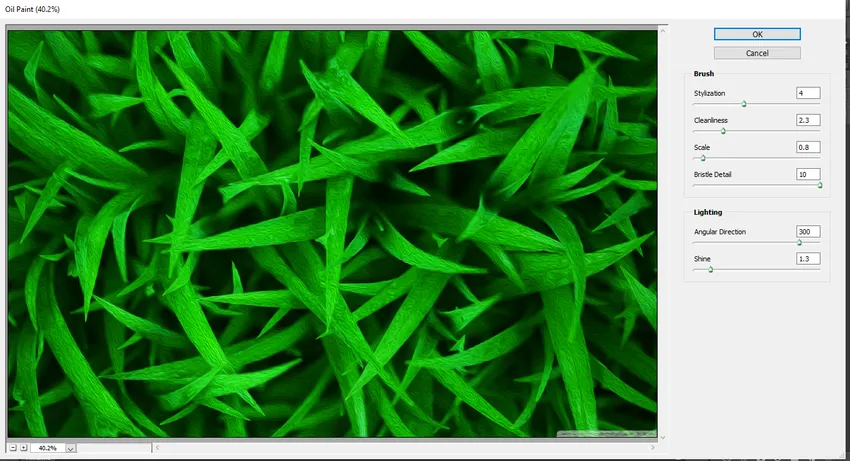
Kontrolskalaen er meget vigtig, og du vil zoome ind for at vurdere den, som du har indstillet. Kommandoen er meget vigtig. Tænk på billedets sammenlignende størrelse, og prøv at efterligne den størrelse, hvis du kan. Jo større skala, jo tydeligere er modellerne. Skub skyderen et par gange for at forstå, hvad virkningen gør. Normalt fastsætter jeg en 3-7-værdiansættelse. Hætten er 10 og decimaler bruges på samme måde som i de to foregående miljøer.
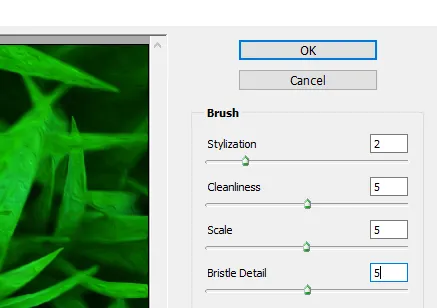
Brust Detail er den sidste hårkontrol, og du kan se dette som en efterligning af en kam, der viser separate rækker med børstehår mod meget bløde malinger. Generelt, baseret på de første par konfigurationer, holder jeg denne betydning ret lav. Jeg gætter på, at det efterlader oliemalingens personlighed noget, hvis du opretter den for lille. Dette er en, som du tydeligvis vil have zoomet ind. Det kan være lidt hårdt selv da.
Belysning
Kommandoen over den vinklede sti "vender" påvirkningen (f.eks. Skift fra 180 til 360 inverterer dybest set kontrastlinjerne, så solen skinner fra den anden side af panelet), mens kommandoen for skinningen ændrer petroleumstoffet fra glat til fugtig (dvs. gennemsigtig i solrige områder) til sammenligningslinjen. Prøv at flytte påvirkningen for at køre vinkelret på de mest markante grafiske rækker (eller funktioner, der skal vises).
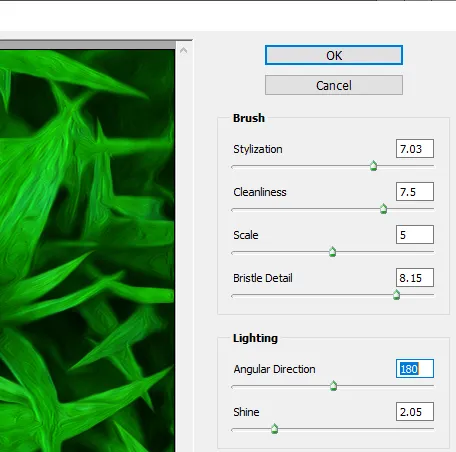
Glansen kan placere den sidste berøring på skuddene og skelne noget som maling eller ej. Det er normalt bedre at rulle lidt for almindelige skærmforstærkninger med disse to kontroller.
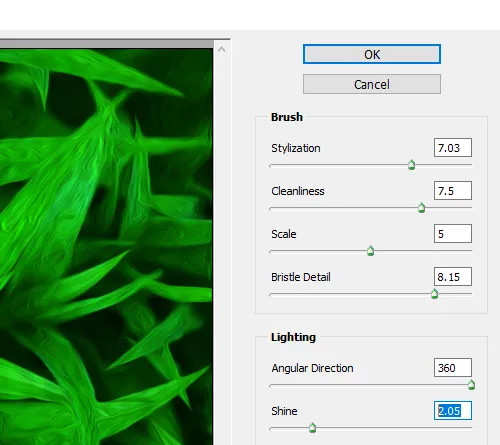
Nedenfor er det ultimative resultat. Når du er færdig, skal du dobbeltklikke på et filter (under overfladen) for at flytte filteret til dit friske Smart Object-lag. Når som helst du ønsker at ændre dine konfigurationer, skal du dobbeltklikke på en filtertitel. Tip: Undlad at overse din intelligente filterbelægning, før din olie maling er blevet skaleret!

Konklusion
Nu vil jeg være den første til at indrømme, at jeg ikke er maler. Og du ville være den anden person til at indrømme, at jeg ikke er maler, hvis du så noget, jeg forsøgte at male. Men jeg behøver ikke være taknemmelig for Photoshop og dets filter Oljemaling! Uden et væld af bevis fra den virkelige verden kan jeg stadig foregive, at jeg er Vincent Van Goghs næste. Selvom en Photoshopped-olie-malingsindvirkning aldrig kan forvirre fagfolk eller klæbe fast på en gallerieskærm, er det stadig sjovt at omdanne et af dine billeder til et olie-maleri, og resultaterne er meget spektakulære.
Anbefalede artikler
Dette har været en guide til olie malingsfilter i Photoshop. Her diskuterer vi, hvordan man konverterer normalt billede til Oil Paint Filter med korrekt forklaring af trin for trin. Du kan også se på den følgende artikel for at lære mere -
- Adobe Photoshop-værktøjer
- Slør værktøj i Photoshop
- Blyantværktøj i Photoshop
- Installer Adobe Photoshop