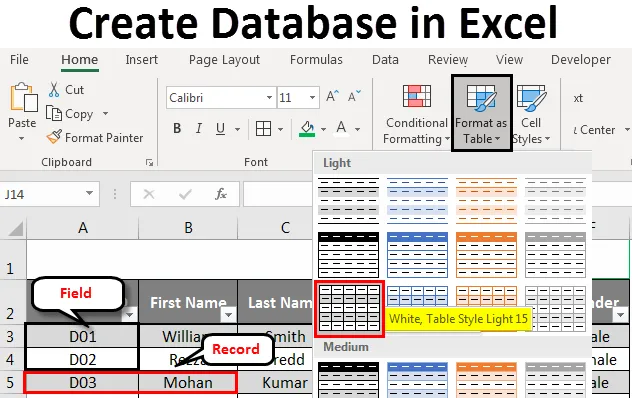
Excel Opret database (indholdsfortegnelse)
- Opret database i Excel
- Sådan oprettes en database i Excel?
Opret database i Excel
Hvis du vil oprette en database, er MS Access det værktøj, du ideelt skal se efter. Det er dog lidt kompliceret at lære og mestre teknikkerne deri som MS Access. Du har brug for god tid til at mestre dem. I sådanne tilfælde kan du bruge excel som en god ressource til at oprette en database. Det er lettere at indtaste, gemme og finde specifikke oplysninger i Excel-databasen. En velstruktureret, velformateret excel-tabel kan betragtes som en database selv. Så alt hvad du skal gøre er at oprette en tabel, der har et korrekt format. Hvis tabellen er godt struktureret, kan du sortere dataene på mange forskellige måder. Derudover kan du anvende filtre på en velstruktureret data for at skive og terning det efter dine krav.
Sådan oprettes en database i Excel?
Vi opretter en medarbejderdatabase til organisationen. Lad os se, hvordan man opretter en database i Excel ved at følge nedenstående proces:
Du kan downloade denne Opret databas Excel-skabelon her - Opret database Excel skabelonDataindtastning for at oprette Excel-database
Indtastning af data er hovedaspektet, mens du prøver at oprette en database i Excel.
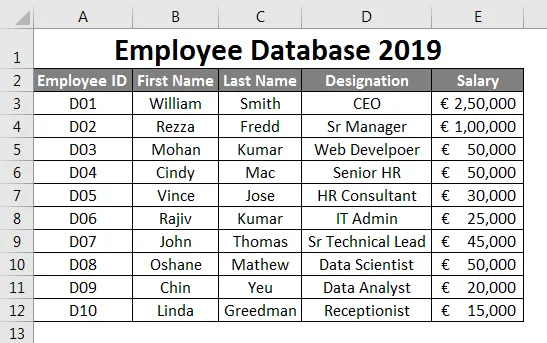
Antag, at dette er de data, du vil bruge som medarbejderdatabase.
Jeg har tilføjet de første par medarbejder-ID'er . Sig D01, D02, D03, og træk derefter den resterende indtil række 12 ved hjælp af fyldhåndtag . Kolonne sekund og frem indeholder de generelle medarbejderoplysninger som fornavn, efternavn, betegnelse og løn. Udfyld disse oplysninger manuelt i cellerne ifølge dine detaljer. Sørg for, at formatet for kolonnen Løn anvendes til alle celler i kolonnen (Ellers kan denne database forårsage en fejl under brug).
Indtastning af korrekte data
Det er altid godt at indtaste de korrekte data. Sørg for, at der ikke er plads i dine data. Når jeg ikke siger nogen andre emner, dækker det kolonnecellerne, der ikke er tomme. Prøv det yderste, at ingen dataceller er tomme. Hvis du ikke har nogen tilgængelige oplysninger med dig, foretrækker du at placere NA over en tom celle. Det er også vigtigt at komme med det rigtige input til højre kolonne.
Se skærmbilledet nedenfor:
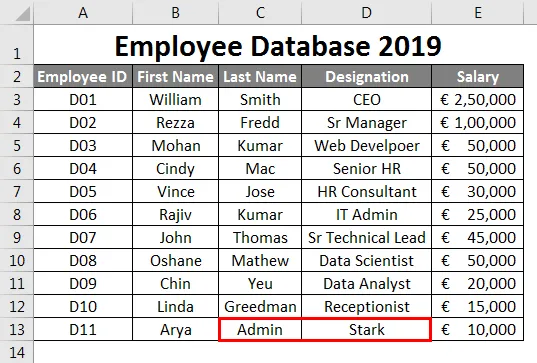
Antag, at som vist på billedet ovenfor, har du forkert udvekslet kolonneindgange. dvs. du har nævnt Betegnelse under Efternavn og Efternavn under Betegnelse, hvilket er en alvorlig drop-back, når du tænker på dette som en hovedmedarbejderdata for din organisation. Det kan vildlede nogle af dine konklusioner.
Antag, at du har tilføjet en korrekt post, men på 2. række efter sidste række (dvs. en række efterlades tom). Det anbefales heller ikke at gøre det. Det er en fordeling af dine data. Se skærmbillede nedenfor:
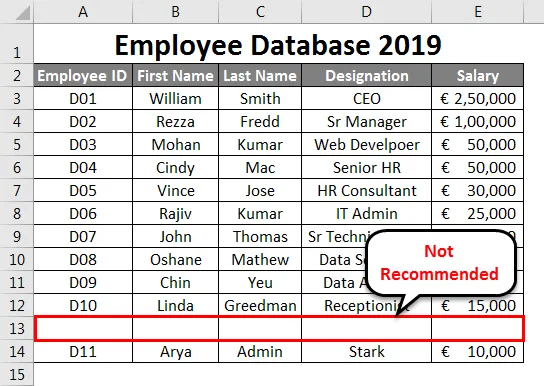
Som du kan se er der én række tom efter række nr. 12 (næstsidste række af datasættet) og tilføjede en ny række, som ikke anbefales. På lignende linjer skal du ikke efterlade nogen tom kolonne i databasen.
Lad os se skærmbilledet nedenfor:
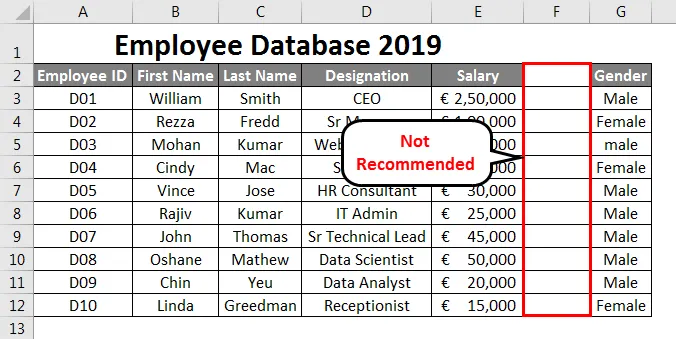
Som du kan se, er kolonne F tom. Hvilket får Excel til at tænke, der er en opdeling af data. Excel mener, at en tom kolonne er en separator for to databaser. Det er vildledende, da kolonnen efter tom kolonne er en del af din originale database. Det er ikke startkolonnen for en ny database.
Alle rækker kaldes Optag i Excel-database
Det er en slags grundlæggende viden, vi skal have om den database, vi opretter. Hver enkelt række, vi opretter / tilføjer, kaldes som en post i databasen. Se nedenstående skærmbillede for din reference:
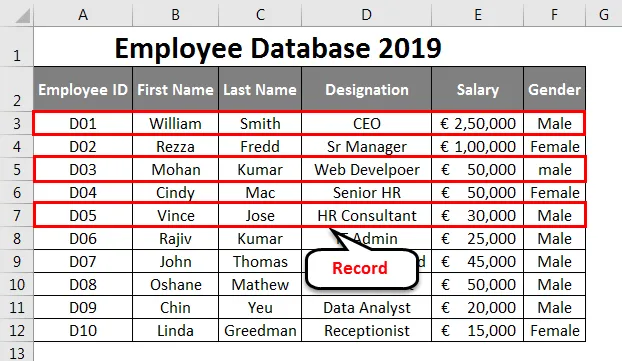
Hver kolonne er et felt i Excel-databasen
Hver kolonne kaldes felt i Excel-databasen. Kolonneoverskrifterne kaldes feltnavne.
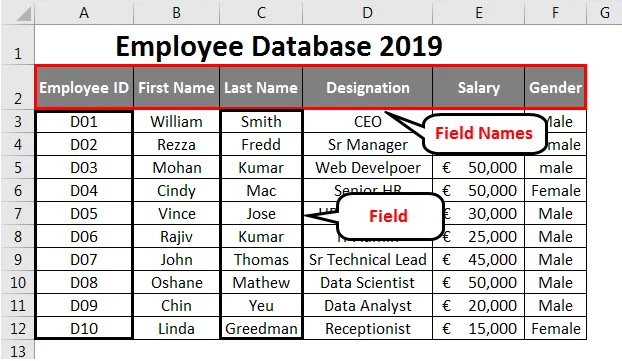
Formater tabel
Når du er færdig med at indtaste dataene, skal de konverteres til en tabel for bedre visualisering.
- Vælg celler A2 til F12 fra regnearket.
- Gå til fanen Hjem .
- Vælg Format som Tabel -rullemenu. Du kan vælge dit eget bordlayout.
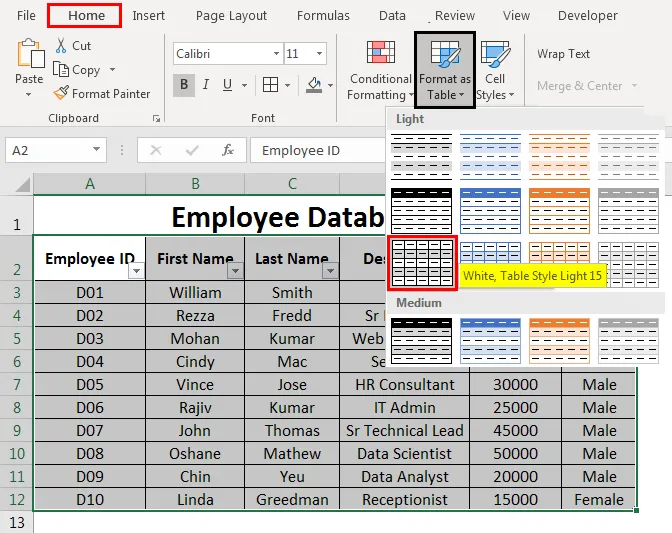
Når du klikker på et bestemt tabelformat, vises et tabelvindue med det valgte dataområde, og dette interval vil blive omgivet af en stiplet linje. Du kan også ændre rækkevidden for dataene i tabeldialogboksen.
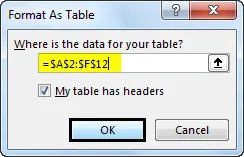
Når du er tilfreds med rækkevidden, kan du vælge OK. Du kan se dine data i en tabelform nu. Se skærmbilledet nedenfor:
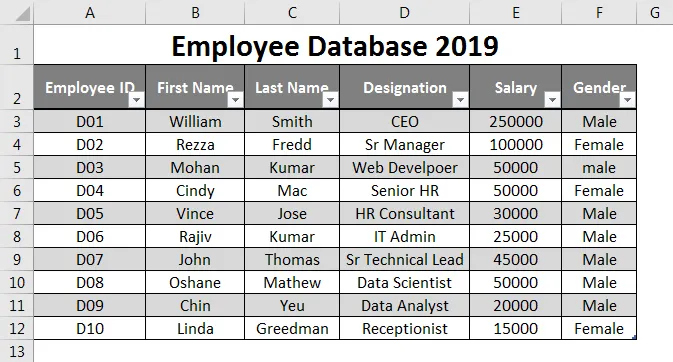
Brug Excel-databaseværktøjer til at sortere eller filtrere dataene
Du kan bruge rullemenuerne ved siden af hvert feltnavn til at sortere eller filtrere dataene efter dine krav. Disse muligheder er virkelig nyttige, når du har at gøre med en stor mængde data.
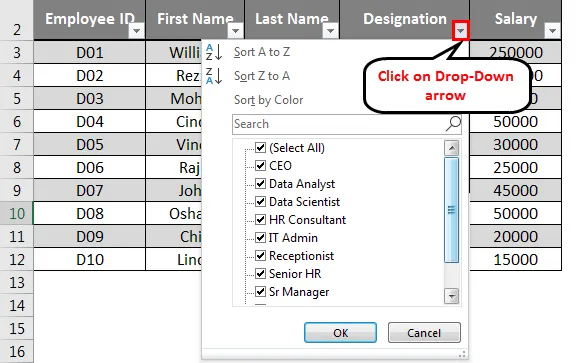
Udvidelse af databasen
Hvis du vil tilføje nogle flere poster i din tabel, kan du også gøre det. Vælg alle celler fra din tabel.
Placer din mus i bunden af den sidste celle i dit bord. Musemarkøren bliver til en tohovedet pil. Du kan trække markøren ned derfra, indtil du vil tilføje så meget tomme rækker i din database. Efterfølgende kan du også tilføje data under disse tomme celler.
Databaseformatering
Fremhæv celle A1 til F1 fra regnearket.
- Vælg fanen Hjem
- Gå til fanen Hjem, gå til Indpakning af tekst samt Flet og Center.
- Du kan også ændre påfyldningsfarve. Vælg Udfyld farve. Vælg farven på din interesse. Her har jeg valgt Grøn som farve.

Sådan har vi oprettet vores database i Excel.
Ting at huske på Opret database i Excel
- Oplysninger om et emne skal udfyldes i en enkelt række helt. Du kan ikke bruge flere linjer til at tilføje forskellige data for det samme element i excel-databasen.
- Feltet bør ikke holdes tomt. (Inklusive kolonneoverskrifter / feltnavn).
- Datatype indtastet i en kolonne skal være homogen. For f.eks. Hvis du indtaster lønningsoplysninger i kolonnen Løn, skal der ikke være nogen tekststreng i den kolonne. Tilsvarende bør enhver søjle, der indeholder tekststrenge, ikke indeholde numeriske oplysninger.
- Database oprettet her er virkelig et meget lille eksempel. Det bliver enormt med hensyn til, at medarbejdere tilslutter sig nu og da og bliver hektiske for at bevare dataene igen og igen med standardformateringen. Derfor anbefales det at bruge databaser.
Anbefalede artikler
Dette har været en guide til oprettelse af database i Excel. Her diskuterer vi, hvordan man opretter database i Excel sammen med praktiske eksempler og downloadbar excel-skabelon. Du kan også gennemgå vores andre foreslåede artikler -
- Sådan importeres data i Excel?
- Anvend tabelformater i Excel
- Hvordan bruges Excel Toolbar?
- Vejledning til Excel-rækker og kolonner