Indtil videre i denne serie om tone- og farvekorrektion i Photoshop har vi set på de tre mest basale og fuldautomatiske billedjusteringer, Auto Tone, Auto Contrast og Auto Colour. Derefter tog vi tingene et hak ved at lære at forbedre den generelle lysstyrke og kontrast for et billede med den passende navngivne Brightness / Contrast-kommando, og vi lærte, hvordan man gendanner skjulte detaljer på fotos, der lider af for meget kontrast ved hjælp af en Shadows / Højdepunkter justering.
Mens hver af disse billedjusteringer har sin plads, er en ulempe, de alle deler, at de mangler den slags præcise kontrol, vi har brug for til billedkorrektion på professionelt niveau. Visst, lysstyrke / kontrast og skygger / højdepunkter er kraftfulde, og selv autotone, autokontrast og autofarve kan give gode resultater med de rigtige billeder. Men sandheden er, at der ikke er noget, vi kan opnå med nogen af disse justeringer, som vi ikke kunne opnå på egen hånd med endnu bedre og mere professionelle værktøjer.
Vi har allerede taget vores første skridt mod billedkorrektion på professionelt niveau ved at lære at læse og forstå billedhistogrammer, og jeg vil meget varmt anbefale dig at læse igennem denne tutorial, inden du fortsætter. Histogrammer viser os, hvor det aktuelle tonefelt i vores billede falder mellem rent sort og rent hvidt, hvilket gør det let at få øje på potentielle problemer såsom dårlig samlet kontrast eller skygge og fremhæve klipning. I denne tutorial tager vi det, vi har lært om histogrammer, og ser, hvordan du let kan forbedre tonernes rækkevidde ved hjælp af en niveausjustering i Photoshop!
For at få en god fornemmelse af, hvordan niveausjusteringen fungerer, snarere end at springe ind og korrigere et faktisk billede, lad os starte med noget mere enkelt; vi "retter" en sort / hvid gradient. Jeg ved, det lyder vanvittigt, men gradueringen vil gøre det let for os at se, hvad der sker, når vi foretager justeringer i dialogboksen Niveauer. Når vi har dækket detaljerne om, hvordan niveauer fungerer, vil vi se på et ægte verdenseksempel på, hvordan niveauer kan bruges til hurtigt at forbedre kontrasten og gendanne skygge og fremhæve detaljer på et fotografi.
Her er den gradient, jeg har åben i Photoshop. Forestil dig, at dette formodes at være en sort-hvid gradient. Med andre ord, det skal starte med rent sort længst til venstre og gradvist skifte til rent hvidt helt til højre. Men det er ikke det, vi ser. I stedet for sort til venstre har vi en lysere grå nuance. Og i stedet for hvidt til højre, har vi en mørkere (end hvid) grå nuance. Uden nogen ægte sorte eller hvide, synes gradienten falmet og kedelig, hvilket resulterer i dårlig kontrast. Selvom vi ser på en enkel gradient her, er dette et almindeligt problem, som mange fotos lider under, hvad enten det er fordi billedet var under eller overeksponeret, eller fordi det er et ældre fotografi, der er falmet over tid. Det er også nøjagtigt den type problem, Photoshop's justering af niveauer blev designet til at rette op:

En sort / hvid gradient, der har brug for hjælp.
Der er et par forskellige måder, hvorpå vi kan anvende niveauer på et billede. Den enkleste og den måde, vi bruger her, er at anvende niveauer som en statisk justering ; det vil sige at anvende det direkte på selve laget. En anden måde vi kan anvende niveauer på er som et justeringslag, der har fordelene ved at være både fuldt redigerbar og ikke-destruktiv. Og nyt i Photoshop CC 2015 kan vi nu anvende niveauer (og enhver af Photoshop's andre billedjusteringer) som et redigerbart Smart-filter ! Vi lærer, hvordan man anvender niveauer som et justeringslag og et smart filter i de næste tutorials. For tiden er vores fokus på, hvordan niveauer fungerer, så vi holder tingene enkle og anvender det som en normal, statisk justering.
Hvis vi ser i panelet Lag, ser vi, at min gradient sidder på baggrundslaget, i øjeblikket det eneste lag, jeg har i mit dokument:
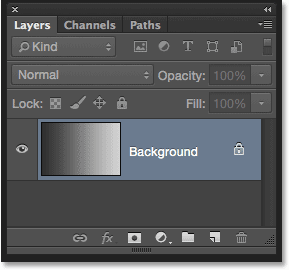
Panelet Lag.
Da vi anvender niveauer direkte på selve laget, der foretager permanente ændringer af pixels i billedet, er det første, vi skal gøre, at lave en kopi af baggrundslaget. På den måde kan vi arbejde på kopien uden at påvirke det originale billede. For at lave en kopi af laget, går jeg op til menuen Lag i menulinjen øverst på skærmen, vælger Ny og vælger derefter Lag via kopi . Jeg kunne også vælge den samme nye lag via kopi-kommando direkte fra mit tastatur ved at trykke på Ctrl + J (Win) / Kommando + J (Mac). Uanset hvad fungerer:
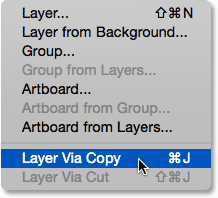
Gå til lag> nyt> lag via kopi.
Photoshop laver en kopi af laget, navngiver det "Lag 1" og placerer det over originalen:
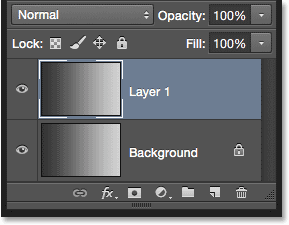
Panelet Lag, der viser kopien over det originale baggrundslag.
Mens jeg er ved det, vil jeg omdøbe det nye lag ved at dobbeltklikke direkte på dets navn for at fremhæve det. Da vi anvender en niveausjustering på dette lag, ændrer jeg dets navn fra "Lag 1" til "Niveauer". For at acceptere navneændringen skal jeg trykke på Enter (Win) / Return (Mac) på mit tastatur:

At give lag flere beskrivende navne er en god vane at komme ind på.
Valg af billedjustering af niveauer
Nu hvor vi arbejder på en kopi af billedet, kan vi med sikkerhed anvende en niveausjustering. For at vælge Niveauer går jeg op til billedmenuen øverst på skærmen, vælger Justeringer og derefter vælger Niveauer :
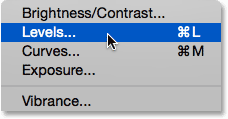
Gå til billede> Justeringer> Niveauer.
Dette åbner Photoshop's dialogboksniveauer, den samme dialogboks, som vi brugte i de foregående tutorials for at hjælpe os med bedre at forstå, hvordan billedhistogrammer fungerer:
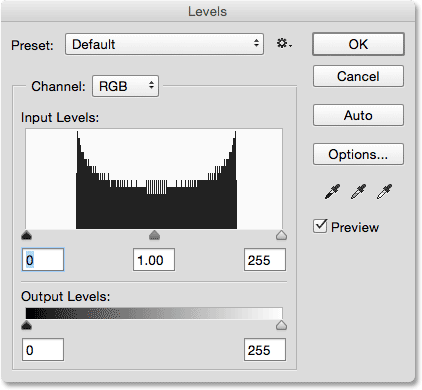
Dialogboksen Niveauer.
Evaluering af histogrammet
Bare for hurtigt at sammenfatte, er histogrammet den sorte graf, der ligner en bjergkæde midt i dialogboksen, og det viser os, hvor og hvordan billedets nuværende toneareal (i mit tilfælde gradienten) er fordelt mellem sort og hvid. Hvis du ser under histogrammet, ser du en sort / hvid gradientlinje . Denne bjælke viser os det komplette udvalg af mulige lysstyrke (tonale) værdier, som billedet kan indeholde, fra sort helt til venstre til højre helt til højre. Der er i alt 256 mulige lysstyrkeværdier, inklusive sort / hvid (med 254 niveauer imellem).
Hvor histogrammet vises direkte over et lysstyrkeniveau i gradientlinjen under det, betyder det, at vi har pixels i billedet på det nøjagtige lysstyrkeniveau. Vores øjne ser forskelle mellem lysstyrkeniveauer som detaljer i billedet, så generelt, jo flere lysstyrkeniveauer vi har, jo mere detaljeret vises billedet. Histogrammer repræsenterer ikke det faktiske antal pixels i billedet (da de fleste billeder i disse dage indeholder millioner af pixels, hvilket ville gøre histogrammet for stort til at passe på skærmen). I stedet giver de os simpelthen et generelt overblik over, hvor mange pixels i billedet er på et vist lysstyrkeniveau sammenlignet med andre lysstyrkeniveauer. Jo højere histogram vises på et bestemt niveau, jo større er antallet af pixels på det lysstyrkeniveau. Hvis ingen del af histogrammet vises på et bestemt lysstyrkeniveau, betyder det, at vi i øjeblikket ikke har nogen pixels på billedet på dette niveau.
Lad os se nærmere på, hvad mit histogram fortæller os om gradienten. På et "typisk" foto er det, vi normalt gerne vil se, et histogram, der strækker sig hele vejen fra ren sort helt til venstre til ren hvid helt til højre. Det er normalt et tegn på, at billedet var godt eksponeret med masser af detaljer på tværs af hele tonområdet (skygger, mellemtoner og højdepunkter). Nu er det ikke altid tilfældet, som vi lærte, da vi kiggede på eksempler på lavtastede og højtastede billeder, men det er stadig en nyttig, generel retningslinje.
Desværre er det slet ikke, hvad vi ser her. I stedet for at strække sig over hele tonområdet fra venstre til højre, ser mit histogram helt sammen i midten. Bemærk, at venstre side af histogrammet, der repræsenterer de mørkeste pixels i billedet, ikke starter helt til venstre. Faktisk kommer det ikke engang tæt på. Hvis vi tager den venstre kant og følger den lige ned til gradientlinjen under den, ser vi, at venstre side faktisk starter over en lysere grå nuance. Dette fortæller os, at vi i øjeblikket ikke har nogen dybe, mørke sorte overhovedet på billedet. De mørkeste pixels er lysere end sort:
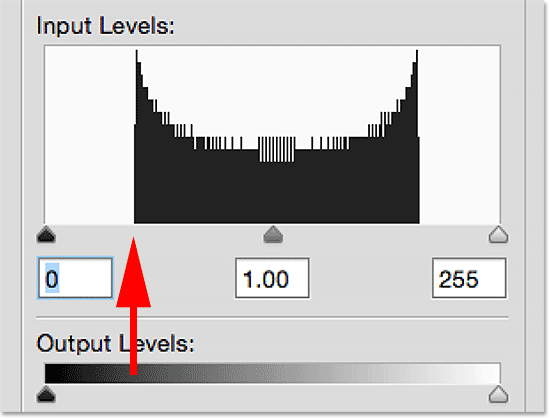
Venstre side af histogrammet starter med en lysere (end sort) grå nuance.
Over på den anden side ser vi, at den højre side af histogrammet ikke starter helt til højre (eller hvor som helst tæt på det). I stedet for, hvis vi følger den højre kant lige ned til gradienten under den, ser vi, at den starter over en mørkere grå nuance og fortæller os, at der i øjeblikket ikke er nogen hvide højdepunkter i billedet. De lyseste pixels er mørkere end hvide:
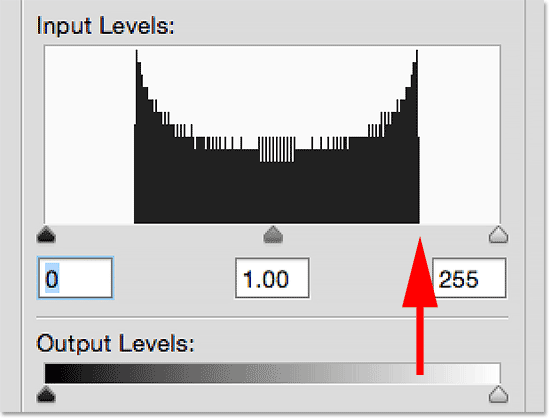
Højre side af histogrammet starter i en mørkere (end hvid) grå nuance.
Nu hvor vi har undersøgt histogrammet, hvis vi ser på mit billede (gradienten) igen, ved vi, at grunden til, at det ikke vises som en sort-hvid gradient i øjeblikket er fordi, som histogrammet viste os, vi har ikke nogen sorte eller hvide pixels på billedet. De mørkeste pixels er i øjeblikket lysere end sort, og de lyseste pixels er i øjeblikket mørkere end hvide, hvilket resulterer i dårlig samlet kontrast. Heldigvis, som vi er ved at se, gør niveausjusteringen problemer som denne let at løse:

Skyggerne skal være mørkere, og højdepunkterne skal være lysere. Niveauer til redning!
Justering af skyggerne med den sorte punktskyver
Hvordan kan vi forbedre tonespektret ved hjælp af niveauer? Hvis du ser direkte under histogram "boksen" (det vindue, histogrammet vises i), ser du tre små ikoner. Der er en sort længst til venstre, en hvid længst til højre og en grå i midten. Disse ikoner er faktisk skydere, og hver enkelt repræsenterer en anden del af tonområdet. Den til venstre er skyderen til det sorte punkt . Det bruges til at indstille et nyt sort punkt for billedet. Den til højre er den hvide punktskyder, og den bruges til at indstille et nyt hvidt punkt til billedet. Den i midten er teknisk kendt som gamma- skyderen, men det er lettere bare at tænke på det som midtone- skyderen. Det bruges til at lysne eller mørkere mellemtonerne:
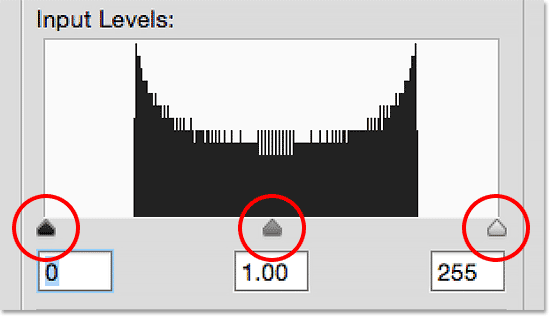
Det sorte punkt (venstre), det hvide punkt (højre) og gamma eller midtone, skyderen (midten).
Lad os starte med den sorte punktskyver til venstre. Som jeg nævnte, bruges denne skyderen til at indstille et nyt sort punkt for billedet, men hvad betyder det? Vi ved godt, at den venstre kant af histogrammet viser, hvor mørke de mørkeste pixels i øjeblikket er på billedet, og mit histogram fortæller os, at de mørkeste pixels, der skal være sorte, ikke engang er tæt på sort. Der er et stort mellemrum mellem den venstre kant af histogrammeboksen og den venstre kant af selve histogrammet, og at det tomme rum betyder, at vi mangler detaljer i disse toner:
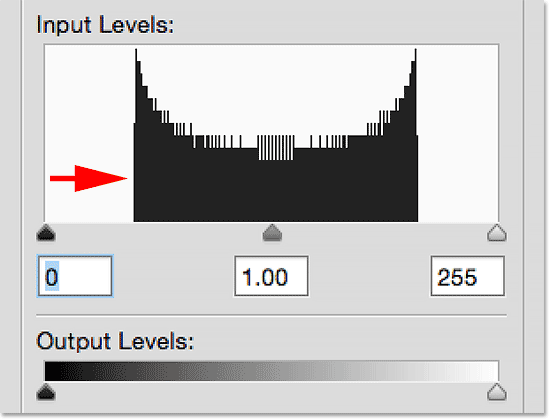
Gabet til venstre for histogrammet betyder, at vi mangler skyggedetaljer.
Hvad vi har brug for, er en måde at lukke dette hul på. Med andre ord er vi nødt til at tage de mørkeste pixels i billedet, uanset hvad deres nuværende lysstyrkeniveau er, og trække dem helt ned til sort, og vi kan gøre det nemt ved hjælp af skyderen til det sorte punkt. Alt, hvad vi skal gøre, er at klikke på den sorte punktskyver og trække den hen over til den venstre kant af histogrammet begynder:
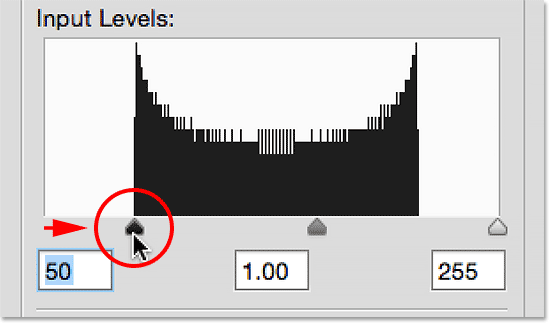
Træk den sorte punktskyver til venstre kant af histogrammet.
Du vil bemærke, at når du trækker den sorte punktskyver mod højre, stiger antallet i boksen under det (boksen til venstre, som repræsenterer den aktuelle sorte punktværdi). Det starter ved 0, som er standard toneværdien for sort, og i mit tilfælde var antallet steget til 50, da jeg nåede til venstre kant af histogrammet. Dette betyder, at inden jeg foretog nogen justeringer, var de mørkeste pixels på mit billede ikke mørkere end lysstyrkeniveau 50. Der var overhovedet ingen pixels på lysstyrkeniveauet 0 til 49, hvilket betyder, at vi manglede de 50 mørkeste mulige tonværdier! Ved at trække den sorte punktskyver til niveau 50 er det, vi siger til Photoshop, "Tag alle pixel i billedet, der oprindeligt var på lysstyrke niveau 50, og mørk dem til ren sort". Med andre ord mørklagt dem til niveau 0. Det er hvad vi mener med "at indstille et nyt sort punkt". I dette tilfælde siger vi, at alle pixels på eller under et lysstyrkeniveau på 50 nu skal være sort:
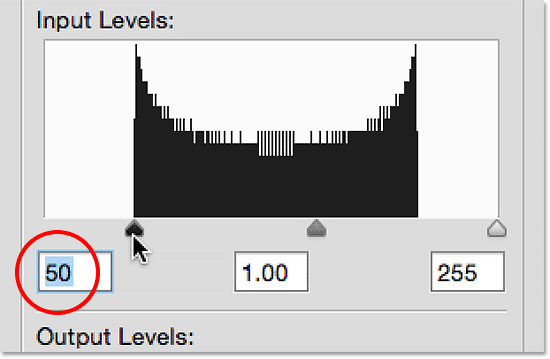
Det sorte punkt er øget fra 0 (standardindstillingen) til lysstyrkeniveau 50.
Lad os se på min gradient for at se, hvad der er sket. Bemærk, at venstre side nu faktisk er sort snarere end en lysere grå nuance. Eventuelle pixels, der oprindeligt var niveau 50, er blevet mørklagt helt ned til niveau 0. Bemærk også, at ændringen ikke kun påvirkede de pixels, der var på niveau 50. Photoshop gik videre og omdistribuerede også de andre tonværdier for at holde overgangene mellem lysstyrkeniveauet så glat som muligt. Takket være den ene enkle justering med den sorte punktskyver har vi nu masser af skyggedetaljer:
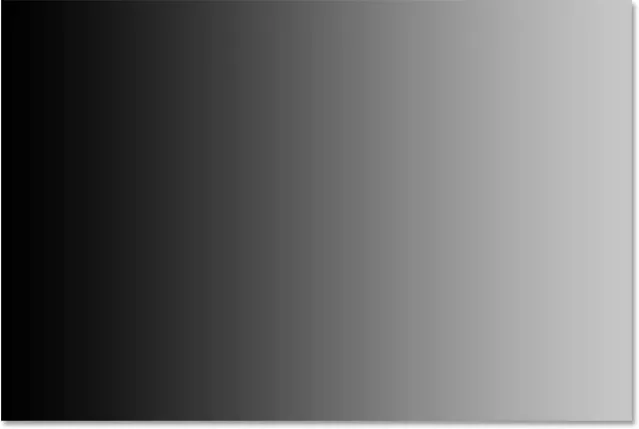
Når du har indstillet det nye sorte punkt, er venstre side af gradienten nu så mørk som den burde være.
Justering af højdepunkterne med skyderen White White
Den hvide punktskyder under yderste højre hjørne af histogramfeltet fungerer på samme måde, bortset fra at den giver os mulighed for at indstille et nyt hvidt punkt til billedet. Mit histogram viser et stort mellemrum mellem højre side af histogramfeltet og højre kant af selve histogrammet, så vi ved, at vi mangler en masse detaljer i højdepunkterne. De lyseste pixels er ikke engang tæt på at være rene hvide:
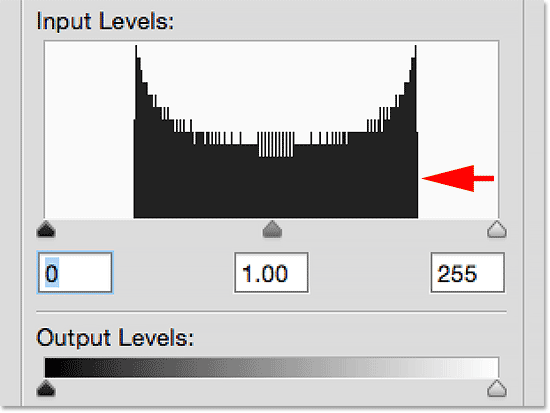
Gabet til højre for histogrammet betyder, at vi mangler højdepunktdetaljer.
For at ordne det, alt hvad vi skal gøre, er at klikke på skyderen til det hvide punkt og trække det hen over til det, hvor den højre kant af histogrammet begynder:
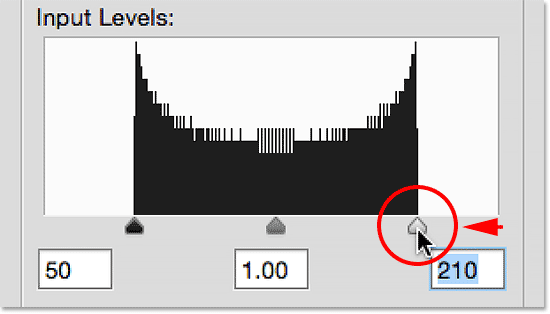
Træk skyderen til det hvide punkt til højre kant af histogrammet.
Du vil bemærke, at når du trækker det hvide punktskyver mod venstre, falder tallet i boksen under det (boksen til højre, der repræsenterer den aktuelle hvide punktværdi). Det starter ved 255 (standardværdien for hvidt), og da jeg nåede til højre kant af histogrammet, var antallet faldet til 210 . Dette betyder, at de lyseste pixels i mit billede ikke var lysere end niveau 210. Der var overhovedet ingen pixels på lysstyrkeniveau 211 til 255, hvilket betyder, at vi savnede de 45 lysest mulige tonværdier! Ved at trække skyderen til det hvide punkt til niveau 210 fortæller vi Photoshop, "Tag alle de pixels, der oprindeligt var på lysstyrkeniveau 210, og lys dem til ren hvid". Med andre ord, lys dem til niveau 255. Dette er, hvad "indstilling af et nyt hvidt punkt" betyder. Vi siger, at alle pixels på eller over et lysstyrkeniveau på, i dette tilfælde 210, nu skal være hvide:
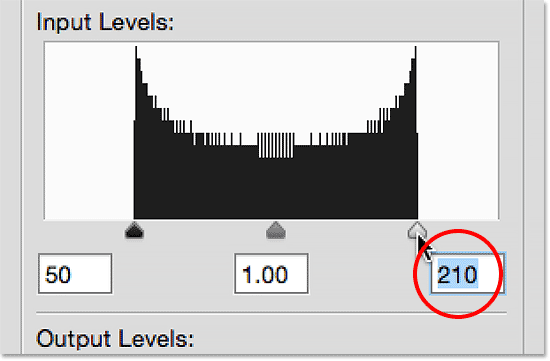
Det hvide punkt er blevet sænket fra 255 (standardindstillingen) til lysstyrkeniveau 210.
Hvis vi igen ser på min gradient, ser vi, at højre side nu er flot og lys. Photoshop tog alle de pixels, der oprindeligt var på niveau 210 og gjorde dem hvide. Og ligesom det gjorde med det sorte punkt, distribuerede det de andre toneværdier for os, hvor overgangerne mellem niveauerne var fine og glatte. Ved blot at trække de sorte og hvide punktskyvere ind mod kanterne på histogrammet, har vi korrigeret tonevidden, øget kontrasten og givet os en ægte sort / hvid gradient:
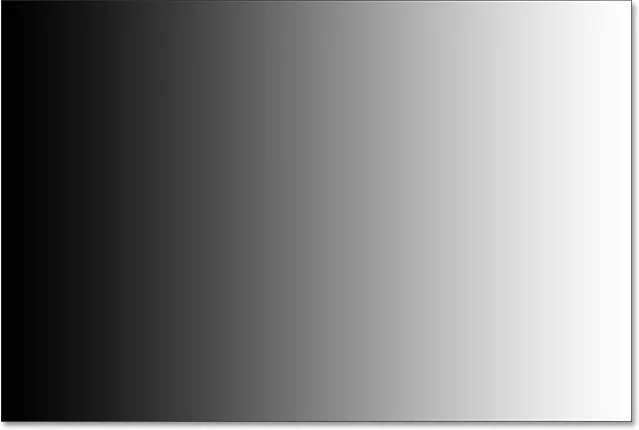
Efter indstilling af det nye hvide punkt er højre side af gradienten nu hvid.
Justering af mellemtonerne med skyderen Midtone
Du vil ofte opdage, at når først du har indstillet dine nye sort / hvide punkter, ser billedet nu enten for mørkt eller for lyst og vasket ud. Det skyldes, at justering af de sorte og hvide punkter normalt også påvirker mellemtonerne i billedet. For at løse det, er alt hvad vi skal gøre, at trække midtone- skyderen (den grå skyderen i midten, også kendt som gamma- skyderen). I tilfælde af min gradient ser vi ikke rigtig et problem med mellemtonerne, men vi kan stadig bruge det til at hjælpe os med at få en fornemmelse af, hvilken effekt midtone-skyderen har på et billede.
Midterste skyderen er lige så nem at bruge som de andre to skyder, men den fungerer lidt anderledes. Det opfører sig også modsat det, du kunne forvente, hvilket kan føre til en vis forvirring. I modsætning til skyderne med sort og hvidt punkt, som giver os mulighed for at indstille specifikke tonværdier for de nye sort / hvide punkter (i mit tilfælde indstiller jeg mit sorte punkt til niveau 50 og mit hvide punkt til niveau 210), glider midtone-skyderen ikke arbejde med faktiske toneværdier. Dette er hovedårsagen til, at mange Photoshop-brugere er forvirrede over det. Lad os se nærmere på.
Boksen direkte under midtone-skyderen repræsenterer dens aktuelle værdi. Bemærk, at dens standardværdi er 1, 00 . Med det samme virker noget anderledes her. Jeg mener, hvad er der med decimalen? De to andre værdier har ikke decimaler. Hvordan kan en lysstyrkeværdi have en decimal?

Midterste skyderen med sin ulige standardværdi på 1, 00.
Hvis der også er 256 mulige lysstyrkeværdier i et histogram, med sort ved 0 i den ene ende og hvid ved 255 på den anden, hvordan giver det mening at midttonværdien (dvs. værdien direkte mellem sort og hvid) ville være 1.00? Bør det ikke være noget tættere på 128? Svaret er ja, det skal være noget tættere på 128, hvis tallet repræsenterer en faktisk tonværdi. Men det gør det ikke. Nummeret i boksen er faktisk en eksponent (tænk matematik, som i "2 til 8"). Og snarere end at indstille en bestemt tonværdi, som vi gjorde med det sorte punkt og det hvide punkt, ved at trække midtone-skyderen justerer det, der er kendt som gammakurven (hvilket er grunden til, at det tekniske navn for midtone-skyderen er gamma- skyderen).
Bare rolig, der er ikke behov for, at vi støver vores matebøger eller får en detaljeret forklaring af gammakurver. Du behøver ikke at vide noget teknisk for at bruge niveauer. Alt, hvad vi virkelig behøver at vide for at undgå forvirring, er, at tallet i mellemtonefeltet ikke repræsenterer et faktisk lysstyrkeniveau.
Så hvis det ikke er et lysstyrkeniveau, hvordan bruger vi det? Den enkleste måde at tænke på midtvejsværdien er, at vi ved standardindstillingen på 1, 00 ikke overhovedet foretager nogen ændringer i midterste lysstyrken. Enhver værdi over 1, 00 øger lysstyrken på mellemtonerne. Jo højere værdi, jo lysere vises de. Enhver værdi under 1, 00 vil mørketone mørkere. Jo lavere værdi, jo mørkere vises de. En vigtig note er, at midtone-skyderen ikke har nogen indflydelse på det sorte punkt og det hvide punkt. Det påvirker kun lysstyrken på toner imellem.
For at vise dig, hvad jeg mener, skal jeg klikke på skyderen midtone og trække den mod venstre og øge dens værdi fra 1, 00 til 1, 50:
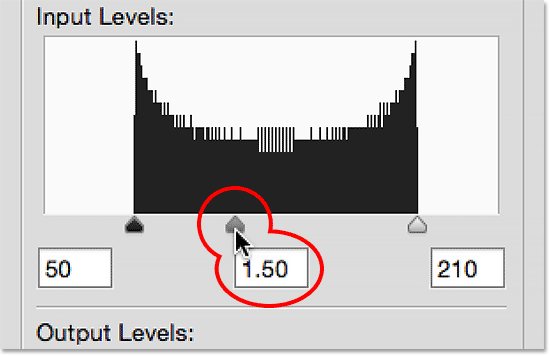
Forøgelse af midtvejsværdien ved at trække skyderen mod venstre.
Ved at trække skyderen til venstre og øge midttonværdien, har jeg lyset mellemtonerne i billedet (eller i dette tilfælde gradienten). Her kan vi se en "før og efter" sammenligning. Den nederste halvdel af billedet er den oprindelige gradient, før der blev foretaget justeringer af mellemtonerne. Den øverste halvdel viser resultatet efter at have trækket midtone-skyderen til venstre. Bemærk, at de sorte og hvide områder i begge ender ikke har ændret sig. Midtone-skyderen havde ingen indflydelse på de sorte og hvide punktværdier, jeg indstillede tidligere. Nu ser tonerne imellem sort og hvid nu lysere ud end de oprindeligt gjorde:
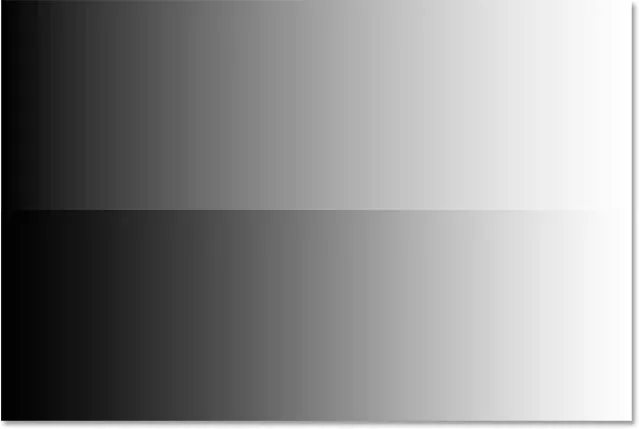
En før (nederst) og efter (øverste) sammenligning af mellemtonerne efter at have trukket skyderen mod venstre.
Jeg nævnte tidligere, at skyderen mellemtonen opfører sig modsat den, du kunne forvente. Du tror måske, at trækning af midtone-skyderen mod venstre, der flytter den tættere på sort, ville gøre mørketone mørkere. Når alt kommer til alt tænker vi normalt ikke på sort, når vi prøver at lette noget. Men som vi lige har set, gør det modsat. Trækning af midtone-skyderen mod sort øger midtone-værdien, og forøgelse af midtone-værdien får midttonerne til at blive lysere, ikke mørkere.
Denne gang trækker jeg midtone-skyderen mod højre, hvilket sænker midtone værdien. Jeg trækker det ned til 0, 50:
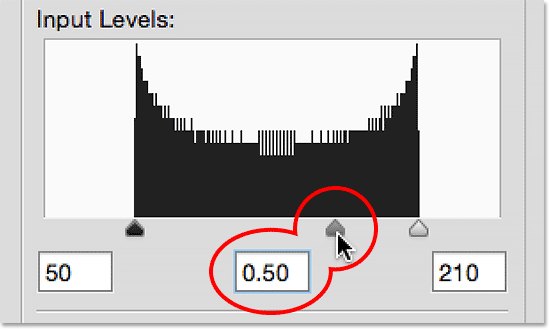
Sænker midtværdien ved at trække skyderen mod højre.
Og her er "før og efter" sammenligningen af hvad der er sket. Den originale gradient (uden mellemtonjusteringer) er i bunden, og den justerede version er øverst. Endnu en gang havde skyderen mellemtonen ingen indflydelse på de sorte og hvide punkter, men tonerne imellem forekommer nu mørkere. Igen virker dette som det modsatte af det, du kunne forvente. At trække midtone-skyderen mod hvidt føles som om det skulle være at lette mellemtonerne, når det faktisk bliver mørkere for dem. Det er let at få ting blandet med midtone-skyderen, så hvis du nogensinde finder dig selv at trække det i den forkerte retning, skal du bare stoppe, trække det i den modsatte retning og sige til den person, der kigger over skulderen, "Bare tjek for at se om du er opmærksom ":
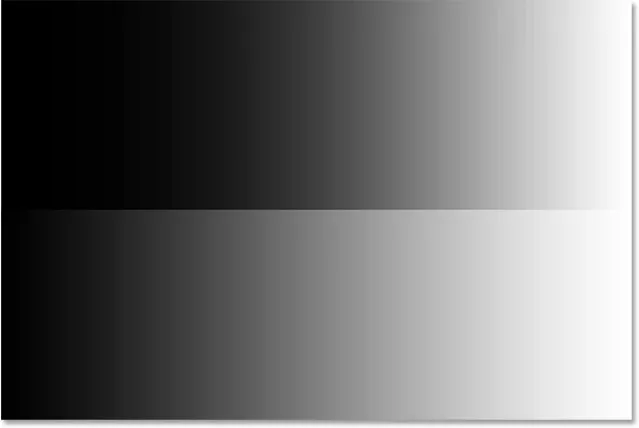
Midtonerne vises nu mørkere (øverst), end de oprindeligt var (nederst) efter at have trækket skyderen til højre.
Et ægte verdenseksempel
Nu, hvor vi har dækket detaljerne om, hvordan Photoshop's justering af niveauer fungerer, lad os tage alt, hvad vi har lært, og bruge det til hurtigt at forbedre tonernes rækkevidde for et billede. Her er et gammelt foto, jeg har scannet til Photoshop. Billedet er falmet over tid og lider nu under lav kontrast på grund af mangel på reelle skygger eller højdepunkter. Selvom jeg korrigerer et sort / hvidt billede her, kan du bruge nøjagtigt de samme trin med billeder i fuld farve:

Et gammelt foto scannet ind i Photoshop.
Trin 1: Duplicerer baggrundslaget
Her ser vi billedet sidde på baggrundslaget i panelet Lag:
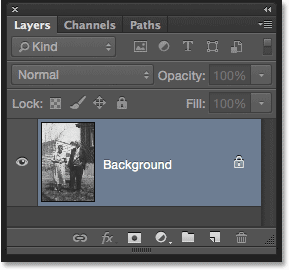
Billedet på baggrundslaget.
Brug af de samme trin, som vi dækkede tidligere, da jeg anvender niveauer som en statisk justering, det første, jeg skal gøre, er at lave en kopi af baggrundslaget. For at fremstille kopien kan jeg enten gå op til menuen Layer øverst på skærmen, vælge Ny og derefter vælge lag via kopi, eller jeg kan bruge den hurtigere tastaturgenvej, Ctrl + J (Win) / Command + J ( Mac). Photoshop fremstiller kopien, navngiver den "Lag 1" og placerer den over baggrundslaget:
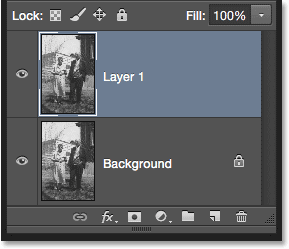
En kopi af billedet vises over originalen.
Da det altid er godt at give lag beskrivende navne, dobbeltklikker jeg hurtigt på det nye lags navn ("Lag 1") og ændrer det til "Niveauer". For at acceptere navneændringen skal jeg trykke på Enter (Win) / Return (Mac) på mit tastatur. Vi har nu vores kopi af billedet at arbejde på, så vi ændrer ikke originalen:
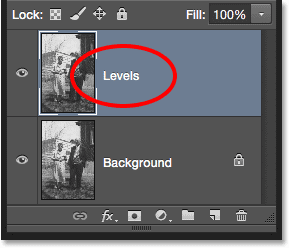
Omdøb det nye lag "Niveauer".
Trin 2: Tilføj billedejustering af et niveau
For at tilføje en niveausjustering går jeg op til menuen Billede, vælger Justeringer og derefter vælger Niveauer . Jeg kunne også vælge niveauer direkte fra tastaturet ved at trykke på Ctrl + L (Win) / Command + L (Mac). Uanset hvad åbnes dialogboksen Niveauer:
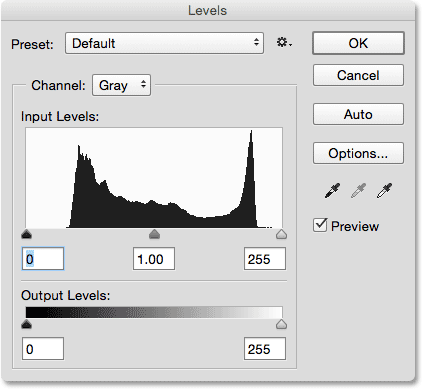
Dialogboksen Niveauer igen.
Trin 3: Evaluer histogrammet
Jeg zoomer ind på histogrammet, og ligesom med den gradient, vi kiggede på tidligere, viser dette histogram os, at vi i øjeblikket ikke har nogen sorte eller hvide pixels på billedet. Den venstre side af gradienten starter i en lysere (end sort) grå nuance og højre side starter ved en mørkere (end hvid) grå nuance. Vi har overhovedet ingen detaljer i de mørkeste og lyseste toner, hvilket forklarer, hvorfor billedet mangler kontrast:
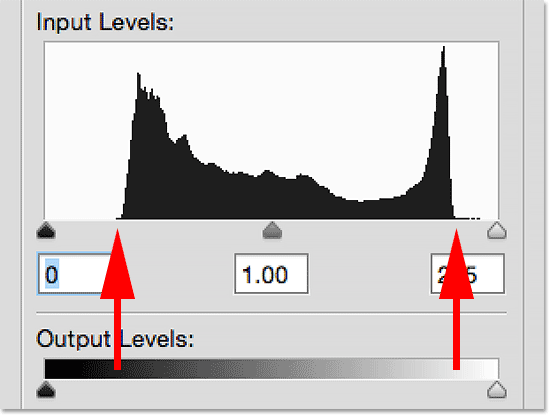
Histogrammet viser, at vi mangler skygge og fremhæver detaljer på billedet.
Trin 4: Træk skyderen Black Point
Som vi har lært, er der tre enkle trin til at korrigere dette billede. Først satte vi et nyt sort punkt. For det andet satte vi et nyt hvidt punkt. Og for det tredje lyser eller mørkner vi mellemtonerne efter behov. Jeg vil starte med det sorte punkt ved at klikke på det sorte punktskyver og trække det hen over til den venstre kant af histogrammet begynder. Bemærk, at den sorte punktværdi i boksen til venstre stiger fra 0 til et niveau på 42. Dette betyder, at Photoshop vil tage alle de pixels, der oprindeligt var på lysstyrkeniveau 42 og mørkere dem til niveau 0, hvilket gør dem sorte:
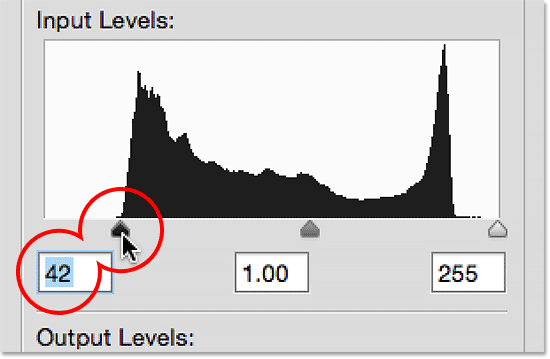
Træk den sorte punktskyver til venstre kant af histogrammet.
Her er billedet efter indstillingen af det nye sorte punkt. Allerede ser ting bedre ud med dybe, mørke sorte og masser af detaljer i skyggerne:
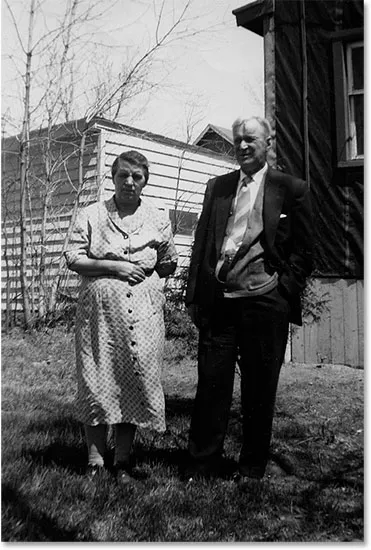
Billedet efter korrigering af skyggerne.
Trin 5: Træk skyderen til det hvide punkt
Dernæst klikker jeg på skyderen til det hvide punkt og trækker det hen til, hvor den højre kant af histogrammet begynder. Hvis du ser nøje, vil du se, at histogrammet viser et par pixels lige inden den stejle stigning i histogrammet, men jeg vil ikke bekymre mig om dem. I stedet trækker jeg den hvide punktskyver helt op til hvor hovedparten af histogrammet begynder. Bemærk, at den hvide punktværdi i boksen til højre er faldet fra niveau 255 til niveau 232. Photoshop tager alle de pixels, der oprindeligt var på niveau 232, og lyser dem til niveau 255, hvilket gør dem hvide:
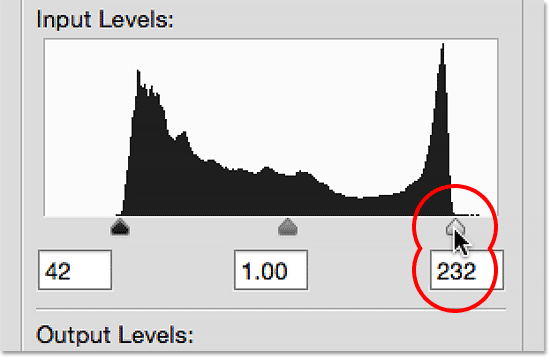
Træk skyderen til det hvide punkt til højre kant af histogrammet.
Og her er resultatet. Vi har nu korrigeret både skygger og højdepunkter, hvilket giver billedet et meget nødvendigt boost i kontrast:
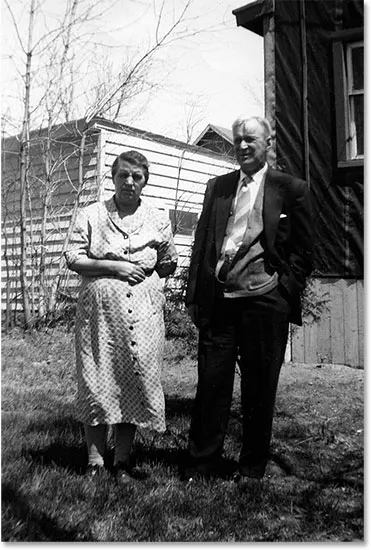
Billedet efter korrigering af skygger og højdepunkter.
Trin 6: Træk skyderen Midtone
Vi har justeret det sorte punkt og det hvide punkt, men nu ser billedet generelt for mørkt ud. For at løse det, er alt, hvad vi skal gøre, at lette mellemtonerne, og det kan jeg gøre ved at klikke på midtone-skyderen og trække den mod venstre. Små stigninger eller fald i mellemtoneværdien kan gøre en stor forskel, så i de fleste tilfælde behøver du ikke at trække skyderen meget langt. Her har jeg øget midttoneværdien fra dens standard på 1, 00 til en lidt højere værdi på 1, 15 (husk, værdier over 1, 00 lyser mellemtonerne og værdier lavere end 1, 00 mørkere dem).
I modsætning til at indstille det sorte punkt og det hvide punkt, hvor det er nemt at se, hvor venstre og højre kanter af histogrammet begynder, er mellemtonerne lidt mere subjektive. Du skal virkelig holde øje med billedet, mens du trækker midtone-skyderen og beslutter selv, hvilken indstilling der ser bedst ud:
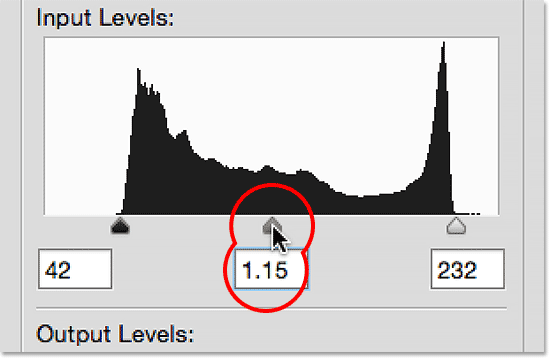
Træk midtone-skyderen til venstre for at gøre mellemtonerne lysere.
Her, efter at have lyset op i mellemtonerne, er mit endelige resultat:

Det endelige billede.
Valg af forhåndsvisning
Her er et par hurtige tip, når du arbejder med niveauer. Hvis du på et hvilket som helst tidspunkt ønsker at sammenligne dine justeringer med, hvordan billedet oprindeligt så ud, skal du blot fjerne markeringen af indstillingen Eksempel i dialogboksen. Når forhåndsvisning ikke er afkrydset, ser du dit originale, ikke-korrigerede foto i hoveddokumentområdet. Klik inde i afkrydsningsfeltet igen for at slå indstillingen Eksempel tilbage til og se din justerede version. Du kan også slå funktionen Preview til og fra ved at trykke på bogstavet P på dit tastatur:
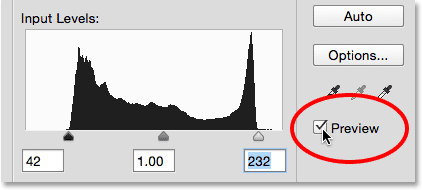
Indstillingen Eksempel i dialogboksen Niveauer.
Nulstilling af skyderne
Hvis du overhovedet ikke kan lide dine indstillinger og hurtigt vil nulstille skyderne til deres standardværdier, skal du trykke på Alt (Win) / Option (Mac) -tasten på dit tastatur og holde den nede . Dette ændrer knappen Annuller til en nulstillingsknap . Klik på knappen Nulstil for at nulstille skyderne:
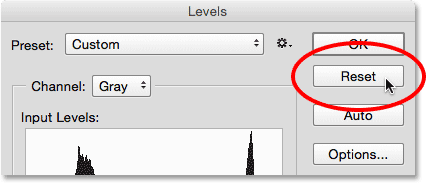
Tryk på Alt (Win) / Option (Mac) og hold den nede for at ændre Annuller til Nulstil.
Anvendelse af dine indstillinger på billedet
Når du er tilfreds med dine justeringer, skal du klikke på OK i dialogboksen Niveauer for at forpligte dem til laget og lukke ud af dialogboksen Niveauer (hvis du vil lukke ud af dialogboksen uden at anvende dine indstillinger, skal du klikke på Annuller i stedet) :
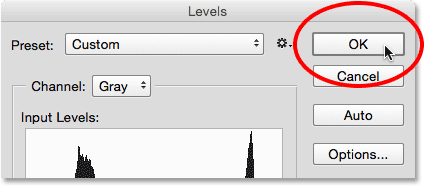
Klik på OK for at anvende mine indstillinger på laget.
Sammenligning af de originale og justerede versioner
Når du har anvendt dine indstillinger, kan du sammenligne din justerede version af billedet med originalen ved at klikke på synlighedsikonet (øjeeple-ikonet) for niveauerne i panelet Lag:
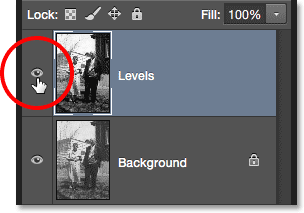
Klik på synlighedsikonet for niveauerne.
Hvis du klikker på synlighedsikonet én gang, skjules niveauet i dokumentet midlertidigt og afslører det originale, ikke-korrigerede billede:

Det originale foto.
Klik på synlighedsikonet igen for at tænde niveauerne igen og få vist den justerede version:

Den korrigerede version.
Og der har vi det! I denne tutorial dækkede vi det grundlæggende om, hvordan Photoshop's niveaustilpasning fungerer, og hvordan du anvender den som en statisk justering for at rette de samlede tonale problemer i skygger, højdepunkter og mellemtoner i et billede. Alligevel er der stadig mere at lære! I de næste tutorials undersøger vi Auto- knappen i niveauer, det sorte punkt, det hvide punkt og det grå punkt, de vigtigste pipetter, den vigtige forskel mellem skyderne Input og Output og mere! Plus, vi lærer, hvordan man anvender niveauer ikke som en statisk justering, men som et redigerbart, ikke-destruktivt justeringslag, og (nyt i Photoshop CC 2015), hvordan man anvender det som et redigerbart Smart-filter !