I denne tutorial lærer vi, hvordan du let tilføjer en klassisk sepia-tone til et billede ved hjælp af Camera Raw-filteret i Photoshop CC (Creative Cloud). Du kan også oprette den nøjagtige samme effekt i Photoshop CS6 og tidligere ved at åbne dit billede i Adobe Camera Raw, men det dejlige ved Photoshop CC er, at Camera Raw nu kan anvendes som et filter direkte fra Photoshop selv! Og som vi ser, ved at kombinere Camera Raw-filteret med Smart Objects, kan vi tilføje vores sepia-tone på en måde, der er fuldstændig ikke-destruktiv.
Her er det billede, jeg skal bruge (lade ved daggry-foto fra Shutterstock)

Det originale foto.
Og her er hvordan det endelige resultat vil se ud, når du har tilføjet sepia-effekten:

Det endelige resultat.
Lad os komme igang!
Trin 1: Konverter laget til et smart objekt
Med mit billede, der netop er åbnet i Photoshop CC, kan vi se billedet sidde i baggrundslaget, i øjeblikket det eneste lag i dokumentet:
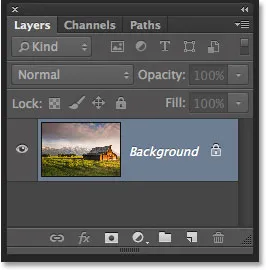
Panelet Lag, der viser billedet på baggrundslaget.
Inden vi anvender Camera Raw-filteret på billedet, skal vi først konvertere dette lag til et smart objekt . På den måde tilføjes Camera Raw-filteret som et smart filter, så vi kan anvende sepia-tonen på billedet ikke-destruktiv. For at gøre det skal du klikke på det lille menuikon i øverste højre hjørne af panelet Lag:

Klik på menuikonet.
Vælg derefter Konverter til smart objekt fra den menu, der vises:

Valg af "Konverter til smart objekt" i panelmenuen Lag.
Der ser ikke ud til, at der er sket noget med billedet, men hvis vi ser igen i panelet Lag, ser vi et lille Smart Object-ikon i nederste højre hjørne af lagets preview-miniaturebillede . Dette fortæller os, at laget er konverteret til et smart objekt:
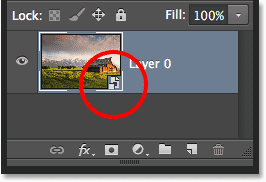
Miniaturet med forhåndsvisning af lag, der viser det nye Smart Object-ikon.
Trin 2: Anvend Camera Raw Filter
Vi er nu klar til at anvende Camera Raw-filter på billedet. Gå op til menuen Filter i menulinjen øverst på skærmen og vælg Camera Raw Filter :
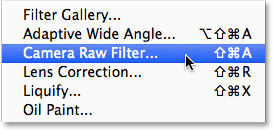
Gå til filter> Camera Raw Filter.
Dette åbner Camera Raw-filterets dialogboks. For det meste giver Camera Raw-filteret i Photoshop CC de samme værktøjer, paneler og kontroller, som vi ville finde, hvis vi havde åbnet billedet i det vigtigste Adobe Camera Raw-plug-in, med værktøjslinjen vist øverst til venstre på dialogboksen og de forskellige paneler til højre. Selve billedet vises i det store eksempelvisningsområde:
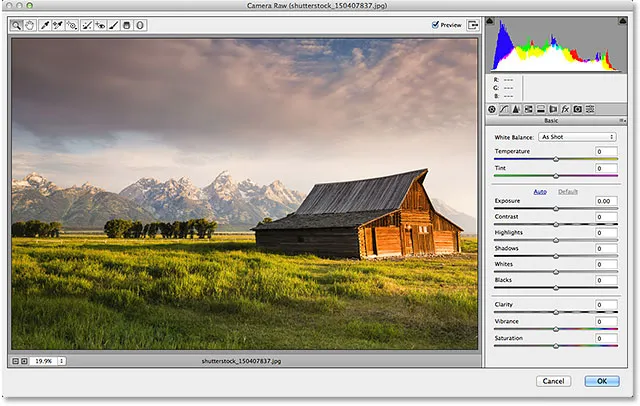
Camera Raw-filterets dialogboks i Photoshop CC.
Trin 3: Skift til HSL / gråtonepanel
Som nævnt er panelerne placeret direkte under histogrammet i kolonnen, der løber ned til højre for dialogboksen. Det grundlæggende panel er det, der åbnes som standard, men vi kan skifte til et hvilket som helst af de andre paneler ved at klikke på fanerne, der kører langs toppen af panelområdet. Klik på den fjerde fane til venstre for at skifte fra basispanelet til HSL / gråtonepanelet :
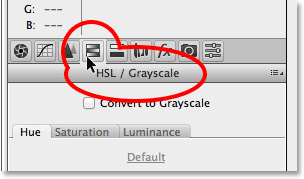
Klik på fanen HSL / Gråtoner for at åbne panelet.
Trin 4: Vælg Konverter til gråtonemulighed
En af de ting, vi kan gøre i HSL / Gråtoneskala-panelet, er at konvertere vores fuldfarvebillede til sort / hvid. Lad os gøre det, før du anvender sepia-tonen. Vælg indstillingen Konverter til gråtoner øverst på panelet ved at klikke inde i dens afkrydsningsfelt:
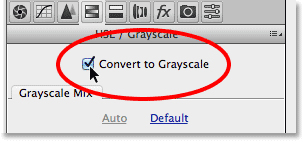
Valg af "Konverter til gråtoner".
Så snart du vælger denne indstilling, konverteres dit billede til sort og hvidt i eksempelvisningsområdet ved hjælp af Camera Raws autoindstillinger:
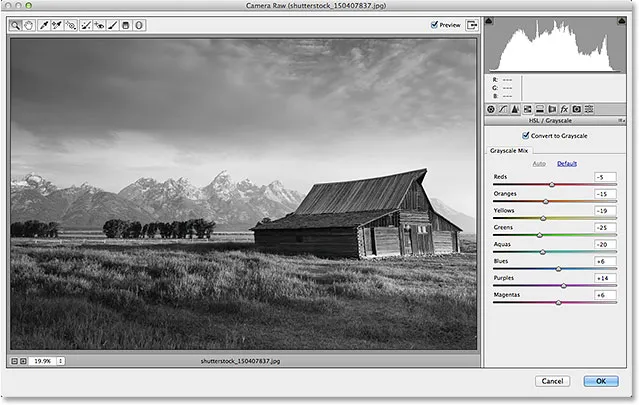
Den første konvertering i sort / hvid.
Trin 5: Opret en brugerdefineret sort / hvid version
For at finjustere effekten og oprette din egen brugerdefinerede sort / hvid-konvertering skal du blot trække de individuelle farveskyvere (røde, appelsiner, gule, grønne osv.) I sektionen Gråtonemix på panelet. Trækning af en skyder til højre lyser alle områder af billedet, der oprindeligt indeholdt den farve, mens du trækker den samme skyder til venstre, bliver disse områder mørkere. For eksempel indeholdt mit billede en hel del gul, især i græsset, så når jeg trækker gule-skyderen mod højre:
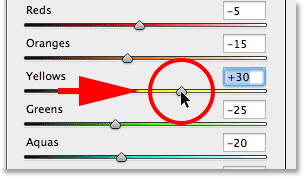
Træk gule-skyderen til højre.
Græsset bliver lettere i den sort / hvide version. Du kan eksperimentere med de forskellige farveskyver så meget du vil, indtil du er tilfreds med resultaterne:

Alle områder, der oprindeligt indeholder gult, er nu lysere efter træk i gule-skyderen.
Trin 6: Skift til det opdelte toningspanel
Nu, hvor vi har konverteret billedet til sort og hvidt, kan vi anvende vores sepia-tone. For det skal du klikke på fanen direkte til højre for fanen HSL / Gråtoner for at åbne panelet Opdel toning :
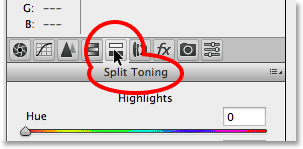
Åbning af panelet Split toning ved at klikke på dets fane.
Trin 7: Angiv nuance- og mætningsværdier for skyggerne
Betjeningselementerne til panelet Split toning er opdelt i tre sektioner - en lysstyrke til farvetone og mætning til højdepunkterne øverst, en separat lysskærm for farvetone og mætning til skyggerne i bunden og en glideregulering mellem balance mellem højdepunkter og skygger. For at skabe vores sepia tone, kan vi ignorere sektionen Highlights og lade både nuancer og mætning glider være indstillet til 0. Dette vil efterlade de lysere toner i billedet som gråtoner. Alt hvad vi skal gøre er at anvende en farve på de mørkere områder (skyggerne), og til det bruger vi skyderne Shadows.
Først vælger vi en farve til skyggerne ved hjælp af skyderknappen Hue. For en sepia-tone fungerer en farvetone mellem 40 og 50 normalt godt. Jeg deler forskellen og indstiller min nuanceværdi til 45, hvilket giver mig en orange-ish gul. Du ser faktisk ikke farven, der anvendes på billedet, indtil du forøger skyderen Saturation. Indstil mætningens værdi til omkring 40 :
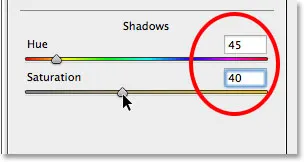
Indstilling af farvetone til 45 og Mætning til 40 i afsnittet Skygger.
Sådan ser mit billede nu ud i eksempelvisningsområdet:

Den første sepia-toneeffekt.
Trin 8: Juster balanceskyderen, hvis det er nødvendigt
Endelig, selvom vi ignorerede glidebroerne Hue og Saturation i sektionen Highlights øverst på panelet, kan vi bruge skyderen Balance til at skubbe vores sepia-tone længere op i de lysere områder af billedet. Som standard sidder balanceskyderen halvvejs mellem skygger og højdepunkter, men når vi trækker skyderen mod venstre og flytter den ind i de mørkere områder, flytter vi billedets balance til fordel for skyggefarve. Med andre ord begynder skyggefarven også at nå mere og mere ind i de lysere toner. Hvis vi trækker balance-skyderen helt til venstre, ville vi effektivt farve hele billedet med skyggefarve, men vi behøver ikke gå så langt. Jeg trækker min Balance-skyderen omtrent halvvejs mod venstre og giver mig en værdi af omkring -50 :
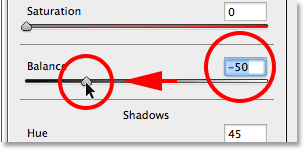
Træk balance-skyderen mod venstre.
Og nu er sepia-effekten ikke kun blevet anvendt på de mørkeste toner, men også på lysere områder. Kun de meget lyseste områder på billedet forbliver i gråtoner:

Effekten efter at have trukket Balance-skyderen mod venstre.
Når du er tilfreds med udseendet på dit billede, skal du klikke på OK-knappen i nederste højre hjørne af dialogboksen for at acceptere dine indstillinger og lukke ud af Camera Raw-filteret:

Klik på OK-knappen.
Hvis du husker tilbage fra trin 1, før vi anvendte Camera Raw-filteret på billedet, konverterede vi først baggrundslaget til et smart objekt. Dette gjorde det muligt at tilføje Camera Raw-filteret som et smart filter, og hvis vi igen ser på panelet Lag, kan vi se Camera Raw-filteret listet som et Smart-filter under billedet. Dette betyder, at vores sepia-toneeffekt faktisk er helt adskilt fra selve billedet. Vi kan slå effekten til og fra ved blot at klikke på det lille synlighedsikon ( ikonet "øjeeple") til venstre for filterets navn. Klik på ikonet én gang for at slå effekten fra og vende tilbage til det originale billede. Klik på den igen for at tænde sepia-effekten igen. Du kan også dobbeltklikke direkte på navnet "Camera Raw Filter" for at åbne filterets dialogboks om nødvendigt og redigere dine indstillinger:
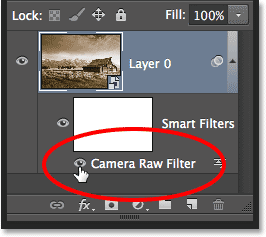
Klik på ikonet "øjeeple" for at slå sepia-effekten til og fra. Dobbeltklik på navnet på filteret for at åbne det igen.
Og der har vi det! Sådan kan du let anvende en klassisk sepia-tone på et billede ikke-destruktiv ved hjælp af Camera Raw-filteret i Photoshop CC (Creative Cloud)! Tjek vores Photo Retouching-sektion for flere Photoshop-billedredigeringsvejledninger!