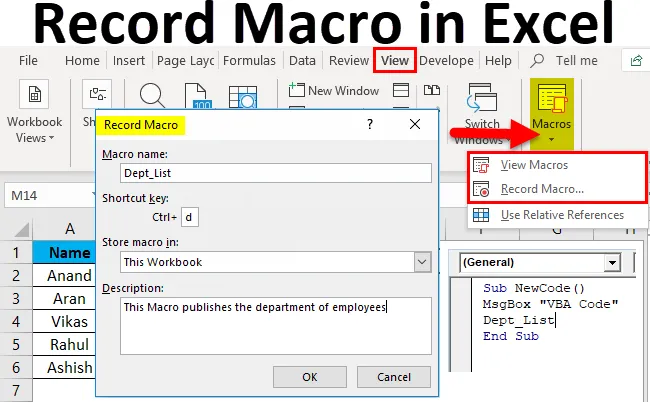
Optag makro i Excel (indholdsfortegnelse)
- Optag makro i Excel
- Sådan optages makro i Excel?
Optag makro i Excel
Makro per definition er et sæt instruktioner, der bruges til at udføre en bestemt opgave.
Makro er en automatisk gentagen task-sekvens, der bruges til at erstatte en gentagen opgave med tastetryk og brug af museaktioner. Grundlæggende, hvad vi gentagne gange gør i et excel-projekt, vi kan bruge en makro til at gøre det for os. For eksempel, hvis vi har få formler, der vil blive gentaget, om der er nogen dataændring eller ej, kan vi bruge en makro til at gøre det for os i stedet for at vi udfører den samme opgave igen og igen igen og igen.
I tekniske termer gør makro det muligt for en bruger at trimme nedetid, der normalt bruges i gentagne opgaver. Makroer kan indeholde funktionsformlerlogik osv.
Makro oprettes ved at optage en sekvens af tastatur- og museaktioner ved hjælp af den indbyggede makrooptagerfunktion i Excel. Når en makro er optaget, kan den bruges igen ved at tildele en tastaturgenvej eller fra Vis makrofunktionen.
Der er to måder at bruge Excel-makroer på:
- Makrooptager: Vi kan registrere vores trin eller visse opgaver ved at udmærke optagelsesmakrofunktion og kalde den, når det kræves af en tildelt hotkey eller ringe til den fra Vis makroer.
Som i eksempel 1 oprettede vi en makro til hentning af afdelingslisten over medarbejdere.
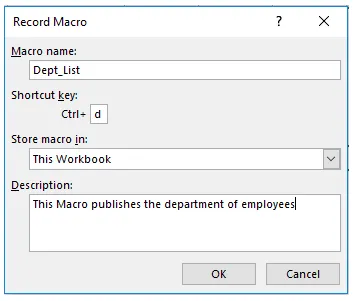
- VBA Editor: I VBA-editor skriver vi et sæt koder på VB-sprog og udfører visse opgaver i regnearket.
Som i eksempel 2 bad vi brugeren om den nye kode og kaldte den anden makro til at hente afdelingslisten.
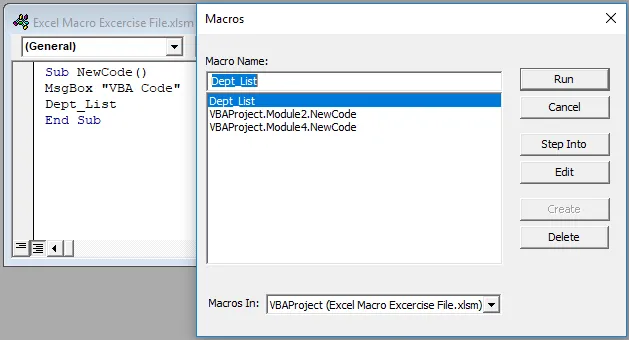
Sådan optages makro i Excel?
Optagelse af makro i Excel er meget enkel og nem at oprette. Lad os forstå funktionen af Record Macro i Excel med nogle eksempler.
Du kan downloade denne Record Macro Excel-skabelon her - Record Macro Excel-skabelonOptag makro i Excel - eksempel # 1
I en projektmappe har vi to datasæt i to forskellige regneark. Fra ark 2 ønsker vi nogle data i ark 1. Normalt bruger vi V-opslag til at finde dataene. Men vi kan bruge makrooptageren til at gøre det samme for os.
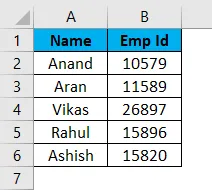
Dette er data i ark 1 og data i ark 2 vist som nedenfor,
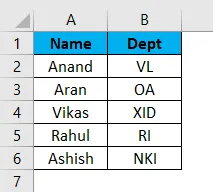
Antag, at vi vil have afdelingsnavnet i ark 1 for de respektive medarbejdere. Nu kan vi bruge den enkle V-look-funktion til dette.
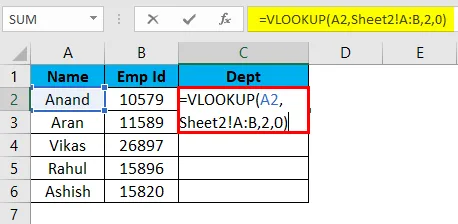
Output er:
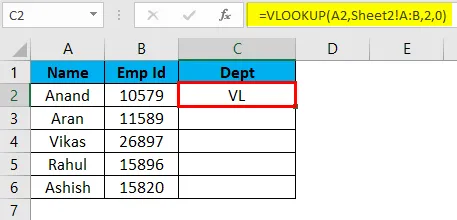
Men hvis arket er i samme format, og dataene ændres, har vi en opgave, som igen gentages igen og igen. Makro i Excel er praktisk her. Vi kan registrere de samme trin ved hjælp af Excel-makroværktøjet og få Excel til at udføre de samme opgaver for os. Lad os lære at bruge Excel-makrooptagerværktøjet.
- For det første skal du gå til fanen Visninger og i højre hjørne er der en mulighed for makroer .
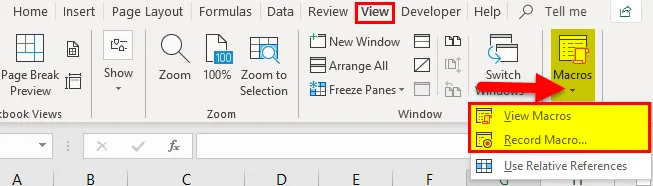
- Klik på Optag makro
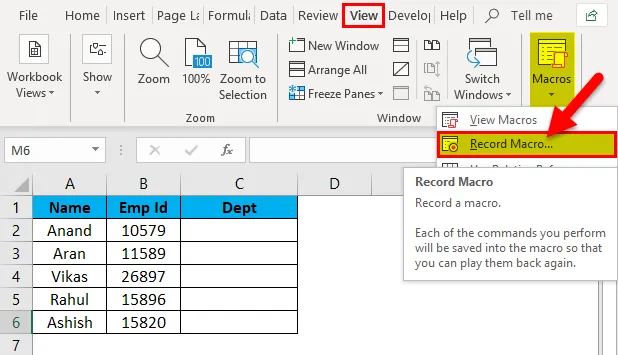
- En dialogboks dukker op.
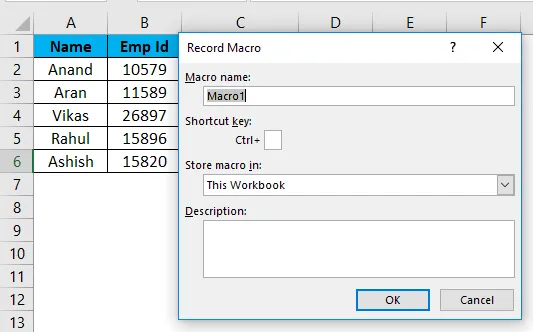
- I dialogboksen er der en boks til navngivning af makroen og tildeling af en genvejstast. Vi kan også skrive en lille beskrivelse af makroen.
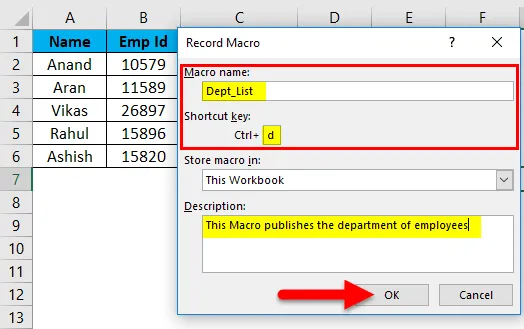
( Tip: Brug ikke plads i Excel-makronavn)
- Klik på ok, og vi kan se, at Excel er begyndt at registrere vores sekvens.
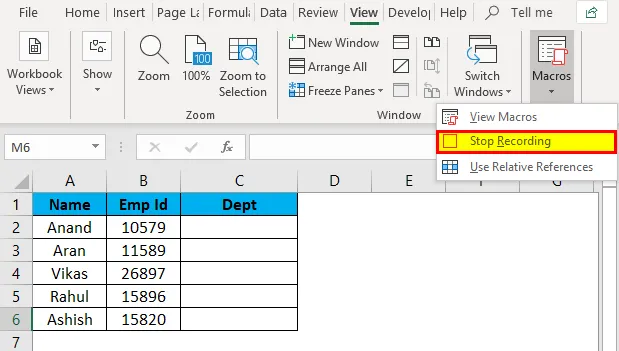
- Udfør nu de opgaver, der kræves for at hente afdelingens navn fra ark 2, dvs. V-lookup fra ark 1.
VLOOKUP-formlen anvendes i ark 1.
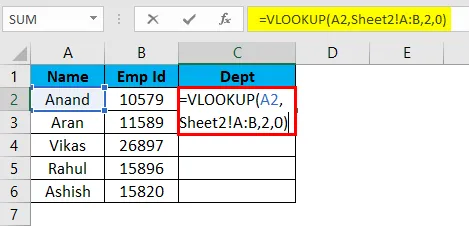
Det giver den ønskede output i ark 1 som i ark 2.
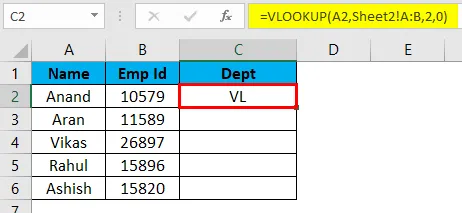
Vælg de resterende celler, og tryk på Ctrl + D for at få hvileresultater.

- Nu er vores opgave færdig, vi klikker på stop optagelse.
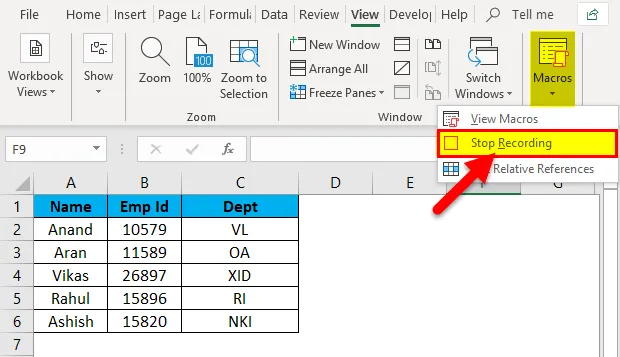
- Under fanen Vis i afsnittet om makroer kan vi kontrollere, at vores makro er blevet optaget fra indstillingen Visningsmakroer.
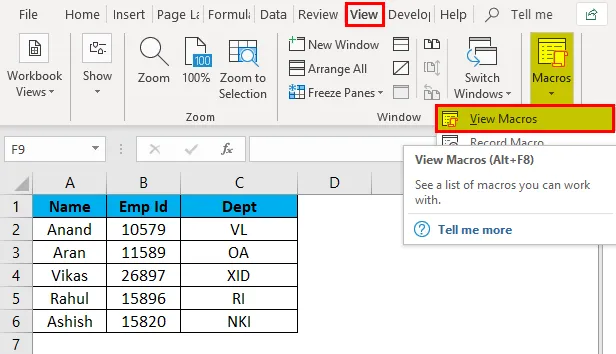
Hvis vi klikker på Vis makroindstilling, viser det det makronavn, som vi tilføjede. Her er det Dept_List.
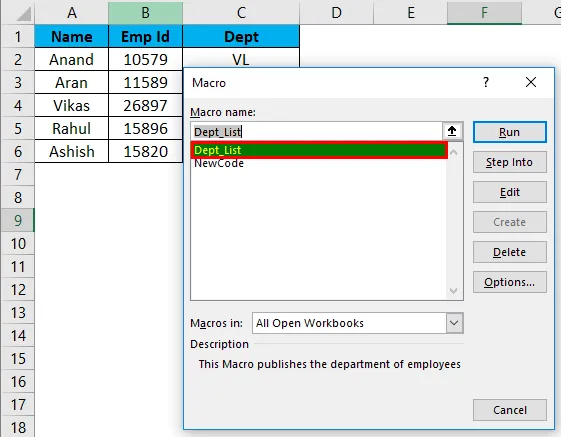
- Slet dataene under Afd. Kolonne for at kontrollere, om vores makro fungerer eller ej.

- Tryk på CTRL + D og se resultatet.
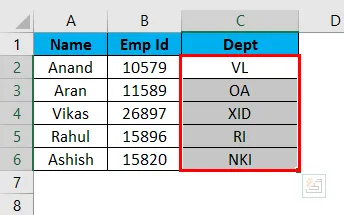
Vi har med succes optaget og testet vores første makro.
Optag makro i Excel - eksempel # 2
Bed en besked for at køre ovennævnte V-lookUp-makro.
Eksempel 1 var et værktøj ved Excel, der bruges til at registrere en makro. Nu vil vi bruge VBA til at oprette en makro. Til dette skal vi aktivere udviklerfanen.
Gå til Filer og derefter til indstillinger .
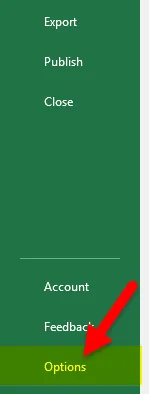
I den tilpassede båndværktøjslinje i højre side er der et afkrydsningsfelt med navnet "Udvikler". Marker afkrydsningsfeltet som afkrydsningsfelt, og klik på ok.

Inden vi kommer i gang med VBA, er vi nødt til at få nogle grundlæggende.
En VBA-kode indeholder variabeldeklarationslogik og -funktioner, som opsummeres som en hel kode.
Først skal vi følge nogle trin for at oprette en makrokode.
- Vælg den projektmappe, hvor vi vil bruge makroen. I det aktuelle eksempel er vores målarbejdsbog ark 1.
- Klik på Visual Basic i fanebladet Udvikler, det åbner en VB Editor for os.
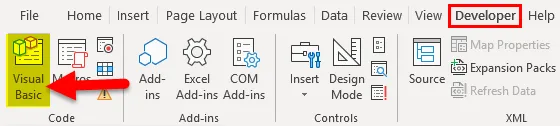
- Højre, klik på objektet, hvor vi vil skrive vores kode, som er ark 1, og gå til at indsætte end til Indsæt modul.
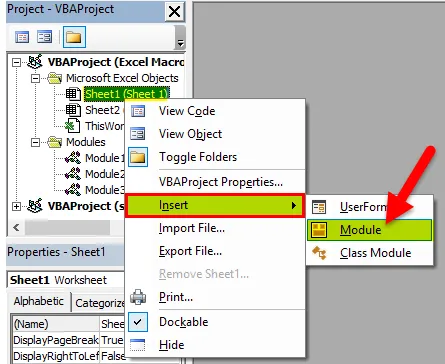
- Nu kan vi begynde at skrive kode i modulet. Vi åbner vores funktion ved SUB () -funktion.
Tip: Vi bruger sub () -procedure som hovedformål til at udføre en bestemt opgave eller handling.
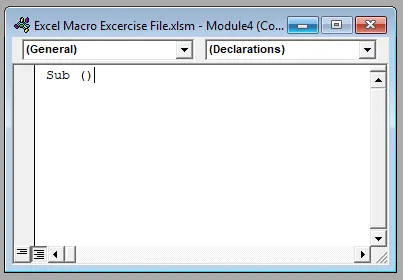
- Skriv nu følgende kode i arket.

Funktion i meddelelsesboksen giver en bruger en prompt som VBA-kode og derefter makro, der blev optaget som Dept_List vil blive kaldt.
- Når vi klikker på Kør i VBA Editor giver det os følgende prompt.
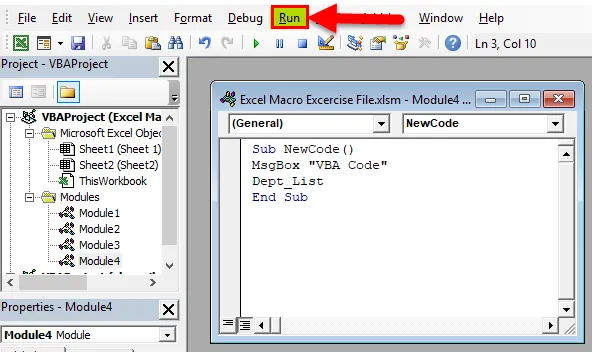
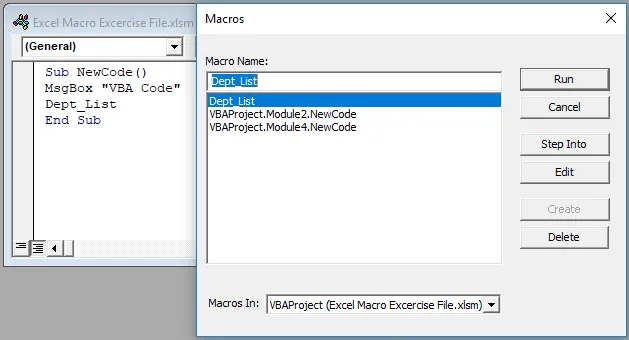
- Vi vælger VBA-projektmodul4. Ny kode som makro, der skal køres og udmærkes, giver os først en prompt og derefter afdelingslisten.
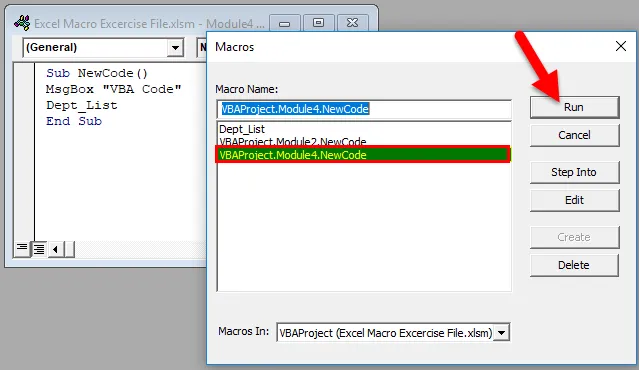
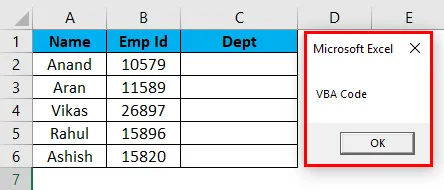
Derefter opdateres afdelingslisten,
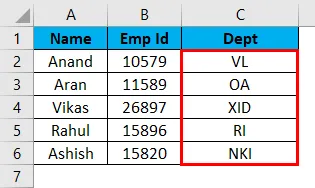
Tip: Excel med makro skal gemmes som * .xlsm som Excel-makroaktiveret arbejdsbog for at gemme makroerne i den.
Forklaring af Excel-makro:
Makroer bruges til at reducere de gentagne opgaver, der udføres dagligt. Et sæt opgaver optages og kan fås adgang til igen og igen. Du kan få adgang til den via en menuliste eller fra nogle genvejstaster, der er defineret af brugeren.
Hvis vi går efter definition, er makro et sæt regler eller mønstre, der specificerer, hvordan en bestemt indgangssekvens skal kortlægges til en bestemt udgangssekvens i henhold til en defineret procedure.
Ting at huske på Optag en makro i Excel
- Makronavn bør ikke indeholde plads.
- En makro skal gemmes som “Excel Macro-Enabled Workbook” og udvidelse som * .xlsm.
- Før vi skriver en VBA-kode, er vi nødt til at aktivere Developer Tab fra at tilpasse båndknappen i indstillingerne.
- Excel-makrooptager har sine begrænsninger, men vi kan praktisk talt automatisere alt fra Excel VBA.
Anbefalede artikler
Dette har været en guide til en Record Macro i Excel. Her diskuterer vi, hvordan man opretter Record Macro i Excel-eksempler og downloadbare Excel-skabeloner. Du kan også se på disse nyttige funktioner i excel -
- Rigtig funktion i Excel
- Vejledning til VLOOKUP-funktion i Excel
- Sådan bruges MIRR Excel-funktion?
- SUMIF-funktion i Excel - du skal vide