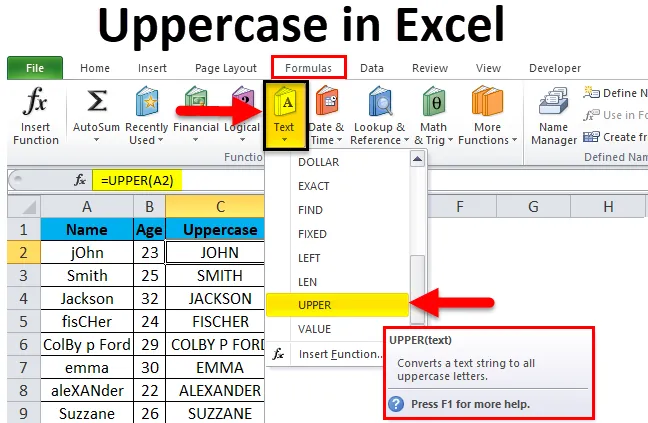
Excel store bogstavsfunktion (indholdsfortegnelse)
- Store bogstaver i Excel
- Eksempler på store bogstaver i Excel
- Forklaring af store bogstaver i Excel
- Sådan bruges store bogstaver i Excel?
Store bogstaver i Excel
Store bogstaver i excel henviser til brugen af store bogstaver til at skrive ord og sætninger. Når du skriver MS Word, skal du have bemærket, at det første bogstav i en ny sætning automatisk aktiveres. Vi kan også bruge funktionen Skift mellem store og små bogstaver i MS Word til at skifte mellem store og små bogstaver. Vi har dog forskellige funktioner i MS Excel, der kan hjælpe os med at ændre små bogstaver fra små bogstaver til store bogstaver. En af disse funktioner er funktionen 'Øvre'. Denne store bogstavsfunktion i excel er især nyttig på steder, hvor hele ordet eller hele strengen, der er gemt i en celle, skal aktiveres. Vi kan ikke kun have det første bogstav i et ord med store bogstaver med funktionen 'Øvre'.
Bemærk: Der er også en anden formel til at ændre sag på ord, som 'Rigtig', men vi vil kun diskutere 'ØVRE' i denne artikel, da 'Rigtig' kun ændrer det første alfabet i et ord.
Eksempler på store bogstaver i Excel
Inden vi begynder at lære, hvordan man ændrer ordene fra små bogstaver til store bogstaver, lad os se på, hvordan den øverste funktion ville fungere, og hvordan output vil se ud.
Du kan downloade denne store skabelon i Excel her - store bogstaver i ExcelOvervej nedenstående billede, der viser navnene på forskellige personer. Du kan se, at navnene er indtastet ukorrekt. Nogle alfabeter er med små bogstaver, andre er med store bogstaver.
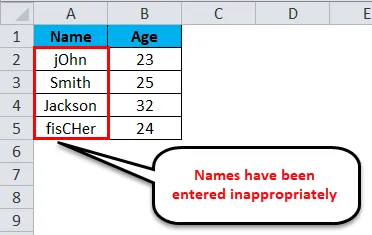
Dette problem kan rettes, og vi kan konvertere hele teksten til store bogstaver ved at bruge en meget simpel formel, der kaldes 'Store bogstaver'.
Formlen, som vi brugte til at få denne konvertering, ser ud:
= øvre (A2)
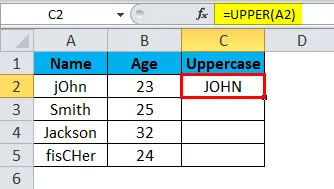
Tilsvarende kan vi konvertere andre værdier.
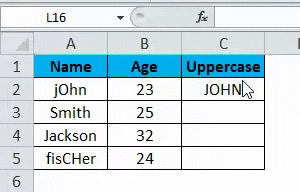
Nedenstående billede viser listen med det korrigerede format.
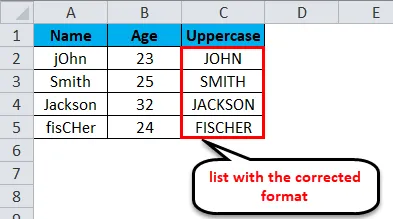
Forklaring af store bogstaver i Excel
Som vi allerede har diskuteret, at i modsætning til MS Word, har MS Excel ikke en let mulighed for at ændre sagen til ord fra små bogstaver til store bogstaver, og derfor bruger vi formlen for store bogstaver. Den eneste ulempe ved at bruge store bogstaver er, at vi ikke har mulighed for at vælge, om vi vil ændre sagen for alle bogstaver eller kun det første bogstav. Det ændrer altid tilfældet med alle alfabeter, der er til stede i en bestemt celle. Lad os prøve at forstå, hvordan vi bruger denne formel, og hvilken parameter vi skal lægge i den.
Formatet til at skrive denne formel er:
= øvre ()
Lad os se på nedenstående skærmbillede.
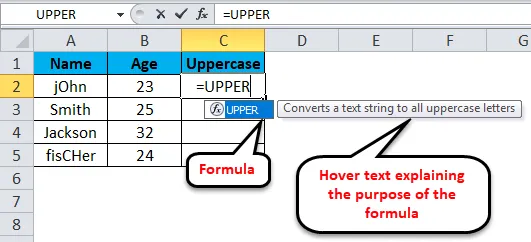
Vi kan se, at så snart vi begynder at indtaste teksten “= øvre”, viste MS Excel automatisk formlen og også svæveteksten, der forklarer formålet. Når vi trykker på "Tab" -knappen, indtastes formlen i cellen, og derefter skal vi vælge den celle, hvis værdi vi ønsker at se i store bogstaver. Se skærmbilledet nedenfor for mere klarhed.
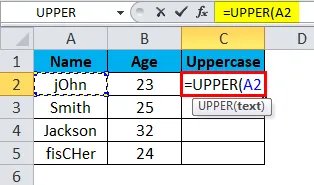
Vi har valgt cellen 'A2' (ved at klikke på den), efter at vi har indtastet formlen i cellen, hvor vi ønsker at få output. Når inputcellehenvisningen ('A2' i dette tilfælde) er indtastet, kan vi lukke beslaget og trykke på 'Enter' -tasten eller blot trykke på 'Enter' -tasten for at få teksten konverteret til store bogstaver. Outputet vises på billedet herunder.
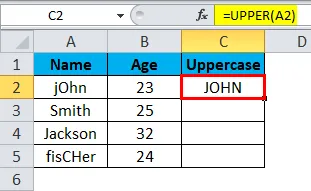
Sådan bruges store bogstaver i Excel?
Som enhver anden funktion / formel, som vi bruger i MS Excel, er vi nødt til at definere parametre for 'Øvre'. Vi kan ikke indtaste flere cellehenvisninger i formlen med store bogstaver. Men hvis der skrives mere end et ord i en celle, konverteres alle ordene til store bogstaver, når vi har udført denne formel. Som også er vist på ovenstående billede.
Vi kan bruge store bogstaver på flere celler ved blot at trække den (ligesom enhver anden formel af MS Excel). Følg nedenstående trin for at forstå, hvordan du bruger 'Øvre' funktion i MS Excel til at konvertere alfabeter i en celle til store bogstaver.
I betragtning af at du har en liste over poster i kolonne 'A' i din Excel-fil, og at cellen 'A1' bruges som kolonneoverskrift, og vi behøver ikke at aktivere den med store bogstaver. Dette betyder, at 'A2' vil være den første celle, som vi har brug for at aktivere.

Trin 1: Klik på cellen, hvor du ønsker at få den aktiverede version af cellen 'A2'. Lad os antage, at det er 'C2' i dette tilfælde. Indtast formlen: “= UPPER (A2) ”, og tryk på enter-tasten.
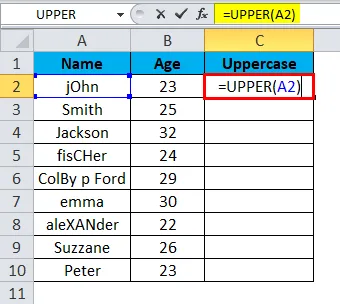
Du vil se, at ordet (eller strengen) skrevet i 'A2' er aktiveret i 'C2'.
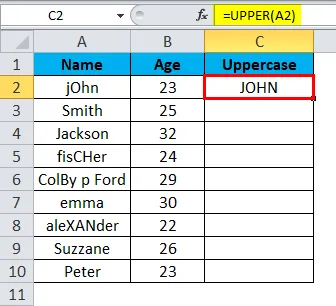
Trin 2: Klik blot og træk markøren fra C2, indtil den celle, hvis værdier du vil have store bogstaver. For eksempel, hvis listen i kolonne A er indtil 'A10', skal du holde og trække 'C2' -kolonnen indtil 'C10'. (Hold nede efter at have klikket på den nederste højre del af 1. celle ('C2 i dette tilfælde)).
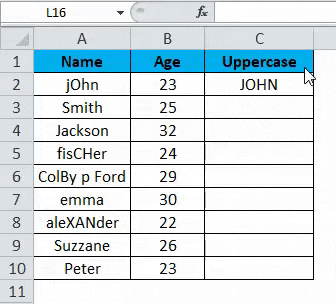
Den endelige output vil se ud som vist på billedet herunder.
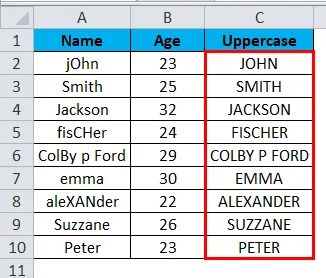
Ting at huske på store bogstaver i Excel
Store bogstaverfunktion i Excel hjælper dig med at konvertere teksten til alle store bogstaver, der er store bogstaver.
Når vi anvender store bogstaver i Excel, er vi nødt til at huske et par ting. Nogle af dem er anført nedenfor.
- Formlen 'Øvre' accepterer kun en input-parameter.
Denne formel aktiverer kun en celle ad gangen. Vi kan ikke aktivere hele listen på én gang med denne formel. Dog vil ethvert antal ord eller strenge, der findes i inputkolonnen, aktiveres i output med denne formel.
- Når vi har anvendt 'Øvre' formel, hvis vi fjerner inputlisten (ord), fjernes outputlisten (ord) også.
En nem og direkte måde at slippe af med dette problem er ved at kopiere hele indholdet (dvs. listen) og indsætte dem som værdier i den samme kolonne eller en hvilken som helst anden kolonne. Dette ville sikre, at de aktiverede værdier ikke slettes. Der vises også værdier i stedet for formlen, når vi kopierer og indsætter værdier i kolonnen.

Anbefalede artikler
Dette har været en guide til store bogstaver i Excel. Her diskuterer vi, hvordan konverteres ordene fra små bogstaver til store bogstaver sammen med exceleksempler og downloadbar excel-skabelon. Du kan også gennemgå vores andre foreslåede artikler -
- Genvej til Indsæt række i Excel
- Hvordan beregnes den absolutte værdi?
- Autofit kolonnebredde og rækkehøjde
- Radbegrænsning i Excel