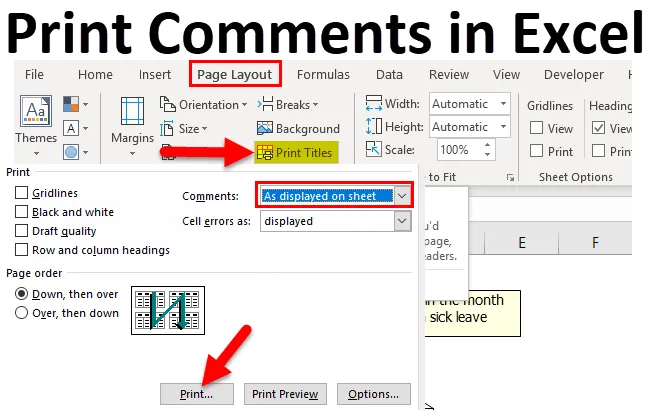
Udskriv kommentarer i Excel (indholdsfortegnelse)
- Introduktion til udskriv kommentarer i Excel
- Hvordan bruges udskrivningskommentarer i Excel?
Introduktion til udskriv kommentarer i Excel
Dette sker mange gange, at vi indsætter kommentarer i Excel, men ikke får dem på papirudskrivning. Dette skyldes, at vi udskriver de data, der er i excel, men ikke udskriver de kommentarer, der er i excel. Så for at udskrive de kommentarer, der er i filen, skal vi bruge funktionen "Udskriv kommentarer" i Excel.
Udskrivning af kommentarer er den indbyggede funktion, der er designet til at udskrive kommentarer, når regnearket udskrives.
Denne mulighed for at udskrive kommentarer kommer frem, når det er blevet observeret, at de kommentarer, der er tilføjet i regnearket, ikke bliver udskrevet, når dataene udtages som en papirkopi.
Udskrivning af kommentarer adskiller sig fra at indsætte kommentarer, da udskrivning viser de indsatte kommentarer, når excel udskrives, og at indsætte kommentarer betyder at tilføje flere oplysninger til en celle, der kun er synlig på skærmen og ikke i papirkopien.
Udskrivning af kommentarer er lige så let som at udskrive dokumenter, men det skal bare nogle ændringer, inden dataene udskrives.
Udskrivning af en kommentar kan udføres på to måder
- Kommentarer kan udskrives, når de vises på regnearket, eller som de er placeret i regnearket.
- Kommentarer kan udskrives ved fodnoten på dokumentet.
Begge ovenstående måder udskriver i sidste ende kommentarerne, men forskellen er, at den første mulighed udskriver kommentarerne på det originale sted, og den anden mulighed udskriver kommentarer i slutningen af regnearket.
Eksempler på udskrivning af kommentarer i Excel
- Kommentarer udskrives i slutningen af arket.
I et tilfælde, hvor vi har stort nr. af kommentarer, der skal udskrives, foretrækker vi, at kommentarerne udskrives i slutningen af arket for at undgå overlapning af kommentarerne.

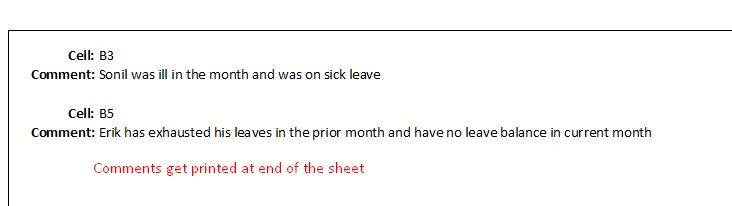
- Kommentarer udskrives, når de er placeret i arket.
Hvis vi har meget mindre eller begrænset antal. af kommentarer, der skal udskrives, skal vi overveje, at kommentarerne udskrives, når de er placeret på skærmen.
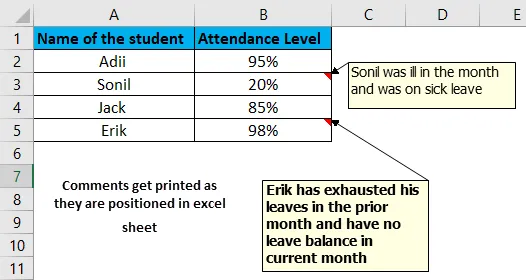
Forklaring
Udskrivning af kommentarer fungerer kun, hvis der mindst er indsat en enkelt kommentar. Hvis der ikke er nogen kommentar, der er i excel, vil denne funktion ikke vise nogen kommentar.
Udskrivning af kommentarer bruges, fordi kommentarer ikke som standard bliver trykt, de skal indstilles manuelt, så de bliver trykt på papiret. Disse kommentarer kan udskrives i slutningen af arket eller i den oprindelige position, som de er i excel. Begge resultater er vist ovenfor.
Udskrivning af kommentar er den indbyggede mulighed, der ikke behøver udførelse af en brugerindført formel eller VBA-kode. Ligesom et dokument udskrives, udskrives kommentarer ved at vælge muligheden for at udskrive kommentaren.
Sådan udskrives kommentarer i Excel?
Nedenfor er de forskellige eksempler til udskrivning af kommentar i Excel.
Du kan hente denne Print Comments Excel-skabelon her - Print Comments Excel-skabelonUdskrivning af kommentarer kan bruges på mange måder som nævnt nedenfor.
- Udskrivning af kommentarer i slutningen af regnearket ved hjælp af indstillingen Excel-sidelayout.
- Udskrivning af kommentarer, som de vises i regnearket ved hjælp af indstillingen Excel-sidelayout.
- Udskrivning af kommentarer ved hjælp af metoden Print preview.
Eksempel # 1 - Udskrivning af kommentarer i slutningen af regnearket ved hjælp af indstillingen Excel-sidelayout.
Trin 1: Gå til værktøjslinjen, og vælg “Indstilling af sidelayout”. Denne sidelayoutindstilling har de funktioner, der er relateret til udskrivning af dataene.
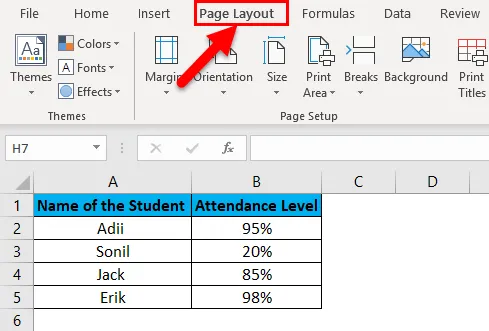
Trin 2: Klik på “Udskriv titler”.
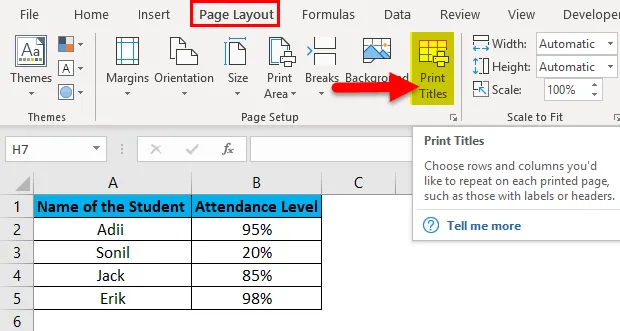
Trin 3: Klik på "Ark fanebladet".
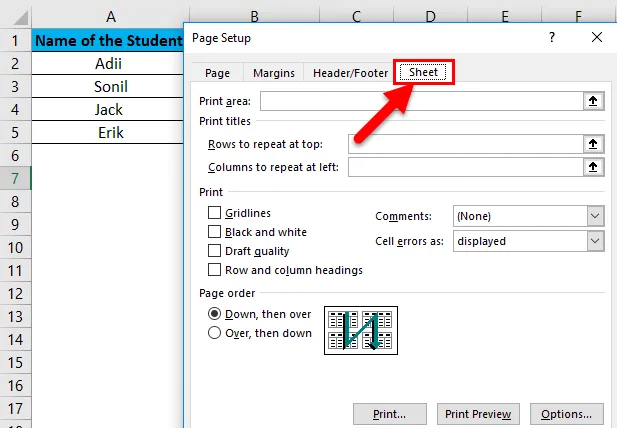
Trin 4: Fra kommentarindstillingen skal du vælge "I slutningen af arket".
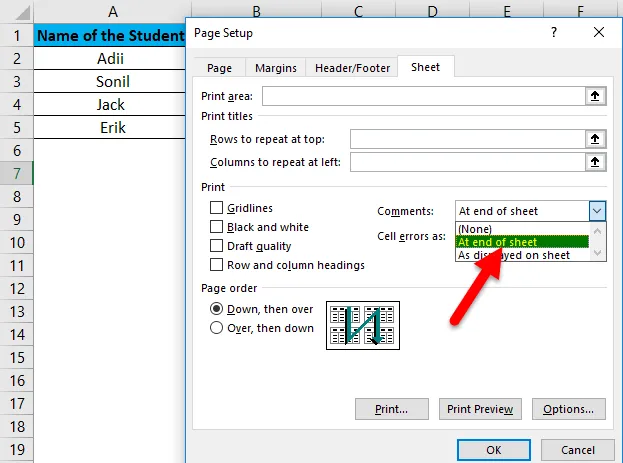
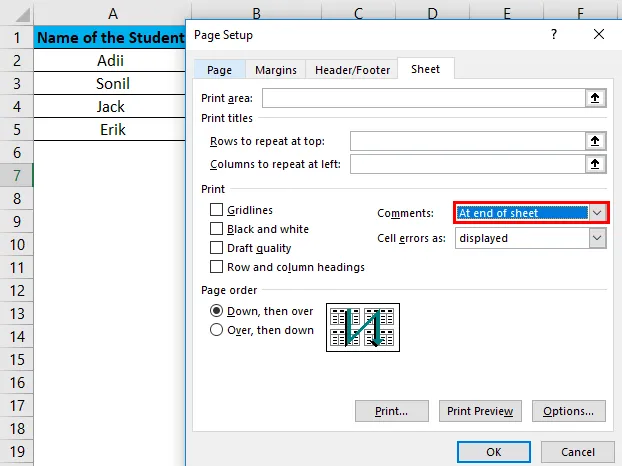
Trin 5: Klik på “Print”.
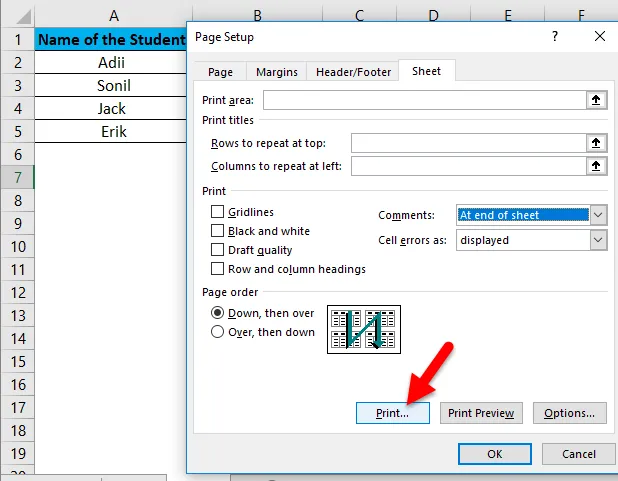
Nedenfor er den endelige output af, hvordan kommentarer bliver trykt på siden. Da kommentarerne udskrives i slutningen af siden, præsenteres de i en gruppe, og cellenummer nævnes mod hver kommentar.
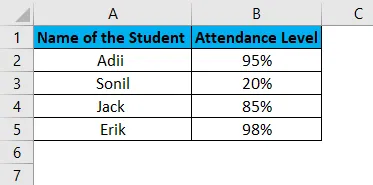
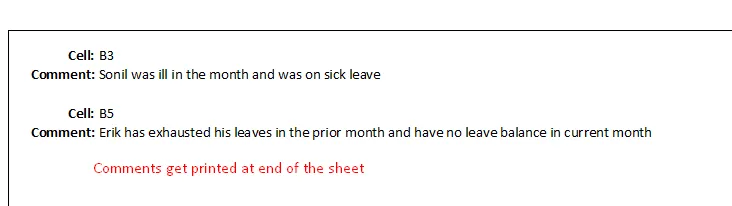
Eksempel # 2 - Udskrivning af kommentarerne, som de vises i regnearket ved hjælp af indstillingen Excel-sidelayout.
Denne metode skal kun bruges, når vi har begrænsede kommentarer i regnearket, så kommentarerne ikke overlapper hinanden, når de udskrives.
Trin 1: Gå til værktøjslinjen, og vælg “Indstilling af sidelayout”.

Trin 2: Klik på “Udskriv titler”.
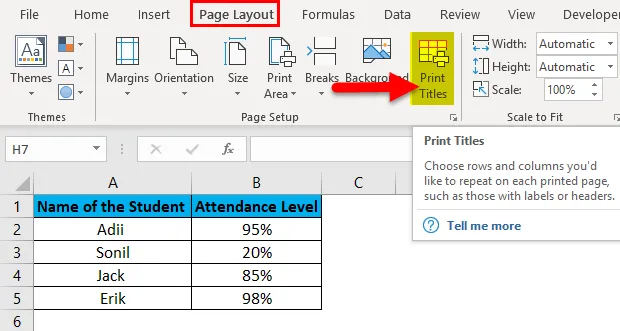
Trin 3: Klik på "Ark fanebladet".
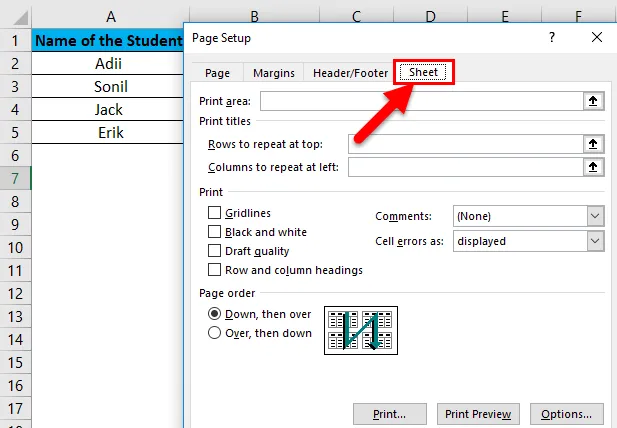
Trin 4: Vælg indstillingen “Som vist på arket”.
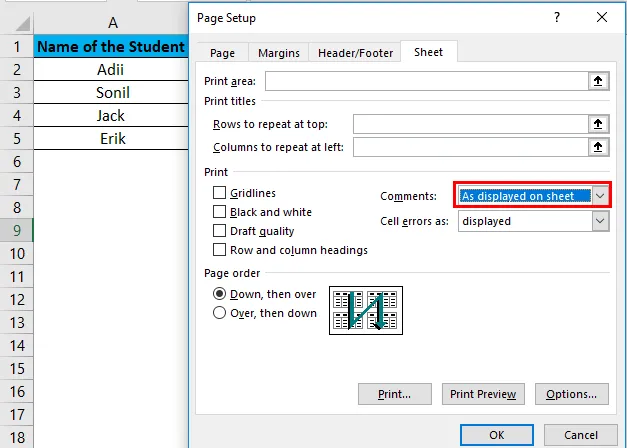
Trin 5: Klik på “Print”.
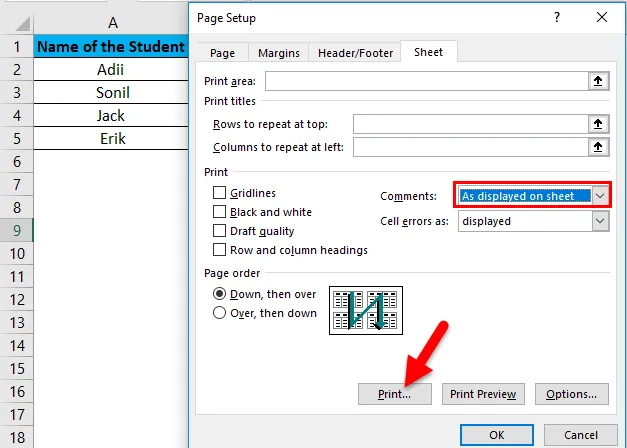
Nedenfor er den endelige output af, hvordan kommentarer udskrives.
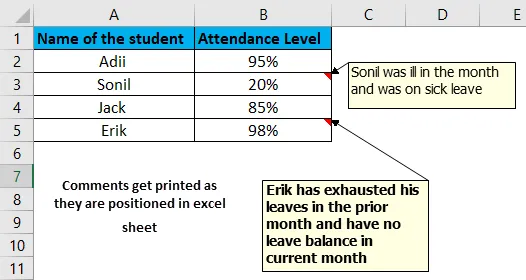
Eksempel # 3 - Udskrivning af kommentarer ved hjælp af metoden Print preview.
Kommentarer kan udskrives direkte på udskrivningstidspunktet, dette kan gøres ved at følge nedenstående trin.
Trin 1: Klik på "File option", der er tilgængelig i båndet.

Trin 2: Vælg indstillingen "Udskriv".
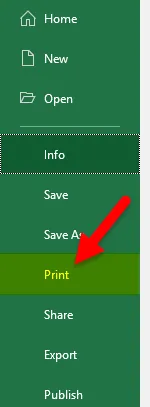
Trin 3: Klik på indstillingen Sideopsætning.
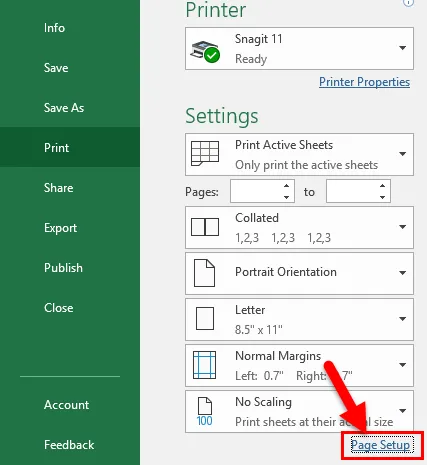
Trin 4: Klik på "Ark fanen", og vælg derefter muligheden for at vælge metoden til udskrivning af kommentarer som forklaret ovenfor.
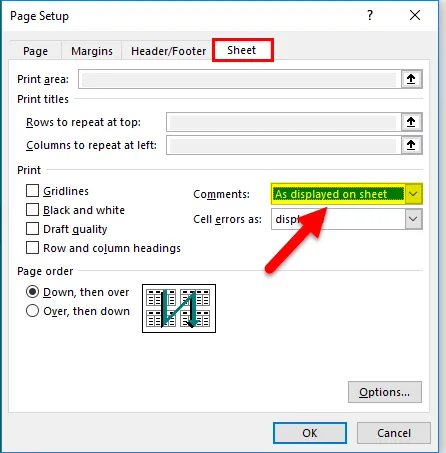
Når du har valgt indstillingerne, skal du klikke på Udskriv, og dokumentet udskrives med kommentarer.
Ting at huske på Print Kommentarer i Excel
- Den første ting, der skal huskes, når du udskriver kommentarer, er, at kommentarerne ikke skal indstilles som skjulte, de skal indstilles som synlige, før excel udskrives. Dette kan gøres ved at vælge "gennemgangsfanen" og derefter vælge "Vis alle kommentarer-fanen".
- Hvis kommentarer udskrives, som de vises på skærmen, skal du først sikre dig, at ingen af kommentarerne overlapper andre kommentarer. Hvis nogen af kommentarerne overlapper andre kommentarer, skal der foretages ændringer i placeringen af kommentaren.
- Hvis kommentarerne udskrives i slutningen af excel, skal dette sikre, at cellen, der har kommentarer, skal have "Markerede hjørner". Dette gør det muligt for brugeren at sikre sig, at de kontrollerer de kommentarer, der er ved udgangen af excel.
- Kommentarer skal være i passende størrelse, så de let kan læses.
- Som standard udskriver Excel navnet på den bruger, på hvilket kontoret er registreret. Så dette er vigtigt at bemærke, at navnet korrigeres, før vi begynder at skrive kommentaren.
Anbefalede artikler
Dette er en guide til udskriv kommentarer i Excel. Her diskuterer vi, hvordan man udskriver kommentarer i Excel sammen med Excel-eksempel og downloadbare Excel-skabeloner. Du kan også se på disse nyttige funktioner i excel -
- SUBSTITUTE Funktion i Excel
- NPV-funktion i Excel MS Excel
- Hvordan bruges SUM-funktion i Excel?
- Vejledning til POWER-funktion i Excel