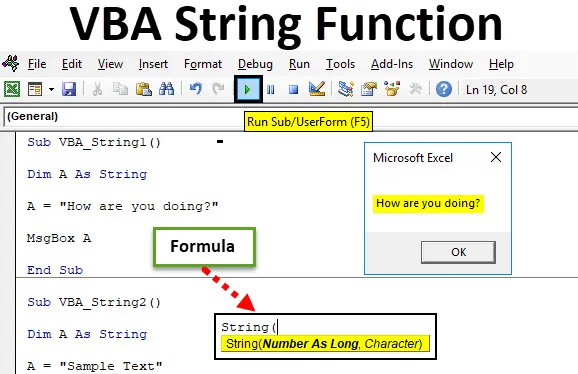
Excel VBA-strengfunktion
Excel VBA-strengfunktion er den mest basale funktion, der bruges i VBA. Med hensyn til tal har vi heltalfunktion i excel, så for tegn og tekst kan vi bruge VBA-streng. Vi kan udføre og bruge VBA-strenge på mange måder. Ved hjælp af funktion VBA-streng kan vi beregne længden på teksten, kombinere 2 forskellige ord eller sætninger og udskrive tekstmeddelelsen i en meddelelsesboks.
Formel til strengfunktion i Excel VBA
VBA String har følgende syntaks:
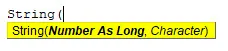
Som vi kan se i syntaxen, bruger den Number as Long, som ikke har nogen grænse, og tegnene som alfabeter og ord.
Sådan bruges Excel VBA-strengfunktion?
Vi lærer, hvordan man bruger en VBA-strengfunktion med få eksempler i Excel.
Du kan downloade denne VBA-streng Excel-skabelon her - VBA-streng Excel-skabelonVBA-strengfunktion - eksempel # 1
Først vil vi se det enkle eksempel, hvor vi vil anvende og bruge en strengfunktion.
Følg nedenstående trin for at bruge strengfunktion i VBA.
Trin 1: Gå til VBA og åbn et nyt modul fra insert-menu-fanen som vist nedenfor.
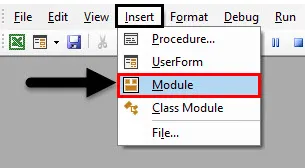
Når vi først har gjort det, får vi det nye modulvindue.
Trin 2: Begynd nu med at skrive underkategori i den udførte funktion eller ethvert andet navn.
Kode:
Sub VBA_String1 () End Sub
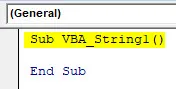
Trin 3: Definer nu en dimension "Dim A som streng". Dette tillader os at bruge tegn eller tekst i vores næste kommandolinje.
Kode:
Sub VBA_String1 () Dim A As String End Sub
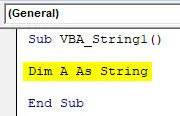
Trin 4: Nu kan vi gemme enhver tekst eller tegn eller sætning i defineret streng A. Lad os overveje en sætning “Hvordan har du det?” Som vist nedenfor.
Kode:
Sub VBA_String1 () Dim A As String A = "Hvordan har du det?" Afslut under
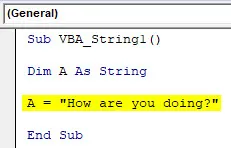
Trin 5: For at se denne tekst et eller andet sted, er vi nødt til at udskrive den i en meddelelsesboks. Til dette vil vi bruge MsgBox- funktionen som vist nedenfor.
Kode:
Sub VBA_String1 () Dim A As String A = "Hvordan har du det?" MsgBox A End Sub
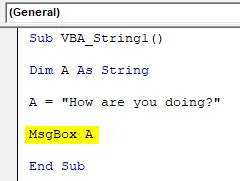
Trin 6: Kompilér og kør nu koden. Vi får en meddelelsesboks, der siger "Hvordan har du det?" I excel-vinduet.
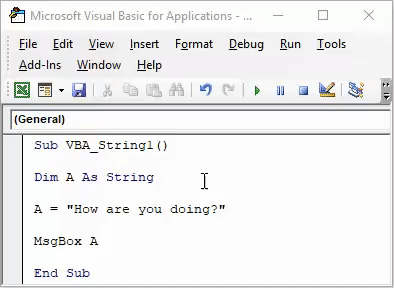
Sådan kan vi bruge tekst eller tegn ved hjælp af strengfunktionen i VBA.
VBA-strengfunktion - eksempel # 2
I dette eksempel vil vi se og udskrive en del af teksten ved hjælp af strengfunktion i VBA.
Følg nedenstående trin for at bruge strengfunktion i VBA.
Trin 1: Skriv underkategori i ethvert navn eller i den udførte funktions navn som vist nedenfor.
Kode:
Sub VBA_String2 () End Sub
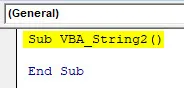
Trin 2: Definer nu en dimension "DIM" A eller et hvilket som helst andet tegn som STRING som vist nedenfor.
Kode:
Sub VBA_String2 () Dim A As String End Sub
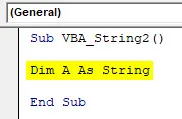
Trin 3: I defineret dimension A gemmer en værdi af karakter eller tekst. Lad os gemme en tekst som "Eksempeltekst" som vist nedenfor.
Kode:
Sub VBA_String2 () Dim A As String A = "Eksempeltekst" End Sub
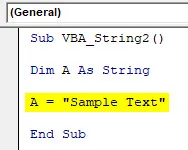
Trin 4: For at se den værdi, der er gemt i den definerede dimension A som streng, vil vi bruge meddelelsesboksen. For at udskrive besked skal du overveje MsgBox-kommandoen, som vi har diskuteret for at få en del af teksten, så brug VENSTRE med det antal tegn, du ønsker. Lad os sige 3. Dette udskriver vi de første 3 bogstaver fra venstre i meddelelsesboksen.
Kode:
Sub VBA_String2 () Dim A As String A = "Sample Text" MsgBox Left ("Sample Text", 3) End Sub
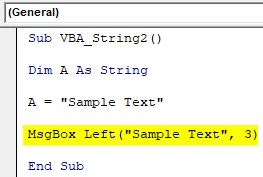
Trin 5: Kompilér og kør nu den komplette kode.
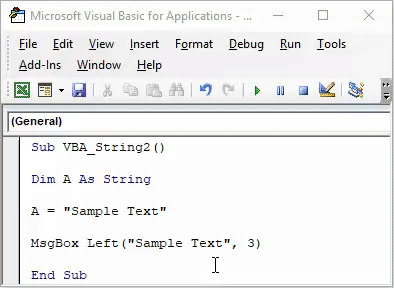
Vi får en meddelelsesboks med meddelelsen "Sam" som vist nedenfor. Da vi har valgt VENSTRE med 3 tegngrænse for meddelelsesfeltet, så har jeg udskrevet meddelelsen Sam, der først er 3 bogstaver i “Eksempeltekst”.
På samme måde kan vi bruge RIGHT, MID-funktion til at få karakteren fra forskellige sider, som vi gjorde for VENSTRE side.
VBA-strengfunktion - eksempel # 3
I dette eksempel vil vi se, hvordan strengfunktionen bruges til at beregne længden af definerede og lagrede tegn. Dette er også så let som at udskrive en meddelelse i meddelelsesfeltet.
Følg nedenstående trin for at bruge strengfunktion i VBA.
Trin 1: Skrivning af underkategori i navnet på den udførte funktion som vist nedenfor.
Kode:
Sub VBA_String3 () End Sub
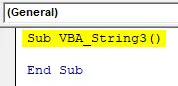
Trin 2: Definer nu en dimension A som streng. Her kan vi bruge hvad som helst i stedet for “A”. Strengen gemmer de angivne værdier for A som et tegn.
Kode:
Sub VBA_String3 () Dim A As String End Sub
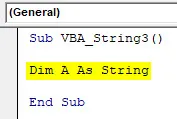
Trin 3: Brug nu LEN-funktionen som vist nedenfor for at beregne længden på tegnlager i dimension A. Vi tildeler den definerede dimension.
Kode:
Sub VBA_String3 () Dim A As streng A = Len (End Sub
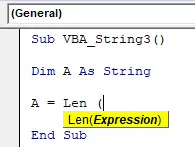
Trin 4: Lad os sige, at tegnet eller teksten i “Eksempeltekst” er det samme, som vi brugte i eksempel-2. Og husk at citere denne tekst i inverterede kommaer som vist nedenfor.
Kode:
Sub VBA_String3 () Dim A Som streng A = Len ("Eksempelstekst") End Sub
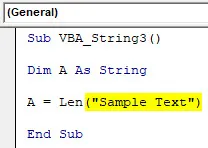
Trin 5: Til sidst til udskrivning af den meddelelse, der er gemt i dimension A, vil vi bruge MsgBox-kommandoen, der udskriver den komplette meddelelse og længde på tegn, der er gemt i dimension A String.
Kode:
Sub VBA_String3 () Dim A Som streng A = Len ("Eksempeltekst") MsgBox A End Sub
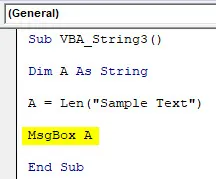
Trin 6: Når det er gjort, skal du kompilere og køre koden.
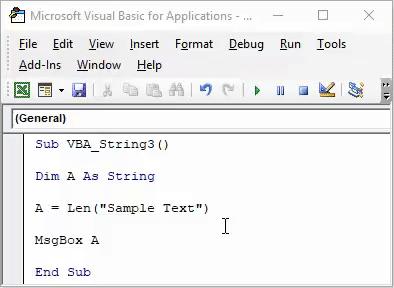
Vi får længden af tegnlager i en streng som 11, som også inkluderer plads.
VBA-strengfunktion - eksempel # 4
I dette eksempel vil vi se, hvordan man bruger 2 forskellige strenge i en meddelelsesboks. Til dette er vi nødt til at definere 2 separate dimensioner som streng, og vi bruger en enkelt meddelelsesboks til at udskrive teksten, der er gemt i begge dimensioner.
Følg nedenstående trin for at bruge strengfunktion i VBA.
Trin 1: Skriv underkategori i navnet på den definerede funktion som vist nedenfor.
Kode:
Sub VBA_String4 () End Sub
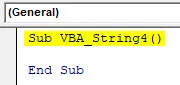
Trin 2: Definer nu dimension "DIM" A og B som streng i 2 adskilt kodelinie. For hver dimension, vi definerer, er vi nødt til at bruge en separat ny linje til den, som vist nedenfor.
Kode:
Sub VBA_String4 () Dim A As streng Dim B Som streng End Sub
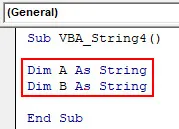
Trin 3: Gem nu ethvert tegn på værdier som tekst i begge definerede strenge. Her bruger vi “Fornavn” og “Efternavn” bare til teksteksempel. Som vi kan se i nedenstående skærmbillede, har vi givet plads efter “Fornavn”, så begge strenge ikke skal overlappe hinanden, når vi ser disse i meddelelsesfeltet.
Kode:
Sub VBA_String4 () Dim A As streng Dim B Som streng A = "Fornavn" B = "Efternavn" End Sub
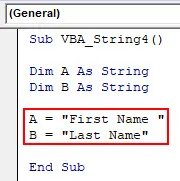
Vi kan bruge noget eller enhver værdi, der er gemt i A og B, og vi kan faktisk se alle alfabeter eller ord til at definere en streng.
Trin 4: Nu for at se værdier, der er gemt i A og B, bruger vi MsgBox-kommandoen og bruger “&” mellem A og B, så vi ser begge værdierne sammen i den samme meddelelsesboks som vist nedenfor.
Kode:
Sub VBA_String4 () Dim A As streng Dim B Som streng A = "Fornavn" B = "Efternavn" MsgBox (A & B) End Sub
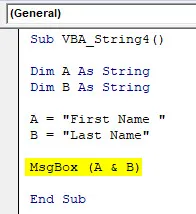
Trin 5: Når det er gjort, skal du kompilere og køre koden.

Vi får en meddelelsesboks med "Fornavn" og "Efternavn" sammen i den samme boks adskilt med et mellemrum.
Fordele ved Excel VBA-strengfunktion
- Dette er den nemmeste og grundlæggende funktion af VBA, hvor vi kan bruge en hvilken som helst længde af karakter og tekst.
- En streng kan bruges til at udskrive teksten og tegnene i mange forskellige former, som vi har set i ovenstående eksempler.
Ting at huske
- Brug altid inverterede kommaer til at citere meddelelsen, mens du tildeler den til en hvilken som helst streng.
- Husk at gemme filen i makroaktiveret Excel for at undgå at miste den skriftlige kode.
Anbefalede artikler
Dette har været en guide til VBA-strengfunktion. Her diskuterede vi VBA-streng og hvordan man bruger Excel VBA-strengfunktion sammen med praktiske eksempler og downloadbar excel-skabelon. Du kan også gennemgå vores andre foreslåede artikler -
- Brug af VBA Match i Excel
- Sådan bruges substringsfunktion?
- VBA-nummerformat
- COUNTIF-formel i Excel