Lær alt om laggrupper i Photoshop, og hvordan de lader os gruppere relaterede lag sammen og hjælpe med at holde vores lagpanel ser pæn og ryddig ud. Du lærer, hvordan du opretter laggrupper, føjer lag til en gruppe, indlejrer laggrupper i andre grupper og mere!
I tidligere tutorials i vores serie om Photoshop-lag så vi på, hvad lag er, og hvorfor de gør alt, hvad vi gør i Photoshop, så meget lettere. Vi lærte det væsentlige ved at arbejde inde i panelet Lag, og vi lærte om baggrundslaget og de vigtige måder, det adskiller sig fra Photoshops andre typer lag.
Når du bliver mere komfortabel med lag og begynder at bruge dem som en normal del af din arbejdsgang, vil du snart opdage et andet vigtigt aspekt ved at arbejde med lag - holde dem organiserede . Uanset om du retuscherer eller gendanner billeder, designer print eller weblayouts eller skaber seje specialeffekter, kan antallet af lag i dit dokument tilføjes hurtigt, og det tager ikke lang tid, før dit lagpanel bliver et rodet rod af forvirring .
Der er et par ting, vi kan gøre for at holde lagpanelet ser pænt og pænt ud. Den ene er at omdøbe lag ved at udskifte standardnavne, som Photoshop giver dem, ligesom "Lag 2" og "Lag 10-kopi 12" med navne, der er beskrivende og meningsfulde. En anden måde, og hvordan vi ser på i denne tutorial, er ved at bruge laggrupper .
En laggruppe er meget som at have en virtuel mappe i panelet Lag, en mappe, som du kan placere lignende eller relaterede lag i. Ligesom en mappe i den virkelige verden i et arkivkabinet kan du når som helst åbne mappen for at se dens indhold, og du kan lukke mappen, når du ikke har brug for den for at holde dens indhold sikkert gemt væk fra syne.
Her er et annoncelayout, som jeg har åbnet på min skærm for et fiktivt havecenter:
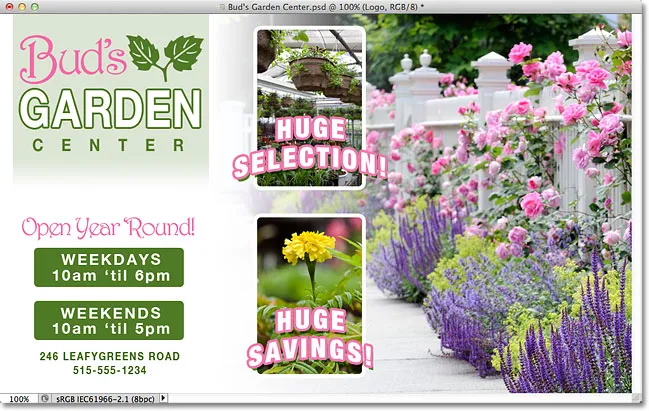
Et annoncelayout i Photoshop.
Hvis vi ser på panelet Lag, ser vi, at selvom jeg har gået foran og omdøbt mange af lagene, er der stadig en hel del lag at sortere igennem. Faktisk har jeg været nødt til at opdele lagpanelet i halvdelen her for at få det lettere på siden. Den øverste halvdel er til venstre og den nederste halvdel til højre:
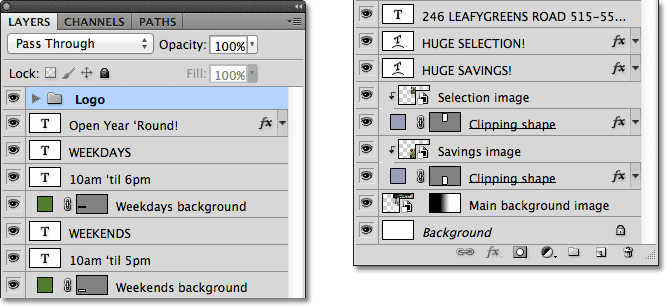
Panelet Lag, der viser alle lagene, der er brugt i dokumentet.
Det kan se ud som om der er mange lag i dokumentet, men der er faktisk endnu flere lag end det, vi ser. Hvis vi ser på toppen af lagstakken, ser vi, at jeg allerede har tilføjet en laggruppe, som jeg har navngivet "Logo". Vi ved, at det er en laggruppe på grund af mappeikonet til venstre for gruppens navn:
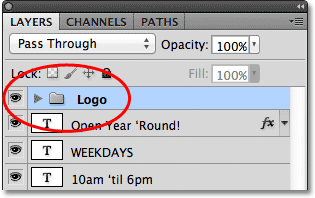
En laggruppe med navnet "Logo" vises øverst i lagstakken. Mappeikonet fortæller os, at det er en laggruppe.
Åbning og lukning af laggrupper
Jeg har gået foran og placeret et par lag inde i gruppen, men som standard er laggrupper lukket, hvorfor vi ikke kan se noget af lagene deri. For at åbne en gruppe skal du blot klikke på det lille trekantikon til venstre for mappeikonet:
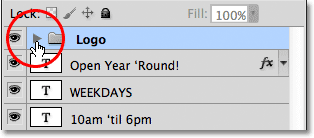
Klik på trekantikonet.
Denne "twirls" gruppe åbner og viser lagene inde i den. Photoshop fortæller os, hvilke lag der er en del af gruppen ved at indrykke dem lidt til højre. Her kan vi se, at min Logo-gruppe indeholder fem lag ("Bud's", "GARDEN", "CENTER", "blade" og "Logo baggrund"). For at lukke en laggruppe, når du har åbnet den, skal du blot klikke igen på trekantikonet:

De fem lag, der udgør Logo-gruppen, er indrykket til højre.
Du har måske gættet, at grunden til, at jeg placerede disse fem lag i en gruppe med navnet "Logo" skyldes, at det er lagene, der udgør "Bud's Garden Center" -logodesign i øverste venstre hjørne af mit dokument:
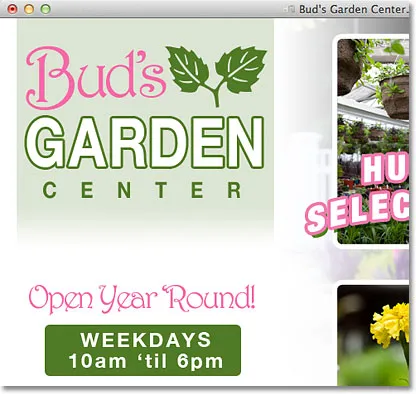
Lagene i gruppen udgør logoet i øverste venstre hjørne.
En af de ekstra fordele ved at bruge laggrupper, udover at holde ting organiseret, er, at de gør det nemt at slå flere lag til eller fra på én gang i dokumentet. For at tænde eller slukke et enkelt lag, klikker vi normalt på dets synssymbol for lag ("øjeæblet") helt til venstre for laget i panelet Lag. Vi kan gøre det samme med laggrupper. Hver gruppe har også sit eget synlighedsikon. Jeg slukker midlertidigt "Logo" -gruppen ved at klikke på øjeæblet:
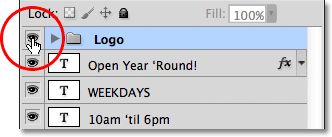
Klik på Logo-gruppens synlighedsikon.
Når gruppen i sig selv er slået fra, skjules alle fem lag i gruppen med det samme i dokumentet. For at tænde dem alle på én gang, skal jeg blot klikke igen på gruppens synlighedsikon:
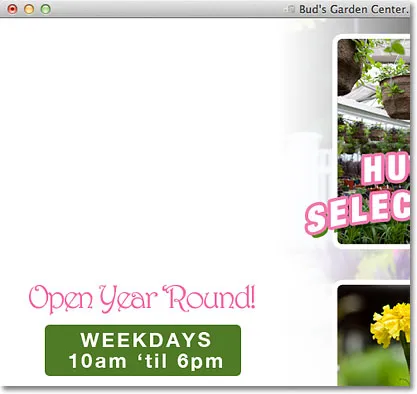
Alle fem lag, der udgør logoet, slukkes ved at slukke for gruppen selv.
Oprettelse af en ny laggruppe
Lad os se på, hvordan man opretter en ny laggruppe. Den hurtigste og nemmeste måde at oprette en ny gruppe på er ved at klikke på ikonet Ny laggruppe nederst i panelet Lag. Det er det ikon, der ligner en mappe:
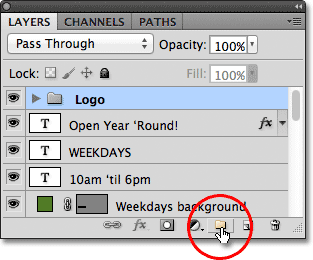
Klik på ikonet for den nye laggruppe.
Photoshop opretter en ny laggruppe, giver den et standard, generisk navn (i dette tilfælde "Gruppe 1") og placerer det direkte over det lag eller laggruppe, der blev valgt, da du klikkede på ikonet Ny laggruppe. I mit tilfælde blev min "Logo" -gruppe valgt, så Photoshop placerede den nye gruppe over den:
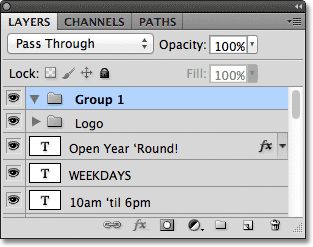
En ny gruppe, "Gruppe 1", vises øverst i lagstakken.
Problemet med at oprette nye laggrupper på denne måde er, at alt, hvad vi har gjort, er at oprette en tom gruppe. Der er ingen lag inde i det. For at placere lag i gruppen, er vi nødt til at vælge og trække dem manuelt. Jeg vil trykke på Ctrl + Z (Win) / Command + Z (Mac) på mit tastatur for at fortryde mit sidste trin og fjerne den gruppe, jeg tilføjede.
En bedre måde er først at vælge de lag, vi vil placere i gruppen. Lad os for eksempel sige, at jeg vil tage lagene, der viser havecentrets adresse og driftstid (i nederste venstre hjørne af layoutet) og placere dem i deres egen gruppe. Der er i alt otte lag, som jeg bliver nødt til at vælge. For at gøre det, starter jeg med at klikke på det øverste lag, jeg har brug for (tekstlaget "Åben årrunde"):
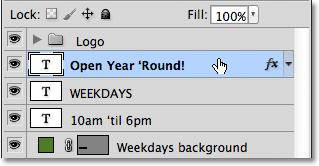
Klik på det øverste lag for at vælge det.
Derefter holder jeg min Shift- nede nede, og jeg klikker på det nederste lag. Dette vælger begge lag plus alle lag derimellem. Jeg har nu valgt mine otte lag. Det er meget vigtigt at bemærke her, at alle lagene, jeg skal placere i en gruppe, sidder direkte over eller under hinanden i en kontinuerlig søjle. Forsøg på at gruppere lag, der er spredt i panelet Lag med andre lag imellem, vil normalt forårsage problemer med dit layout. Laggrupper fungerer bedst med lag, der er i en kontinuerlig kolonne som disse:
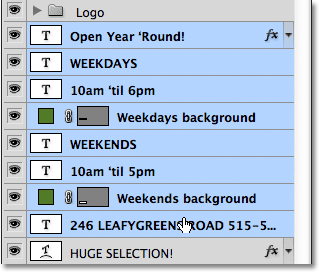
Hold Shift nede og klik på det nederste lag for at vælge alle 8 lag på én gang.
Med alle de lag, du har brug for, skal du klikke på menuikonet i øverste højre hjørne af panelet Lag (i tidligere versioner af Photoshop ser menuikonet ud som en lille pil):
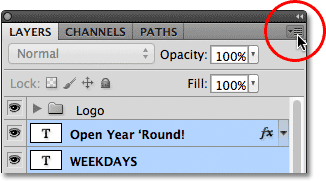
Klik på menuikonet Lagpaneler.
Vælg Ny gruppe fra lag i menuen, der vises:

Vælg "Ny gruppe fra lag" i menuen.
Photoshop åbner en dialogboks, der beder dig om at navngive den nye gruppe. Jeg vil navngive min "Adresse / åbningstider". Klik på OK, når du er færdig for at lukke dialogboksen:
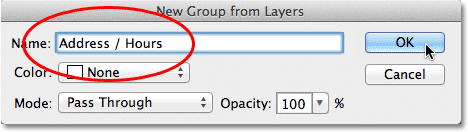
Indtast et navn til den nye laggruppe, og klik derefter på OK.
Vi kan se i panelet Lag, at jeg nu har en ny laggruppe med navnet "Adresse / timer", der sidder under gruppen "Logo". Som jeg nævnte tidligere, er den nye gruppe som standard lukket, så lagene er i øjeblikket indlejret inde i den:
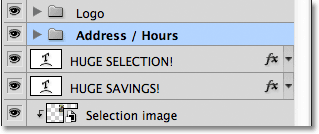
De valgte lag er nu indlejret i den nye gruppe.
Hvis jeg vil se lagene inde i gruppen, kan jeg virvle gruppen åben ved at klikke på dens trekantikon, og nu er alle otte lag synlige:
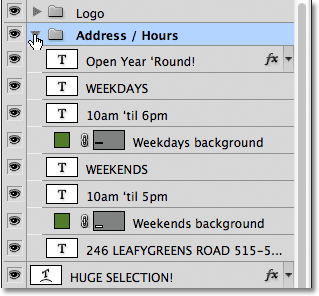
Drejning af den nye gruppe åben for at afsløre lagene deri.
Jeg lukker gruppen igen, så vi kan se, at bare ved at placere de otte relaterede lag i en laggruppe har jeg formået at spare en betydelig mængde plads i mit lagpanel og reducere rodet meget:
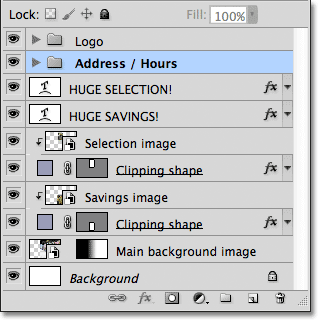
Gruppering af lagene har gjort panelet Lag lettere at arbejde med.
Ligesom vi så tidligere med gruppen "Logo", kan jeg nu slukke alle lagene i gruppen "Adresse / timer" på en gang ved at klikke på gruppens synlighedsikon:
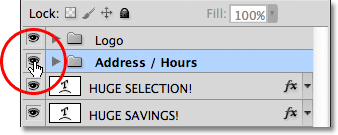
Klik på synlighedsikonet for den nye gruppe "Adresse / timer".
Med det samme er al information i nederste venstre hjørne af layoutet slået fra. Jeg kan slå det tilbage til når som helst, jeg vil, ved igen at klikke på gruppens synlighedsikon:
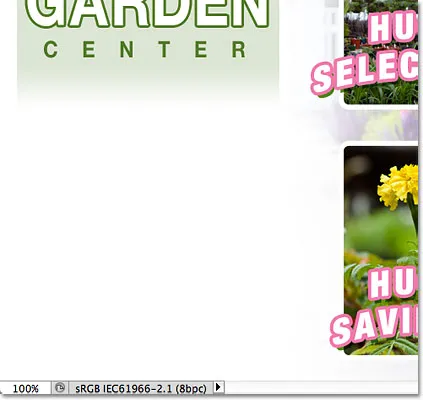
Informationen om adresse og åbningstider er nu skjult.
Der er flere andre ting, vi kan gøre med grupperede lag i Photoshop foruden at slå dem til og fra. Vi kan flytte dem alle på én gang med Flyt værktøjet, vi kan ændre størrelsen på og omforme dem alle med kommandoen Free Transform. Vi kan endda tilføje lagmasker til grupper! For at undgå at gå helt fra emnet, fokuserer vi imidlertid i denne tutorial på hovedformålet og fordelen med laggrupper, som er at holde vores lag og panelet Lag bedre organiseret.
Kortkoder, handlinger og filtre-plugin: Fejl i kortkode (ads-basics-middle-2)
Fjernelse af lag fra en gruppe
Hvis du, efter at du har grupperet lag sammen, skal gruppere dem, er den nemmeste måde at gøre det at højreklikke (Win) / Control-klik (Mac) hvor som helst i gruppen i panelet Lag:
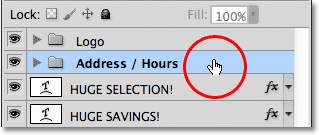
Højreklik (Win) / Control-klik (Mac) hvor som helst i gruppen.
Vælg derefter Fjern gruppering af lag i den menu, der vises:
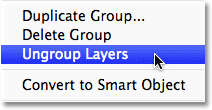
Vælg "Fjern grupper" i menuen.
Dette vender lagene tilbage til deres oprindelige ugrupperede tilstand. Selve laggruppen slettes:
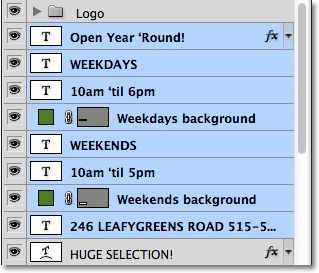
Lagene er ikke længere samlet.
Indlejringsgrupper inde i andre grupper
Photoshop lader os ikke kun gruppere lag, det lader os endda gruppere laggrupper! For eksempel vil jeg tage de to laggrupper, jeg allerede har tilføjet ("Logo" og "Adresse / åbningstider") og placere dem begge i en anden ny gruppe. At gruppere to eller flere laggrupper sammen adskiller sig ikke fra at gruppere individuelle lag. Først skal vi vælge de grupper, vi ønsker. Jeg har allerede valgt gruppen "Adresse / timer", så jeg holder min Skift- tast nede og klikker på gruppen "Logo" over den. Dette vælger begge grupper på én gang:
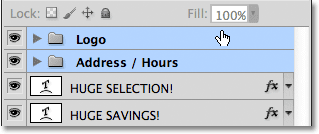
Valg af de to laggrupper, jeg vil placere i en ny gruppe.
Når begge grupper er valgt, skal jeg klikke på menuikonet i øverste højre hjørne af panelet Lag, ligesom jeg gjorde før:

Klik på menuikonet.
Jeg vælger ny gruppe fra lag i menuen, der vises. Den siger stadig "Ny gruppe fra lag", selvom vi faktisk opretter en ny gruppe fra andre grupper:

Vælg "Ny gruppe fra lag".
Jeg vil navngive den nye gruppe "Venstre kolonne" i den dialogboks, der vises, da indholdet af grupperne "Logo" og "Adresse / timer" udgør den venstre kolonne i mit layout:
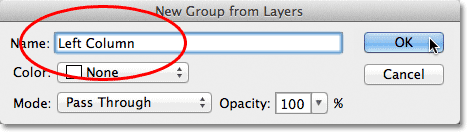
Navngivelse af den nye laggruppe.
Jeg skal klikke på OK for at lukke dialogboksen, hvor Photoshop opretter en ny laggruppe med navnet "Venstre kolonne". Hvis jeg hvirvler den nye gruppe op ved at klikke på dens trekantikon, ser vi grupperne "Logo" og "Adresse / timer" indlejret inde i den:
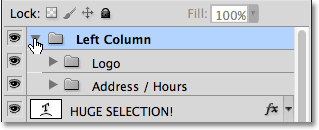
En ny laggruppe er oprettet fra to eksisterende grupper.
Fjernelse af grupper fra en større gruppe udføres også på samme måde som at fjerne grupper fra individuelle lag. Du skal blot højreklikke (Win) / Control-klikke (Mac) hvor som helst i laggruppen i panelet Lag og vælg Fjern gruppe i den menu, der vises:
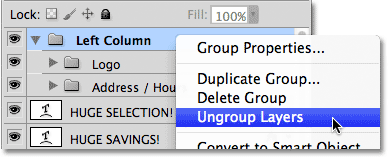
Fjernelse af de to lagsgrupper fra den større gruppe.
Og nu er jeg tilbage til at have mine to individuelle laggrupper:
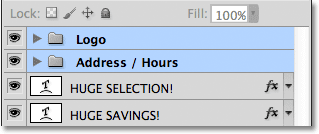
Lagpanelet efter opdeling af de to laggrupper.
For at afslutte organiseringen af mit lagpanel vælger jeg hurtigt alle lagene, der udgør midtkolonnen i mit layout (teksten "Stort kæmpe!" Og "Kæmpe besparelser!"):
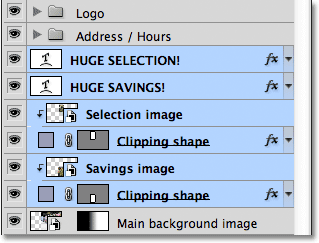
Valg af lagene, der udgør den midterste del af layoutet.
Hvis du er den type person, der foretrækker tastaturgenveje frem for menukommandoer, er en virkelig hurtig måde at oprette en gruppe fra dine valgte lag ved blot at trykke på Ctrl + G (Win) / Command + G (Mac) på dit tastatur. Photoshop vil øjeblikkeligt placere dine lag i en gruppe, selvom det giver gruppen et standard, generisk navn i stedet for at give dig chancen for at navngive det først. Her er mine lag blevet anbragt i en ny gruppe med navnet "Gruppe 1":
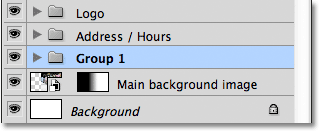
Tryk på Ctrl + G (Win) / Command + G (Mac) for hurtigt at oprette en ny gruppe (med et standardnavn) fra valgte lag.
For at opgruppe lagene vha. En tastaturgenvej skal du trykke på Skift + Ctrl + G (Win) / Skift + Kommando + G (Mac).
For at omdøbe gruppen og give den et mere beskrivende navn skal du dobbeltklikke direkte på gruppens navn i panelet Lag og indtaste et nyt, ligesom du omdøbte et normalt lag. Jeg vil navngive min "Udvalg / Besparelser". Tryk på Enter (Win) / Return (Mac), når du er færdig med at acceptere navneændringen:
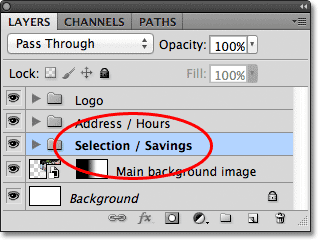
Omdøbning af en laggruppe er lige så let som at omdøbe et normalt lag.
Hvor man skal hen herfra …
Som vi har set i denne tutorial, er laggrupper en let og bekvem måde at pakke relaterede lag sammen, hvor man frigør plads i panelet Lag og forhindrer det i at se rodet og uorganiseret ud. Men der er mere, vi kan gøre med dem. Vi ser på laggruppernes virkelige kraft i den næste tutorial i vores Layers Learning Guide, når vi lærer, hvordan vi justerer og distribuerer lag i Photoshop. Besøg vores Photoshop Basics-afsnit for at lære mere om det grundlæggende i Photoshop!