Photoshop CS6 er endelig her, og med det har Adobe givet os den største og bedste opdatering til Photoshop i år! Med så mange fantastiske nye funktioner og forbedringer, som Content-Aware Move, Slørgalleriet, Baggrund og Auto-gemme, et søgbart lagpanel, forbedret beskæring af billeder, en ny 3D-motor, videoredigering (ja, videoredigering!), Plus så meget mere, der har aldrig været et bedre tidspunkt at starte din rejse med verdens mest magtfulde billedredigeringsprogram eller opgradere fra en tidligere version af Photoshop!
Hvis du dog opgraderer fra CS5 eller tidligere, kan du være i et ret stød første gang du åbner Photoshop CS6, fordi ting nu ser meget anderledes ud. Med det mener jeg selve grænsefladen er meget mørkere end noget andet, vi har set før:
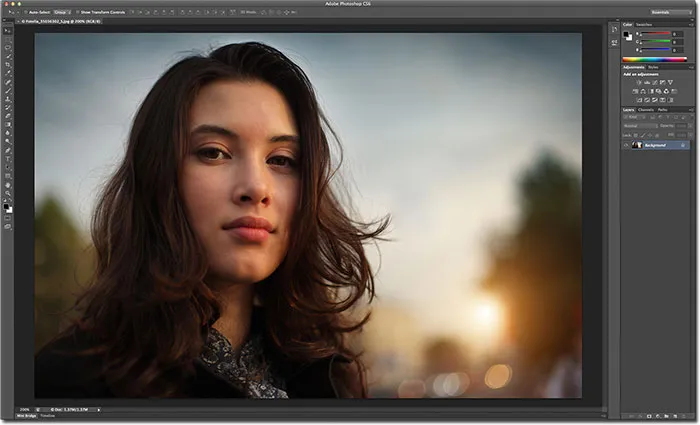 Den nye mørkere grænseflade i Photoshop CS6.
Den nye mørkere grænseflade i Photoshop CS6.
Hvis vi sammenligner denne nye mørke grænseflade med den meget lysere grænseflade i Photoshop CS5, er forskellen åbenlyst:
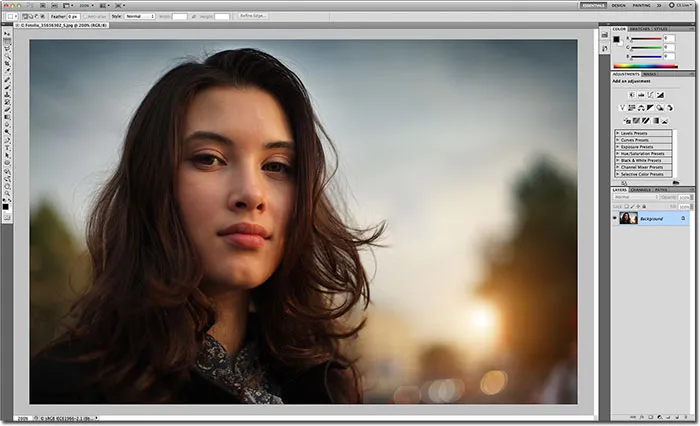 Tidligere versioner af Photoshop indeholdt alle en meget lettere interface.
Tidligere versioner af Photoshop indeholdt alle en meget lettere interface.
Adobes grund til at skifte til det mørkere interface giver perfekt mening. Med grænsefladen mørkere forbliver det i baggrunden, hvor det skal være, så vi lettere kan fokusere på det, der virkelig er vigtigt - selve billedet. Det kræver noget at vænne sig til, men når du først er fortrolig med den mørkere farve, er du sandsynligvis enig i, at Adobe har taget den rigtige beslutning.
Derefter igen, kan du ikke. Hvis du finder det bare for mørkt og vil vende tilbage til den mere kendte lysere grå interface, kan du gøre det. Faktisk giver Adobe os med Photoshop CS6 fire forskellige grænsefladetemaer for grænseflade at vælge imellem, og vi får adgang til dem fra dialogboksen Indstillinger. For at komme til Præferencer på en pc skal du gå op til Rediger- menuen i menulinjen øverst på skærmen, vælge Præferencer og derefter vælge Interface . Gå op til en Mac-menu (som jeg bruger her), gå op til Photoshop- menuen øverst på skærmen, vælg Præferencer og vælg derefter Interface :
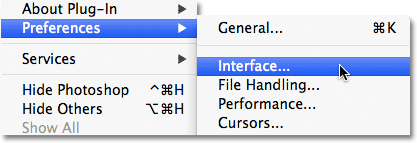 Gå til Rediger> Præferencer> Interface (PC) eller Photoshop> Præferencer> Interface (Mac).
Gå til Rediger> Præferencer> Interface (PC) eller Photoshop> Præferencer> Interface (Mac).
Dette åbner Photoshop's dialogboks Indstillinger, der er indstillet til interfaceindstillingerne, og helt øverst finder du de fire farvetemaer, der hver er repræsenteret ved en miniature, der viser en af fire gråtoner. Standardtemaet er det andet fra venstre. For at skifte til et andet tema skal du blot klikke på dets miniaturebillede. For at skifte til den mere kendte lysegrå grænseflade fra tidligere versioner af Photoshop skal du f.eks. Klikke på den lyseste af de fire miniaturebilleder (den til højre til højre):
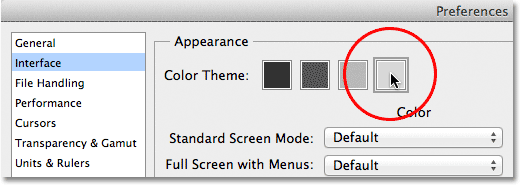 Vælg mellem et af de fire interfacefarvetemaer ved at klikke på dets miniaturebillede.
Vælg mellem et af de fire interfacefarvetemaer ved at klikke på dets miniaturebillede.
Du vil se grænsefladen øjeblikkeligt opdatere til det nye tema. Prøv alle fire for at se, hvilken du bedst kan lide, og klik derefter på OK for at lukke dialogboksen Indstillinger. Du kan når som helst gå tilbage og skifte til et andet tema:
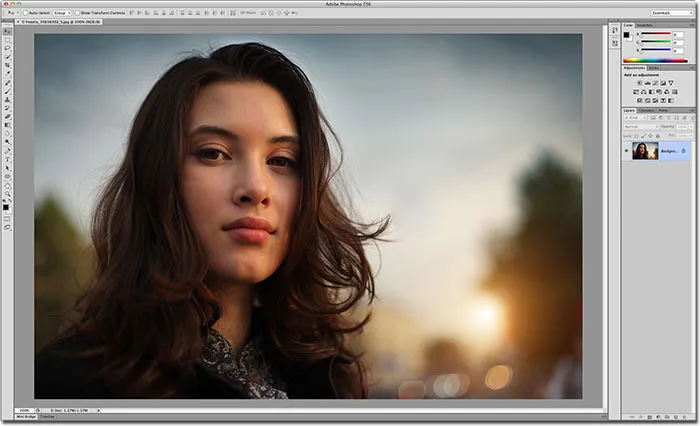 Det lyseste af de fire farvetemaer i Photoshop CS6.
Det lyseste af de fire farvetemaer i Photoshop CS6.
Nu hvor du ved, hvor du kan finde farvetema-miniaturebilleder i dialogboksen Præferencer, er der faktisk ingen grund til at vende tilbage der, fordi du kan gå gennem de fire interface-temaer direkte fra dit tastatur! For at cykle frem gennem temaerne (fra mørkere til lysere) skal du trykke gentagne gange på Shift + F2 . Tryk gentagne gange på Shift + F1 for at cykle baglæns gennem temaerne (fra lysere til mørkere).
Vi kan også ændre pasteboardfarve (lærredsområdet, der omgiver billedet), uafhængigt af resten af interface. Du skal blot højreklikke (Win) / Control-klikke (Mac) hvor som helst inde i tavlen. Dette åbner en menu med en liste over de forskellige farver, vi kan vælge imellem (sort, mørkegrå, mellemgrå eller lysegrå, sammen med en brugerdefineret farve). Jeg vælger Sort på listen bare for at gøre tingene lettere at se:
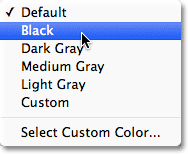 Højreklik på (Win) / Control-klik (Mac) i tavlen for at vælge en anden farve.
Højreklik på (Win) / Control-klik (Mac) i tavlen for at vælge en anden farve.
Og her kan vi se, at pladen omkring mit billede nu er sort, mens resten af interface holder den lysegrå fra farvetemaet:
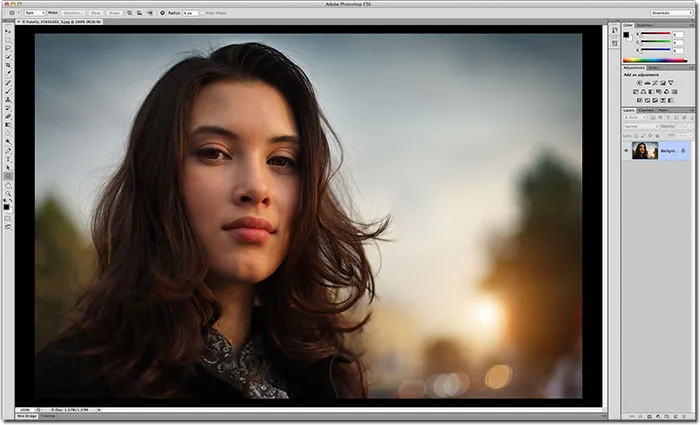 Farve på pasteboard er ændret uafhængigt af det overordnede farvetema.
Farve på pasteboard er ændret uafhængigt af det overordnede farvetema.
Du kan også vælge din egen brugerdefinerede farve til tavleområdet ved at vælge indstillingen Vælg tilpasset farve nederst på listen:
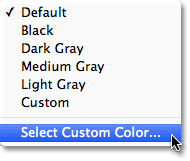 Valg af indstillingen Vælg brugerdefineret farve.
Valg af indstillingen Vælg brugerdefineret farve.
Dette åbner Photoshop's farvevælger, så du kan vælge en hvilken som helst farve, du vil have til tavlen. Den standardtilpassede farve er en lys blå:
 Brug farvevælgeren til at vælge en ny farve til tavlen.
Brug farvevælgeren til at vælge en ny farve til tavlen.
Vær dog opmærksom på, at det aldrig er en god ide at vælge andet end en neutral grå farve til pladeområdet, da du ikke ønsker, at anden farve interfererer med farverne i dit billede. Medmindre du har brug for at vælge din egen brugerdefinerede grå nuance med farvevælgeren, er det bedre at ignorere indstillingen Vælg brugerdefineret farve og vælge en af de forudindstillede nuancer af grå (eller sort) i stedet.