I denne fotoeffekt-tutorial lærer vi, hvordan du let kan udfylde en tom nattehimmel med stjerner ved hjælp af Photoshop CS6. Denne tutorial er også fuldt kompatibel med Photoshop CC (Creative Cloud). Hvis du bruger Photoshop CS5 eller tidligere, skal du tjekke den originale version af vores Starry Night Sky-tutorial.
Det kan være vanskeligt at fange en stjernefyldt nattehimmel med vores kameraer. Ofte er der andre, lysere lyskilder i nærheden (som bylys), og selvfølgelig er der det ekstra problem med vores planet, der nægter at lege og stoppe med at snurre for os under eksponeringen. Hvad vi ofte ender med, er enten en interessant (men uønsket) stjernesporeffekt eller en nattehimmel fyldt med intet andet end mørke. Som vi ser i denne selvstudie, gør Photoshop det heldigvis nemt at tilføje stjernerne til vores fotos senere, med den ekstra fordel at være i stand til at kontrollere, hvordan "stjerneklar" himlen bliver. Resultatet narrer muligvis ikke nogen astronomer eller astrofysiker i familien, men i betragtning af at denne samme teknik ofte bruges til at skabe stjernefyldte baggrunde til film, er effekten mere end realistisk nok til at narre stort set alle andre.
Her er det foto, jeg starter med (foto om natten fra Shutterstock):

Det originale foto.
Og her ser den endelige "stjernehimmel" -effekt ud:

Den endelige virkning.
Sådan opretter du en stjernehimmel med Photoshop
Trin 1: Tilføj et nyt tomt lag
Med vores nyligt åbne foto i Photoshop, hvis vi ser i panelet Lag, ser vi billedet sidde på baggrundslaget, som i øjeblikket er det eneste lag i dokumentet:
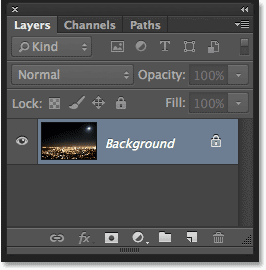
Panelet Lag, der viser det originale billede.
Lad os tilføje et nyt tomt lag til vores stjerner. Klik på ikonet Nyt lag nederst i panelet Lag (andet ikon fra højre):
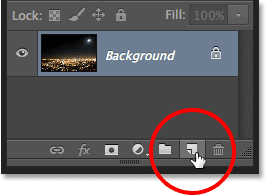
Klik på ikonet for nyt lag.
Photoshop tilføjer et nyt tomt lag med navnet Lag 1 over baggrundslaget:
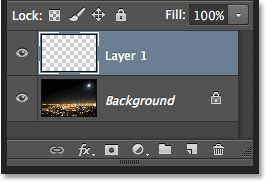
Det nye tomme lag tilføjes.
Trin 2: Fyld det nye lag med sort
Vi er nødt til at fylde vores nye lag med sort. Til det bruger vi Photoshop's Fill-kommando. Gå op til menuen Rediger i menulinjen øverst på skærmen og vælg Fyld :
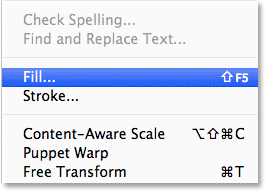
Gå til Rediger> Udfyld.
Dette åbner dialogboksen Udfyld. Skift indstillingen Brug øverst i dialogboksen til Sort . I sektionen Blending i den nederste halvdel af dialogboksen skal du sørge for, at tilstand er indstillet til Normal og Opacity er indstillet til 100% (som de skal indstilles til som standard):
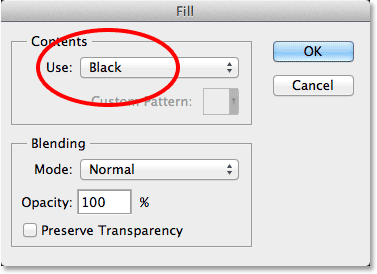
Ændring af indstillingen Brug til sort.
Klik på OK, når du er færdig med at lukke dialogboksen Udfyld, hvor Photoshop fylder det nye lag med sort og midlertidigt blokerer vores foto fra visningen:
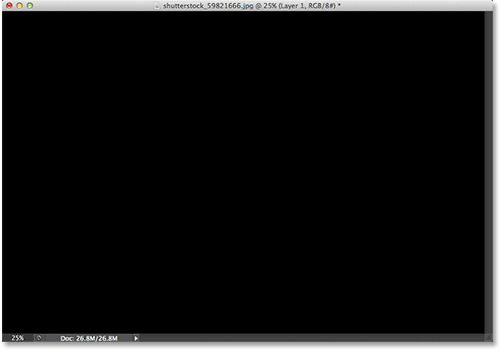
Påfyldning af det øverste lag med sorte skjuler fotoet på laget under det.
Trin 3: Konverter laget til et smart objekt
Om et øjeblik skal vi anvende et par Photoshop-filtre på dette sortfyldte lag. Men før vi gør det, lad os først konvertere laget til et smart objekt . På den måde bliver vores filtre anvendt som smarte filtre, så vi kan gå tilbage og redigere deres indstillinger senere, hvis vi har brug for det. Når lag 1 er valgt (det skal fremhæves i blåt), skal du klikke på det lille menuikon i øverste højre hjørne af panelet Lag:
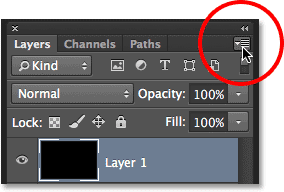
Klik på menuikonet Layers-panelet.
Vælg derefter Konverter til smart objekt fra den menu, der vises:
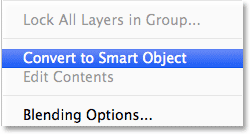
Valg af Konverter til Smart Object fra menuen Lagpaneler.
Der ser ikke ud til, at der er sket noget med billedet, men et lille Smart Object-ikon vises i nederste højre hjørne af lagets preview-miniaturebillede i panelet Lag. Dette lader os vide, at laget nu er et smart objekt:
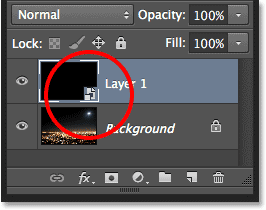
Smart objekter er angivet med et lille ikon i deres preview-miniature.
Trin 4: Anvend Tilføj støjfilter
Vi er klar til at tilføje vores filtre, og vi starter med filteret Tilføj støj. Gå op til menuen Filter øverst på skærmen, vælg Støj, og vælg derefter Tilføj støj :
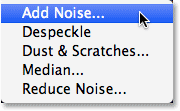
Gå til filter> Støj> Tilføj støj.
Dette åbner dialogboksen Tilføj støj. Filteret Tilføj støj føjer dybest set en flok små hvide, en-pixel prikker til det sortfyldte lag, og vi kontrollerer, hvor mange prikker der tilføjes ved hjælp af værdien Mængde . Indtast en værdi på omkring 25% . I bunden af dialogboksen skal du indstille Distribution- indstillingen til Gaussian og vælge indstillingen Monokromatisk, hvilket forhindrer, at andre farver end sort og hvid vises i støj:
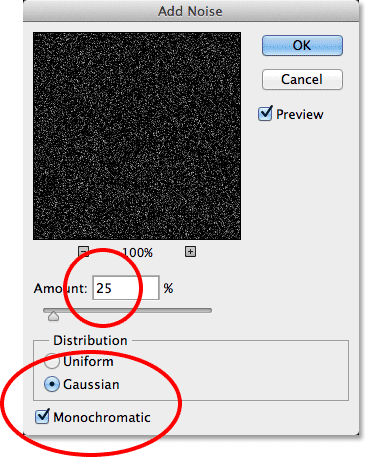
Dialogboksen Tilføj støj.
Klik på OK for at lukke dialogboksen Tilføj støj. Photoshop fylder laget med støj (tilfældige prikker):
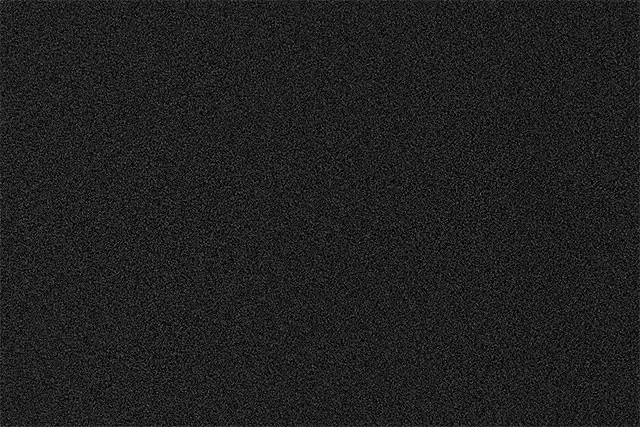
Billedet efter påføring af filteret Tilføj støj.
Hvis vi ser tilbage i panelet Lag, ser vi filteret Tilføj støj, der er anført som et smart filter under lag 1:
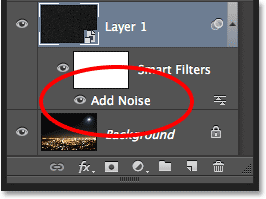
Panelet Lag, der viser Add Noise Smart-filter.
Trin 5: Anvend filteret Gaussian Blur
Nu, hvor vi har tilføjet noget støj, er vi nødt til at tilføje en smule uskarphed til det, hvilket vil gøre disse enkeltpixels-prikker lidt bredere og klumpe nogle af dem sammen. Det gør vi ved hjælp af Photoshop's Gaussian Blur-filter. Gå tilbage til menuen Filter, vælg Slør og vælg derefter Gaussisk slør :
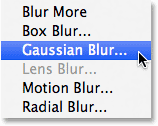
Gå til filter> Sløring> Gaussisk sløring.
Dette åbner dialogboksen Gaussian Blur. Vi kontrollerer mængden af sløring ved hjælp af Radius- værdien, og du kan enten indtaste en værdi direkte i Radius-boksen eller trække skyderen langs bunden for at øge eller formindske værdien. Den værdi, du vil indtaste her, afhænger af størrelsen på dit billede. Generelt fungerer en radiusværdi på 2 til 6 pixels bedst, hvor 2 pixels er ideelle til små billeder og 6 pixels til meget store billeder.
Den dejlige ting er, da vi tilføjer Gaussian Blur-filteret som et smart filter, kan vi nemt gå tilbage senere og prøve en anden værdi. Jeg vil indtaste en radiusværdi på 3 pixels :
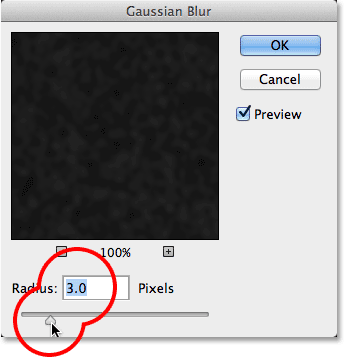
Indstilling af radiusværdien til 3 pixels.
Klik på OK, når du er færdig for at lukke dialogboksen og anvende sløringseffekten på støjen. Hvis vi ser igen i panelet Lag, ser vi både filerne Tilføj støj og Gaussian slør, der er anført som smarte filtre under lag 1:

Begge filtre er nu angivet som smarte filtre.
Hvis du senere beslutter, at du vil prøve en anden radiusværdi for Gaussian Blur-filteret, skal du blot dobbeltklikke direkte på ordene Gaussian Blur:
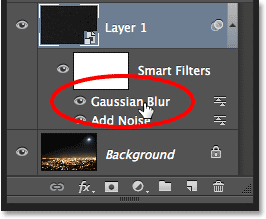
Dobbeltklik på Gaussian Blur Smart-filter.
Dette åbner igen filterets dialogboks, hvor du kan indtaste en anden radiusværdi, igen hvor som helst fra 2 til 6 pixels afhængigt af størrelsen på dit billede. Klik bare på OK, når du er færdig for at lukke ud af dialogboksen. Du kan gøre dette så ofte, som du vil, fordi smarte filtre i Photoshop ikke er ødelæggende, hvilket betyder, at der aldrig foretages permanente ændringer af billedet. Brug af smarte filtre med vores effekter gør det nemt at finjustere dem og få dem til at se lige ud.
Trin 6: Tilføj et justeringslag for niveauer
Dernæst er vi nødt til at lysne de lyseste områder af vores støjlag og mørkere de mørkeste områder. Dette vil gøre den svage, uskarpe støj til vores stjerner. Tryk og hold Alt (Win) / Option (Mac) -tasten på dit tastatur, og klik på ikonet Nyt justeringslag nederst i panelet Lag:
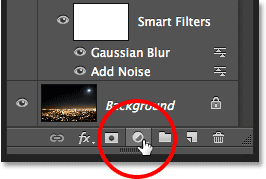
Klik på ikonet for nyt justeringslag, mens du holder Alt (Win) / Option (Mac) nede.
Vælg et niveaujusteringslag i menuen, der vises:
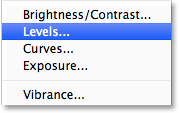
Valg af niveausjusteringslag.
Photoshop åbner dialogboksen Nyt lag. Vælg indstillingen Brug tidligere lag til at oprette udklipsmaske ved at klikke inde i dets afkrydsningsfelt. Dette klemmer vores justeringslag til støjlaget under det, hvilket betyder, at alt, hvad vi gør med niveausjusteringslaget, kun vil påvirke støjlaget. Det originale billede på baggrundslaget påvirkes ikke. Klik på OK, når du er færdig for at lukke dialogboksen:
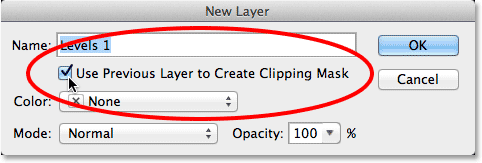
Kontroller funktionen Brug tidligere lag til at oprette udklipmaske.
Photoshop tilføjer det nye niveaujusteringslag, kaldet niveauer 1, over støjlaget. Det ser indrykket til højre med en lille pil, der peger ned mod laget under det. Dette fortæller os, at justeringslaget er klippet til støjlaget:
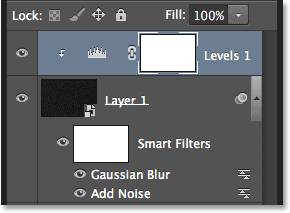
Niveausjusteringslaget (Niveauer 1) tilføjes over lag 1.
Lær hvordan klipmasker fungerer i Photoshop
Trin 7: Juster de hvide og sorte punktskyvere
Kontrollerne og indstillingerne for niveausjusteringslaget vises i panelet Egenskaber . I midten af panelet er histogrammet, en graf, der viser os det aktuelle tonale interval for billedet (eller i dette tilfælde tonalområdet for støjlaget). Direkte under histogrammet er tre små skyder. Den til venstre til venstre, fyldt med sort, er den sorte punktskyver . Den til højre til højre, fyldt med hvid, er den hvide punktskyder . Der er også en grå skyder i midten, men for denne effekt behøver vi ikke bruge den:
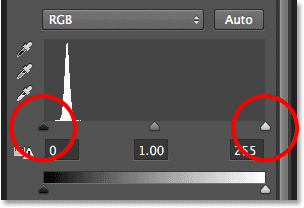
Det sorte punkt (venstre) og det hvide punkt (højre) skyderne.
Klik på skyderen til det hvide punkt til højre og begynde at trække det mod venstre. Når du trækker, vil du se de lysere områder af støj blive lysere. Træk skyderen helt til det sted, hvor højre side af histogrammet begynder. Dette vil lysne de lyseste områder med støj til ren hvid:
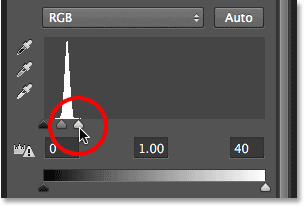
Træk skyderen til det hvide punkt til højre side af histogrammet.
Sådan ser mit billede ud, efter at jeg har trukket den hvide punktskyver til venstre:
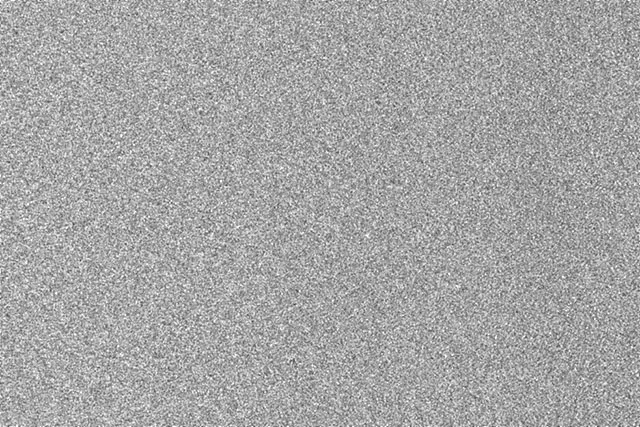
De letteste støjområder er nu meget lysere.
Klik derefter på den sorte punktskyver til venstre og begynde at trække den mod højre. Når du trækker, vil du se de mørkeste områder med støj blive ren sort. Når du trækker skyderen længere, forsvinder mere og mere af støj i mørket. Du bliver nødt til at trække den sorte punktskyver meget tæt på den hvide punktskyder for at opnå de bedste resultater, og du vil sandsynligvis lege med begge skyderne lidt for at finjustere effekten:
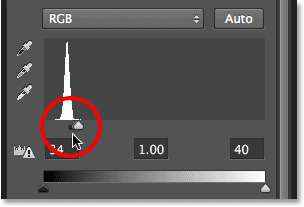
Træk den sorte punktskyver til højre.
Her er min stjernereffekt efter at have trukket den sorte punktskyver. En vigtig note er, at hvis du opretter effekten til udskrivning, skal du justere de hvide og sorte punktskyvere, så det ser ud som om du faktisk har flere stjerner, end du har brug for, og det er fordi du mister nogle af effekten under udskrivningsprocessen. Hvis du opretter effekten til skærmen, behøver du ikke bekymre dig om den:
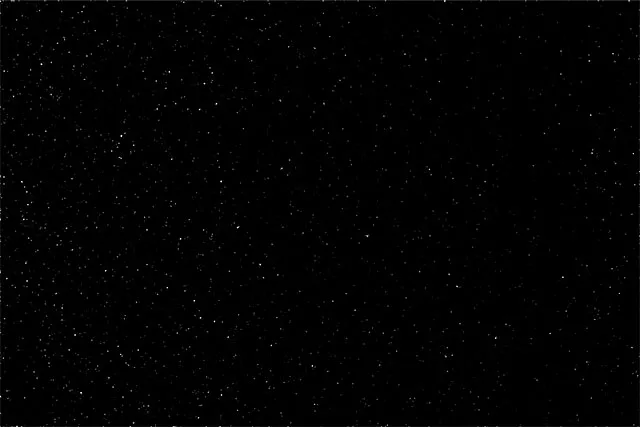
Effekten efter justering af den sorte punktskyver.
Jeg nævnte tidligere, at du kan gå tilbage på ethvert tidspunkt og justere mængden af sløring, der påføres støjlaget igen, ved at dobbeltklikke på Gaussian Blur Smart-filter i panelet Lag (se trin 5). Du kan også gå tilbage og justere disse glidepunkter til hvidt punkt og sort punkt. Klik blot på niveausjusteringslaget i panelet Lag for at gøre det til det aktive lag (hvis det ikke allerede er aktivt), og træk derefter skyderne i panelet Egenskaber. Ligesom Smart Filters er justeringslag i Photoshop ikke-destruktive og fuldt redigerbare. Der foretages ingen permanente ændringer af billedet.
Trin 8: Tilføj et justeringslag for farvetone / mætning
Lad os tilføje en smule farve til stjernerne, og det kan vi gøre ved hjælp af et justeringslag for farvetone / mætning. Tryk igen og hold på din Alt (Win) / Option (Mac) -tast på dit tastatur, og klik derefter på ikonet Nyt justeringslag nederst i panelet Lag:
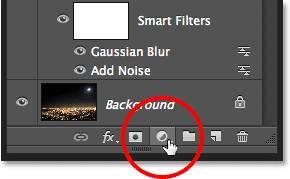
Klik igen på ikonet for nyt justeringslag, mens du holder Alt (Win) / Option (Mac).
Vælg et farvetone / mætning justeringslag fra listen, der vises:
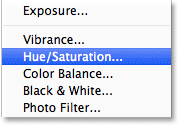
Valg af farvetone / mætning fra menuen.
Photoshop åbner igen dialogboksen Nyt lag. Ligesom vi gjorde før, skal du vælge Brug tidligere lag til at oprette udklipsmaske ved at klikke inde i dets afkrydsningsfelt:

Valg af funktionen Brug tidligere lag til at oprette udklipmaske.
Klik på OK, når du er færdig for at lukke dialogboksen. Photoshop tilføjer et nyt farvetone / mætning justeringslag med navnet Hue / mætning 1 over niveauerne (jeg har udvidet bredden på panelet Lag i skærmbillede bare for at synliggøre navnet). Dette nye justeringslag klippes også til støjlaget, så vi kun kan farve støj, ikke det originale billede:
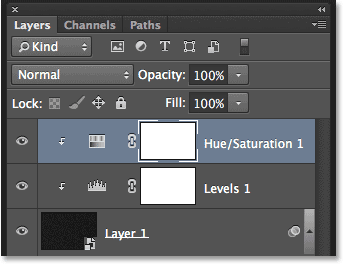
Panelet Lag, der viser det nye justeringslag for farvetone / mætning.
Når justeringslaget Hue / Saturation er aktivt i panelet Lag, ændres panelet Properties til Hue / Saturation-kontroller og -indstillinger. Vælg først indstillingen Colorize nær bunden af dialogboksen ved at klikke inde i dens afkrydsningsfelt. Træk derefter glideknappen for at vælge, hvilken farve du vil lide til dine stjerner. Jeg synes blåt ser pænt ud, så jeg trækker min Hue-skyderen over til højre til en værdi af omkring 212. Hvis du synes, farven ser for intens ud, skal du trække skyderen Saturation mod venstre for at reducere den. Jeg sænker min Saturation-værdi fra dens standardværdi på 25 ned til 15:
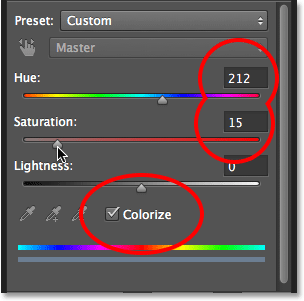
Afkrydsning af farvelægning, og træk derefter glidebroerne Hue og Saturation.
Her er mit billede efter farvelægning af stjernerne. Farvelægningseffekten er ganske subtil, så det kan være lettere at se resultatet med dit eget billede i Photoshop, end det er i dette skærmbillede:
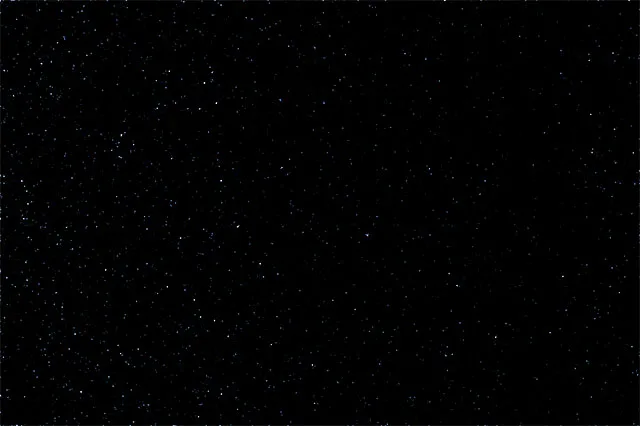
Effekten efter farvning af stjernerne.
Trin 9: Gruppér alle tre lag over baggrundslaget
Selvfølgelig har vi et stort problem i øjeblikket. Vores stjerner blokerer fuldstændigt det originale billede fra visningen. Lad os løse det, og vi starter med at tage alle tre lag, der kombineres for at skabe stjerner-effekten (med andre ord alle lagene, der sidder over baggrundslaget) og gruppere dem sammen i en laggruppe.
Når det øverste farvetone / mætningslag er valgt i panelet Lag, skal du holde Shift- tasten nede på dit tastatur og klikke på støjlaget (lag 1). Dette vælger alle tre lag på én gang (de vises alle fremhævet i blåt):
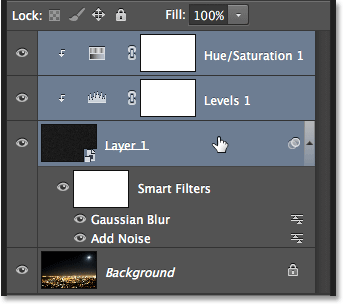
Alle tre lag over baggrundslaget er valgt.
Med de valgte lag skal du klikke på menuikonet Layers-panelet i øverste højre hjørne:
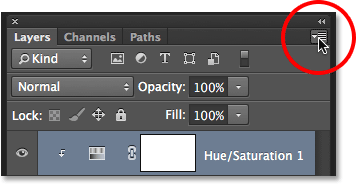
Klik på menuikonet.
Vælg Ny gruppe fra lag i menuen:
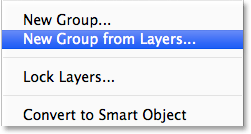
Valg af ny gruppe fra lag i panelmenuen Lag.
Photoshop åbner dialogboksen Ny gruppe fra lag. Navngiv gruppen "Stjerner", og klik derefter på OK for at lukke den:
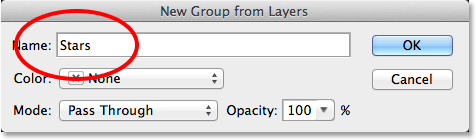
Dialogboksen Ny gruppe fra lag.
Den nye Stars-gruppe vises i lagpanelet med vores tre lag inde i den. Hvis du klikker på trekantikonet til venstre for mappeikonet, kan du dreje gruppen åbent og se de lag, der er indlejret deri. Klik på trekantikonet igen for at dreje det lukket:
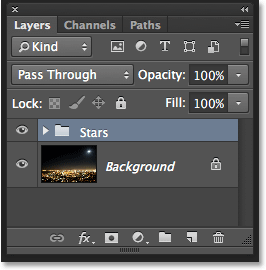
Laggrupper er en fantastisk måde at holde panelet Lag organiseret på.
Lær alt om laggrupper i Photoshop
Trin 10: Sluk for laggruppen
Lad os skjule Stjerner-gruppen midlertidigt, så vi kan se vores originale billede. For at gøre det skal du klikke på laggruppens synlighedsikon (den lille øjeeple):
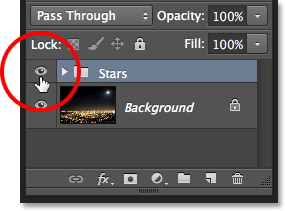
Klik på laggruppens synlighedsikon.
Det originale billede vises igen i dokumentet:

Det originale billede er igen synligt.
Trin 11: Vælg det område, hvor stjernerne ikke skal vises
Nu hvor vi kan se vores billede igen, er vi nødt til at vælge det område, hvor stjernerne ikke skal være synlige. I mit tilfælde ville det være byen i bunden af billedet såvel som den (næppe synlige) bjergkæde væk i det fjerne. Photoshop har masser af markeringsværktøjer at vælge imellem, og det, du vil bruge, afhænger af det emne, du skal vælge. Jeg vil holde tingene enkle her og gå med det standard Lasso-værktøj, som jeg griber fra værktøjspanelet:
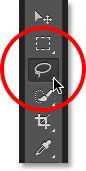
Valg af Lasso værktøj.
Med Lasso-værktøjet i hånden trækker jeg langs toppen af byen og bjergkæden. Med dette billede er det ikke nødvendigt at være kirurgisk præcis med mit valg (hvilket er grunden til, at jeg valgte Lasso-værktøjet), men jeg vil stadig holde mit valgkontur så tæt på kanterne på mit emne (r) som muligt. For at vælge siderne og bunden af fotografiet kan jeg blot trække uden for billedet ind i det grå plakatområde. Photoshop klikker automatisk markeringsoversigten til billedets kanter:
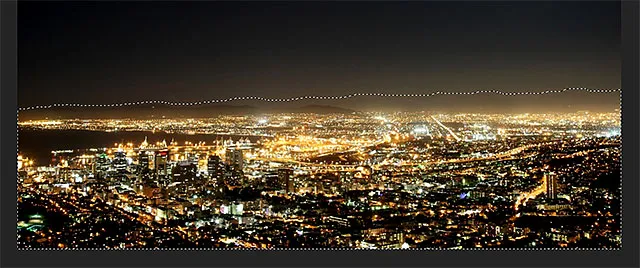
Området langs billedets bund er nu valgt.
Jeg tror også, at jeg vil vælge området omkring månen i øverste højre hjørne af billedet. Til det bruger jeg Photoshop's Elliptical Marquee Tool . For at vælge det skal jeg klikke og holde på det rektangulære markeringsværktøj i værktøjspanelet, så griber jeg det Elliptiske markeringsværktøj fra flyveud-menuen, der vises:
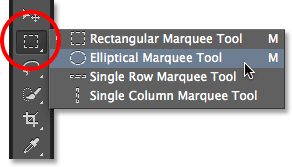
Valg af Elliptical Marquee Tool.
Standardadfærden for de fleste af Photoshop's markeringsværktøjer, inklusive det Elliptical Marquee Tool, er at oprette et helt nyt valg, men hvad jeg vil gøre her er at tilføje et nyt område til det markerede valg, jeg allerede har oprettet, så jeg skal klikke på på ikonet Tilføj til valg op i indstillingslinjen:
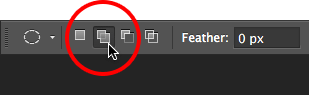
Ændring af opførsel af det Elliptiske markeringsværktøj fra nyt valg til Tilføj til valg.
Derefter vil jeg placere min musemarkør i midten af månen. Det lille plus-ikon ( + ) nederst til højre på markøren fortæller mig, at jeg er i Tilføj til valgtilstand:
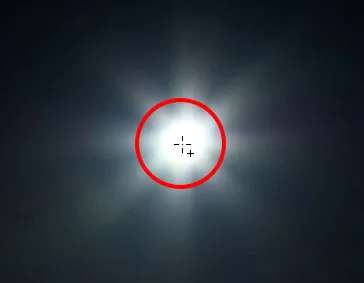
Centrering af markøren for Elliptical Marquee Tool inde i månen.
Jeg skal klikke, og med min museknap nede, begynder jeg at trække udad fra midten. Så snart jeg begynder at trække, skal jeg trykke og holde Shift + Alt (Win) / Shift + Option (Mac) på mit tastatur og derefter fortsætte med at trække. Ved at holde Shift-tasten tvinges mit elliptiske valg ind i en perfekt cirkel, mens Alt (Win) / Option (Mac) -tasten fortæller Photoshop at trække markeringen udad fra det sted, jeg klikkede på:
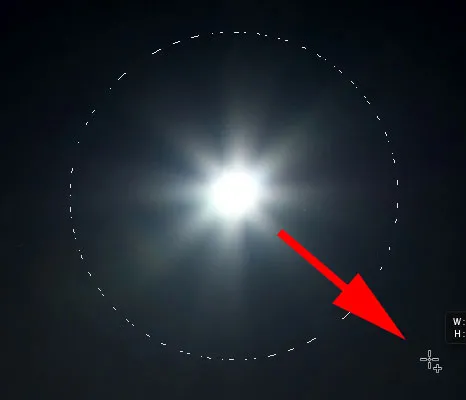
Centrering af markøren for Elliptical Marquee Tool inde i månen.
Jeg slipper min museknap, når jeg er færdig, og nu kan vi se, at jeg har både byen langs bunden af billedet og månen i øverste højre hjørne valgt. Dette er de områder, hvor stjernerne ikke vises:
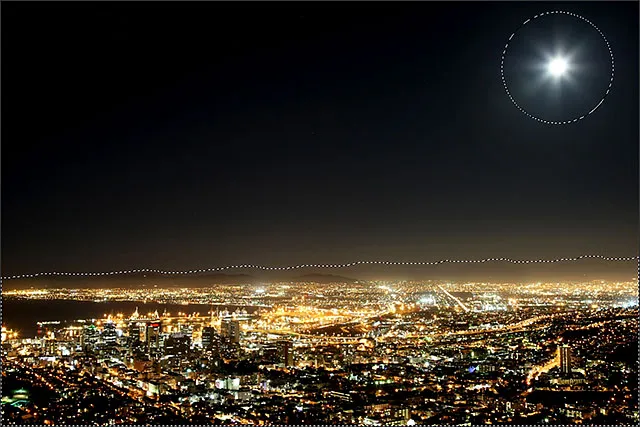
Området omkring månen er føjet til det første valg.
Lær hvordan du tilføjer, subtraherer og skærer dine valg i Photoshop
Trin 12: Tænd for laggruppen igen
Klik endnu en gang på laggruppens synlighedsikon (den tomme firkant, hvor øjenæblet plejede at være) for at gøre gruppen synlig igen i dokumentet:
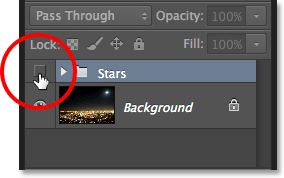
Klik på stjernerlagsgruppens synlighedsikon.
Stjernerne blokerer igen det originale billede fra visningen, men markeringens kontur (er) forbliver synlige:
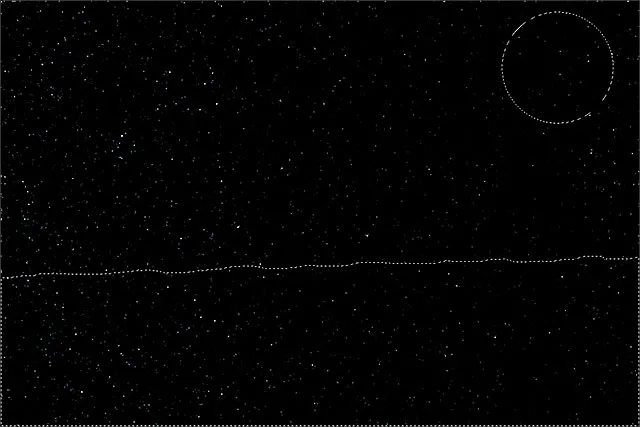
Valgkonturerne vises foran stjernerne.
Trin 13: Tilføj en lagmaske
Tryk og hold Alt (Win) / Option (Mac) -tasten på dit tastatur, og klik på ikonet Tilføj lagmaske nederst i panelet Lag:
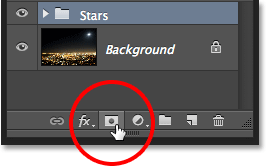
Klik på ikonet Tilføj lagmaske (mens du holder Alt (Win) / Option (Mac)).
Photoshop tilføjer en lagmaske til Stjerner-gruppen og bruger vores valg til at bestemme, hvilke områder i gruppen skal forblive synlige, og hvilke der skal være skjult. Normalt ville området inde i markeringen forblive synlig, men ved at holde Alt (Win) / Option (Mac) -tasten nede, fortalte vi Photoshop at gøre det modsatte og holde alt uden for markeringen synlig, mens vi skjuler områdene inde i det:

Billedet efter tilføjelse af lagmasken.
Hvis vi ser på panelet Lag, ser vi, at der er tilføjet en lagmaske-miniature til gruppen Stjerner, hvor sort repræsenterer de områder, der er skjult for visningen, og hvidt er de synlige områder:
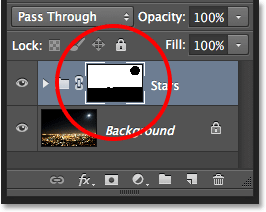
Panelet Lag, der viser maskenes miniaturebillede.
Forstå lagmasker i Photoshop
Trin 14: Skift blandingstilstand for laggruppen til skærm
Det eneste resterende problem er, at jeg ser hårde, grimme kanter, der adskiller de synlige og skjulte områder af stjernerne. Hvis du vil blande stjernerne ind med det originale foto og skabe sømløse overgange, skal du ændre blandingstilstanden for Stjernelaggruppen fra Gennemgang til skærm . Indstillingen for blandingstilstand findes i øverste venstre hjørne af panelet Lag:

Ændring af blandingstilstand fra Stjergruppen til Skærm.
Her, efter at jeg har ændret blandetilstanden til Skærm, er min endelige stjerneklare nattehimmeleffekt:

Det endelige resultat.