I det meste af Photoshops levetid har konvertering af farvefotos til sort og hvidt mange mennesker følt sig blå. Sikker på, der har været hurtige og lette måder at gøre det på, som at simpelthen desaturere billedet eller konvertere det til Gråtoner, men disse metoder gav os ingen kontrol over processen, hvilket efterlader Photoshop at smide farveinformation, som det måtte synes, og resultaterne var normalt mindre end spektakulære.
Vi har haft lidt bedre og mere imponerende klingende måder at konvertere til sort / hvid på, som at skifte til Lab-farvetilstand for at adskille farven fra lysstyrkeværdierne i billedet, men selv da havde vi ingen kontrol over resultaterne. Indtil for nylig var den eneste måde at få kontrol over konverteringen ved at bruge Photoshop's Channel Mixer, hvilket var fint, så længe du forstod en eller to ting om, hvordan kanaler fungerer. Selv ved at bruge Channel Mixer virkede det aldrig rigtig naturligt, fordi det tvang os til at tænke som Photoshop snarere end at bede Photoshop om at tænke som os. For noget så almindeligt som at konvertere farvefotos til sort og hvidt, måtte der være en bedre måde.
Heldigvis var folkene hos Adobe enige om, og i Photoshop CS3 introducerede de det eneste værktøj, du nogensinde har brug for for at konvertere dine farvebilleder til sort / hvid. Det kaldes sort / hvid- justeringen, og det er let, det er helt naturligt, og det er endda meget sjovt! Faktisk er det så enkelt, at enhver kan bruge det uanset deres kvalifikationsniveau!
Med sort / hvid-justeringen kan du nemt fremhæve bestemte områder i et billede og de-understrege andre områder baseret på deres originale farver, uden at skulle vide noget om kanaler eller hvad Photoshop gør bag kulisserne for at få vist farve. Vil du have, at himlen er mørkere i den sort / hvide version af dit foto? Træk bare Blues-skyderen mod venstre. Brug for hudfarver for at se lysere ud? Træk Reds-skyderen mod højre. Behøver græsens eller træernes lysstyrke lidt finjustering? Træk de grønne skyderen til venstre eller højre, indtil du får den nøjagtigt som du vil have den. Det er virkelig så enkelt!
Som med de fleste billedjusteringer i Photoshop, kommer den nye sort / hvid-konverter i to varianter. Der findes den standardpixelbaserede version ved at gå op til menuen Billed og vælge Justeringer, og der er justeringslagversionen . Vi vil fokusere helt på justeringslagversionen, da vi så i den ikke-destruktive fotoredigering med vejledningen til justeringslag, tilpasningslag giver os mulighed for at arbejde fleksibelt og ikke-destruktivt på vores billeder. Siden justeringen af sort / hvid blev introduceret i Photoshop CS3, bruger jeg CS3 til denne tutorial. Selvfølgelig har du brug for mindst Photoshop CS3 også, hvis du vil følge med.
Her er et foto, jeg har åbnet i Photoshop. Jeg vil konvertere dette foto til sort og hvidt ved hjælp af sort / hvid-justeringen:

Det originale farvefoto.
Genvejskoder, handlinger og filtre-plugin: Fejl i kortkode (ads-photoretouch-midten)
Jeg vil bruge justeringslagversionen af sort / hvid-konverteren, så jeg klikker på ikonet Nyt justeringslag i bunden af lagpaletten og vælger Sort / hvid fra listen over justeringslag, der vises:
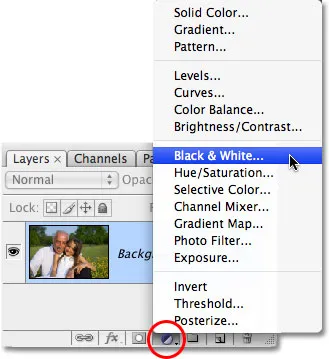
Valg af et sort / hvidt justeringslag.
Dette åbner dialogboksen Sort / hvid. De vigtigste funktioner i dialogboksen er de seks farveskyvere, der hver kontrollerer en af seks primærfarver i billedet, der starter med Rød øverst, efterfulgt af rækkefølge af Gult, Grønt, Cyan, Blues og til sidst Magentas i bunden:
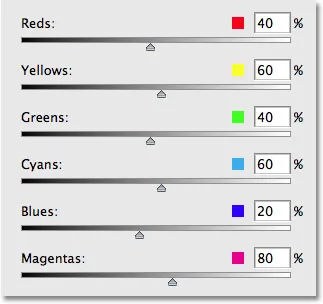
Dialogboksen Sort / hvid med seks hovedskyvere, der kontrollerer forskellige primærfarver på fotoet.
Disse skydere justerer, hvor lys eller mørk hver farve vil fremstå i den sort / hvide version, og vi kan bruge dem til at fremhæve eller de-understrege bestemte objekter eller områder i billedet, lysende områder, vi ønsker at være opmærksomme på og mørkere mindre vigtige områder, udelukkende baseret på de originale farver på disse områder. Trækning af en skyder mod højre lyser områder, der indeholdt den farve, mens du trækker en skyderen til venstre, bliver områder, der indeholdt farven, mørkere. Der er virkelig ikke noget mere end det!
Bemærk, hvordan, når du åbner dialogboksen Sort / hvid, hver skyder allerede er indstillet til en bestemt værdi, med Røde indstillet til 40%, Gult indstillet til 60% osv.? Dette er standardværdierne, som Photoshop bruger som udgangspunkt for den sort / hvide konvertering. Du vil også bemærke, at så snart du vælger justeringen sort / hvid fra lagpaletten, konverterer Photoshop øjeblikkeligt dit foto til sort / hvidt ved hjælp af disse standardindstillinger. Her er mit billede, som det ser ud indtil videre med standard skyderværdierne:

Photoshop anvender øjeblikkeligt en standard sort / hvid-konvertering som udgangspunkt.
Standardindstillingerne for min sort / hvid-konvertering er perfekte! Eller i det mindste ville de være perfekte, hvis jeg ønskede, at mandens skjorte og pigens kjole skulle være hovedfokus for billedet. Desværre er det ikke rigtig det resultat, jeg går efter, men det er okay, fordi dette bare er et udgangspunkt. Jeg kan blot justere skyderne til at foretage de ændringer, jeg har brug for. Til at begynde med ønsker jeg, at himlen over mandens hoved skal fremstå lidt mørkere. Nu, da jeg ser på billedet, der allerede er konverteret til sort og hvidt, kan jeg ikke se, hvad den oprindelige farve på himlen var, men jeg ved ud fra hukommelse og sund fornuft, at himlen sandsynligvis var blå. Så for at gøre himlen mørkere skal jeg blot trække Blues- skyderen i dialogboksen mod venstre. Jo længere jeg trækker til venstre, jo mørkere bliver himlen såvel som alt andet på billedet, der indeholder blå. Der er normalt også meget cyan på himlen, så jeg trækker også Cyan- skyderen mod venstre. Her er ingen specifikke værdier. Det afhænger helt af dit billede og det udseende, du prøver at opnå, så når jeg trækker skyderne, holder jeg øje med mit billede i dokumentvinduet for at sikre mig, at jeg ikke mørkere himlen for meget. Foretagelse af for drastiske ændringer kan også introducere banding, hvilket giver dig grimme, hårde overgange mellem farver eller lysstyrkeniveauer:
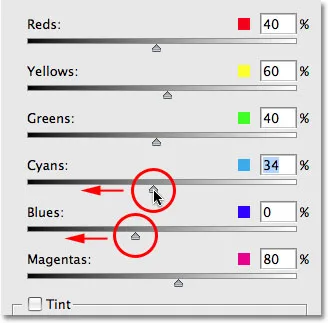
Træk skyderne Blues og Cyans mod venstre for at mørke himlen på billedet.
Efter at have trukket gliderne fra Blues og Cyans mod venstre, er himlen i den sort / hvide version af mit foto nu lidt mørkere, hvilket hjælper med at få mere opmærksomhed til hovedmotiverne i forgrunden. For at gøre det lettere at se ændringerne har jeg opdelt fotoet i en "Før og efter" -visning med standardlysstyrken til himlen til højre og den nye, lidt mørkere version til venstre:

Mørke af himlen lidt hjælper med at bringe opmærksomheden på de vigtigste emner i forgrunden.
Afhængigt af det billede, du arbejder med, kan du muligvis slippe af sted med at mørke himlen endnu mere. Men i mit tilfælde, hvis jeg havde forsøgt at gøre det mørkere, ville jeg have endt med det grimme båndproblem, jeg nævnte. Her er hvordan himlen ville have set ud. Bemærk alle de hårde overgange mellem lysstyrkeværdier, især hvor træerne og himlen mødes? Det er banding. Du vil bestemt undgå det, så sørg for at holde øje med dit billede, mens du trækker skyderne:

Foretagelse af ændringer, der er for drastiske, kan forårsage båndhæng, afhængigt af billedet.
Hvis du gik for langt med en skyder, kan du fortryde den sidste ændring, du foretog enten ved at gå op til Rediger- menuen øverst på skærmen og vælge Fortryd eller på en hurtigere måde bruge tastaturgenvejen Ctrl + Z ( Vind) / Kommando + Z (Mac). Selvfølgelig kan du også blot trække skyderen selv for at fortryde ændringen.
Dernæst vil jeg gøre hudfarverne i billedet lysere. Igen, da jeg ser på den sort / hvide version, kan jeg ikke se, hvad de originale farver på billedet var, men jeg ved, at hudfarver altid indeholder masser af rødt. Så for at gøre manden og pigens hud lysere i min sort / hvide version, skal jeg blot trække Reds- skyderen mod højre. Jo længere jeg trækker til højre, jo lysere er deres hud, såvel som alt andet på billedet, der indeholder rødt, vises. Endnu en gang er der ingen specifikke værdier at bruge, da alle fotos er forskellige, så jeg holder øje med mit billede i dokumentvinduet, mens jeg trækker skyderen for at sikre, at jeg ikke lyser deres hud for meget:
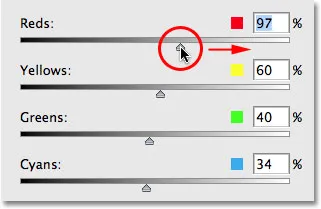
Træk Reds-skyderen mod højre for at gøre hudtoner lysere i den sort / hvide version.
Der er normalt masser af gule i hudfarver også, så du kan opdage, at du også er nødt til at trække gule- skyderen, når du justerer, hvor lys eller mørk andres hud vises. I mit tilfælde gjorde trækning af Reds-skyderen alene tricket. Her er mit billede efter lysning af hudfarverne:
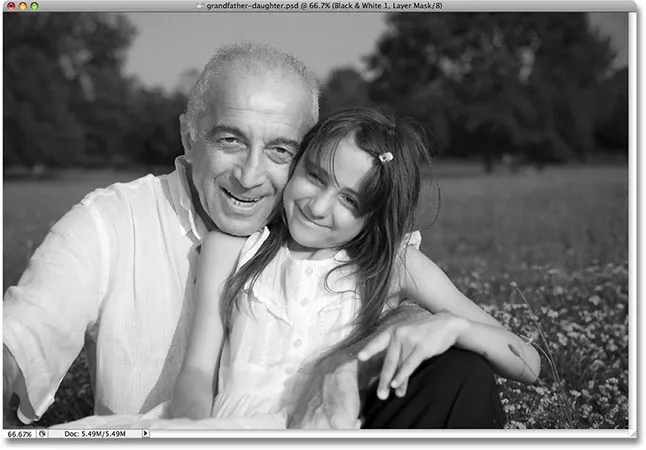
Hudfarverne vises nu lysere i den sort / hvide version efter at have trukket Reds-skyderen mod højre.
Manden og den lille pige er nu klart hovedfokus for billedet, men de ser ud til at skille sig ud for lidt. De er for lyse foran baggrunden. For at rette op på det lyser jeg græsset og træerne bag dem for at blande alt sammen mere naturligt. Hidtil har vi været heldige. Vi vidste, at himmel normalt er en kombination af blå og cyan, og vi vidste, at hudfarver indeholder masser af rødt, så når vi ville mørkere himlen eller lysere huden, vidste vi, hvilke farveskydere der skulle flyttes. Men hvad nu hvis vi ikke ved, hvilke skyderier der skal flyttes? Hvad hvis vi ikke kan huske, hvad de originale farver på billedet var? Jeg vil lysne græsset og træerne, men lad os late som et øjeblik, at jeg faldt på hovedet og ikke kan huske, hvilken farve græs og træer er. Der er et par ting, jeg kan gøre, foruden at søge lægehjælp.
For det første, da jeg bruger justeringslagversionen af sort / hvid-konverteren, hvis jeg nogensinde har brug for at se de originale farver på fotografiet, er alt, hvad jeg skal gøre, at slå justeringslaget midlertidigt fra ved at klikke på dets øjeepletikon ( ikonet for lagsynlighed ) længst til venstre i laget i paletten Lag:
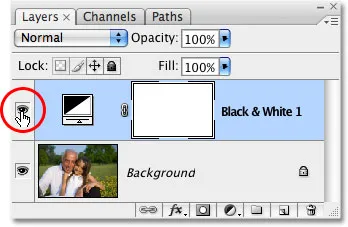
Klik på øjeeple-ikonet for midlertidigt at deaktivere det sort / hvide justeringslag.
Når justeringslaget er slået fra, vises den fulde farveversion af fotoet igen i dokumentvinduet:

Den fulde farveversion vises igen.
Jeg kan let se nu, at græsset og træerne var grønne (ja, det vidste jeg virkelig allerede, bare arbejde med mig her), så for at skifte tilbage til den sort / hvide version skal jeg klikke på ikonet Layer Synlighet igen for at tænde sort / hvidt justeringslag igen:
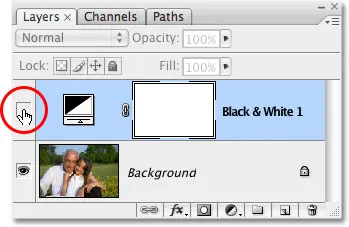
Klik på ikonet for lagsynlighed igen for at tænde sort / hvid-justeringslaget igen.
Da jeg ved, at jeg er nødt til at justere de grønne farver i billedet, kunne jeg simpelthen trække de grønne skyderen mod højre for at lysere græsset og træerne. Jeg vil dog ikke gøre det, fordi der er en endnu lettere måde at gøre dette på. Hvis du nogensinde har brug for at justere lysstyrken på noget på billedet, og du ikke ved, hvad de originale farver var, skal du blot klikke på området på billedet og, mens du stadig holder museknappen nede, skal du trække musen til venstre eller højre! Dette har nøjagtigt samme virkning som at trække farveskyderne i dialogboksen, men uden at skulle trække skyderne faktisk eller endda vide, hvilken skyder der skal trækkes! Når du trækker musen til venstre, vises det område, du har klikket på, samt alle andre områder på billedet, der indeholder den samme farve, mørkere. Træk til højre, så lyser du området samt alle andre områder med samme farve.
Jeg vil klikke på et område af græsset til højre for pigen, der vælger grønt farve på græsset, og så skal jeg bare trække min mus mod højre for at lysere både græsset og træerne, da træerne har også samme farve:

Klik på et område, du vil justere, og træk derefter til venstre eller højre for at gøre området mørkere eller lysere.
Bemærk, hvordan lysne græs og træer også lysede blomsterne ned i højre hjørne af billedet. Du har måske også bemærket, at hudfarverne er blevet lidt lysere. Selvom det ikke synes indlysende, er der faktisk mere gult end grønt i planter, så da jeg klikkede på et område af græsset for at gøre det lysere, valgte Photoshop både grønne og gule. Da blomsterne på det originale foto var gule, lysede græsset også blomsterne. Og da hudfarver ofte indeholder gule, som de gør på dette foto, blev de også lysere, da jeg lysede græsset.
For at kompensere for den ekstra lysning af hudfarverne skal jeg blot klikke på Reds- skyderen i dialogboksen og trække den lidt mod venstre for at bringe hudtonerne tilbage til det sted, hvor jeg vil have dem. Jeg vil også trække gule- skyderen lidt mod venstre for at mørke blomsterne nogensinde så lidt:
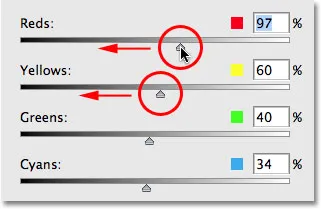
Det kan være nødvendigt, at du justerer bestemte områder efter at have lysnet eller mørklagt andre områder af billedet.
Og med det er jeg færdig! Her er min endelige sort / hvid-konvertering, som jeg let kunne oprette og tilpasse ved hjælp af den nye sort / hvid-justering:

Den endelige sort / hvide konvertering.
Hold øje med tingene med histogrammet
Photoshop's sort / hvid-konverter giver os så meget frihed med gliderne, at det er let at gå for langt, når lysene lyses eller mørkere på forskellige områder. Vi har allerede set et eksempel på, hvordan banding kan blive et problem, men et mere almindeligt problem er, at vi lyser et område så meget, at det bliver rent hvidt. Når det sker, mister vi alle billeddetaljerne i den del af fotografiet. På samme måde kan vi gøre et område så mørkt, at det bliver rent sort, og igen mister vi alle billeddetaljer. For at holde øje med tingene, mens vi arbejder med sort / hvid-justeringen for at sikre, at vi ikke trækker skyderne for langt, er det en god ide at lade din Histogram- palet være åben. Du finder Histogram-paletten grupperet som standard med Navigator- og Info-paletten:
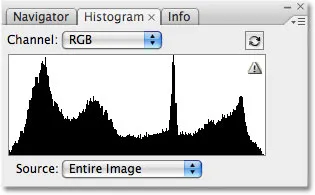
Histogram-paletten.
Histogrammet giver os en nem måde at se det aktuelle toneværdier på billedet med rent sort helt til venstre, rent hvidt helt til højre og alle de andre lysstyrkeniveauer imellem. Det er nøjagtigt det samme histogram, som du måske har set i dialogboksen Niveauer. Den sorte graf, der ligner et bjerg, viser os, hvor meget af vores billede, der falder inden for de forskellige lysstyrkeværdier mellem sort og hvidt. Hvad vi vil undgå, er at se noget længst til venstre eller helt til højre på histogrammet. En spids til venstre betyder, at vi har mørket et område for meget, og det er blevet rent sort. En spids til højre betyder, at vi har lyset et område for meget, og det er blevet rent hvidt. Skærmbillederne nedenfor viser eksempler på histogrammet, der viser områder med ren sort (venstre) og ren hvid (højre):
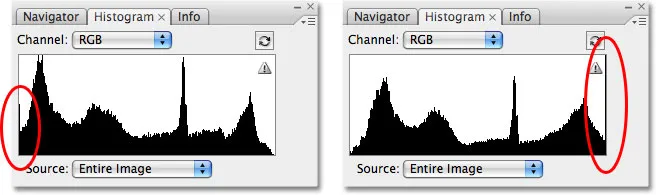
Histogrammet, der viser, at områder på billedet er blevet rent sort (venstre) eller rent hvidt (højre).
Bemærk det lille advarselsikon i øverste højre hjørne af histogrammet? Det betyder, at Photoshop i øjeblikket viser cachelagrede billeddata, og at du ikke ser de mest nøjagtige resultater. For at opdatere histogrammet skal du blot klikke direkte på advarselsikonet:
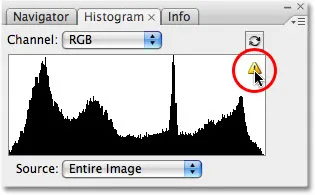
Klik på advarselsikonet for at opdatere histogrammet med de aktuelle billeddata.
Hver gang du foretager en ændring med en skyder i dialogboksen Sort / hvid, eller hver gang du klikker og trækker direkte inde i billedet, ønsker du at opdatere histogrammet og kontrollere, at du ikke ser nogen pigge på længst til venstre eller højre. Hvis du går for langt, skal du blot trykke på Ctrl + Z (Win) / Command + Z (Mac) for at fortryde den sidste ændring, du har foretaget, og derefter opdatere histogrammet igen. Brug af Histogram-paletten sammen med sort / hvid-justeringen er en nem måde at sikre dig, at du får de bedst mulige sort / hvide resultater uden at miste nogen billeddetaljer.
Og der har vi det! Det er vores kig på den nye sort / hvide billedjustering i Photoshop CS3! Tjek vores Photo Retouching-sektion for flere Photoshop-billedredigeringsvejledninger!