
EOMONTH-formlen (indholdsfortegnelse)
- Introduktion til EOMONTH-formlen
- Sådan bruges EOMONTH-formlen?
Introduktion til EOMONTH-formlen
For at forstå EOMONTH-funktionen i excel, skal vi først og fremmest vide, hvad det betyder på simpelt sprog, og hvorfor vi har brug for denne funktion. Her betyder udtrykket "EO" "Slut på" EOMONTH betyder "Slut på måneden". EOMONTH Funktion i excel bruges til at finde ud af datoen for slutningen af den respektive måned for den angivne dato. EOMONTH Funktion i Excel hører under dato- og tidsfunktionen i MS Excel.
Det hjælper med at søge på den sidste dag i måneden efter den aktuelle måned, de sidste måneder og fremtidige måneder fra en bestemt dato. Det hjælper med at beregne forfaldsdatoer for kreditorer eller fakturaer samt kreditorer eller fakturaer, der er gældende den sidste dag i måneden eller månedssluttingen.
Syntaks
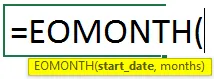
Argumenter med EOMONTH formel:
- start _dato - Det er den angivne dato. Det specifikke format skal følges, mens du indtaster den indledende dato, f.eks. "Mm / dd / åååå", som er standardformat. Ellers kan vi bruge et tilpasset format. Eller vi kan også bruge DATE-funktion, som også er under DATE AND TIME-funktion, for at undgå at komme ind FEJL som #NUM! ELLER #VALUE !.
- måneder - Det er altid en numerisk værdi at specificere, hvor mange måneder før eller efter den angivne dato angivet i “Start _ dato”. Det kan være 0, ethvert positivt heltal eller ethvert negativt heltal.
Hvordan bruges EOMONTH-formlen?
EOMONTH Formel i Excel er meget enkel og let. Lad os forstå, hvordan du bruger EOMONTH-formlen i Excel med nogle eksempler. Vi vil diskutere 2 eksempler på EOMONTH-funktion. Den første er til dataene i en lodret array, og den anden er til dataene i en vandret array.
Du kan downloade denne EOMONTH formel Excel-skabelon her - EOMONTH formel Excel-skabelonEksempel 1
Lad os tage et eksempel for at forstå EOMONTH-funktionen.
Bruce Banner ønsker at finde den sidste dag i måneden for de givne datoer efter at have overvejet nej. i måneden i det aktuelle, i fortiden eller i fremtiden. Så Bruce skriver færdige datoer.
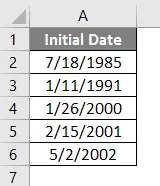
Så skriver han nej. måned krævet med 0, positive eller negative heltal.
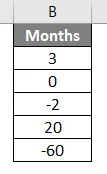
Nu har han en liste over datoer med deres respektive nr. måneder, der skal bruges.

Hvis Bruce Banner vil finde den sidste dag i måneden, kan han bruge EOMONTH-funktionen. I C3-celle tilføjer han EOMONTH-funktion, = EOMONTH (A2, B2). Hvor A2 er startdatoen. B2 er nej. på krævede måneder med 0, positive eller negative heltal.
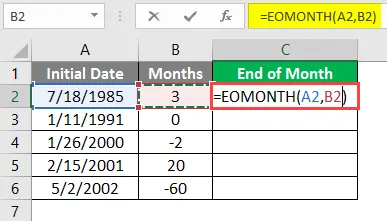
Derfor vises resultatet i numeriske værdier.

For at konvertere det i datoformat skal vi følge følgende trin,
Vælg cellen C2 - gå til fanen Hjem under gruppen Numre-klik på rullemenuen for at vælge Kort dato.

Derfor vises resultatet i datoformat.
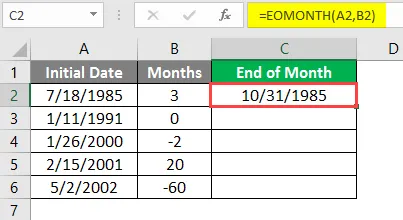
Nu trækker Bruce ned eller kopierer formlen i andre celler.

Bruce får alle de nødvendige datoer for slutningen af måneden.
Eksempel 2
Lad os tage et andet eksempel på EOMONTH, mens vi beregner kreditorernes kreditperiode ved at tage hensyn til den sidste dag i måneden fra den dato, der er angivet med hensyn til transaktions fakturadato.
Lad os overveje, at et firma ved navn A1B1 Pvt Ltd. Scarlett Johansson, en finansanalytiker, ønsker at finde ud af, om kreditorens aldringsanalyse. Hun har brug for at vide det baseret på den sidste dato i den givne måned.
Så for at opnå det har hun brug for at registrere kreditors detaljer i MS Excel. Hun indtaster oplysningerne om fakturadato, kreditornavn, regningsnummer og regningsbeløb. Nu i celle D1 indtaster hun en dato, for eksempel 19. maj, 2019. Hun bruger DATE-funktion, så der ikke er nogen #VÆRDE! Fejl ved en uidentificeret datoværdi. Hun indtaster = DATE (2019, 05, 19).
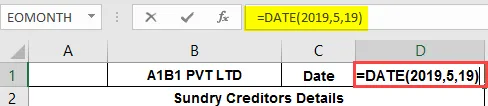
Derfor vises dato 19. maj 2019 i celle D1.
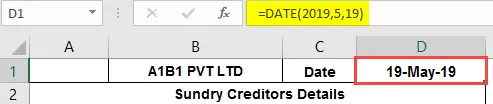
Hun skal kontrollere forskellen i dato mellem fakturadato og sidste dag på den givne dato.
Hun vil finde i 3 kategorier som mindre end 30 dage, 31-60 dage og mere end 61 dage.

1. For at finde dataene om "mindre end 30 dage" indtaster hun i cellen E4 en værdi af IF-funktion,
= HVIS (EOMONTH ($ D $ 1, 0) -A4 <= 30, D4, ””)
Hvor,
D1 er den angivne dato.
A4 er faktureringsdatoen.
D4 er regningsværdien.

Derfor vises regningsværdien, hvis betingelsen opfylder. Derefter skal hun trække formlen ned i tilfælde af andre kreditorer.
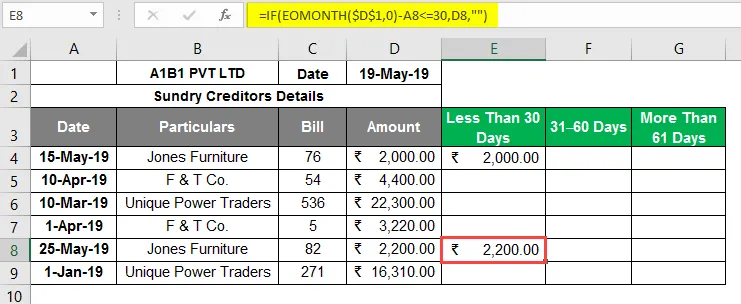
2. For at finde dataene fra " 31 - 60 dage " indtaster hun i cellen F4 en værdi af IF såvel som AND-funktioner,
= IF (AND (EOMONTH ($ D $ 1, 0) A5b> = 31, EOMONTH ($ D $ 1, 0) A5b <= 60), D5, ””)
Hvor,
D1 er den angivne dato.
A4 er faktureringsdatoen.
D4 er regningsværdien.
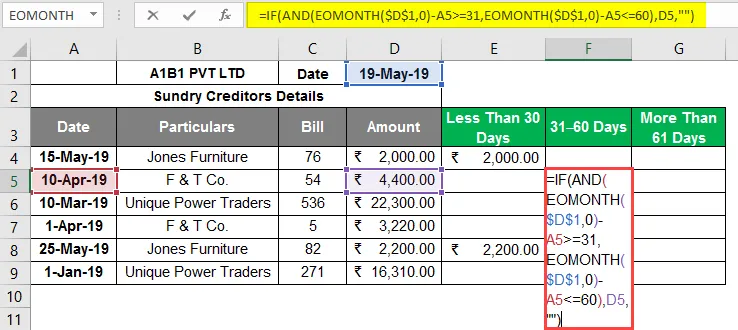
Derfor vises regningsværdien, hvis betingelsen opfylder. Derefter skal hun trække formlen ned i tilfælde af andre kreditorer.
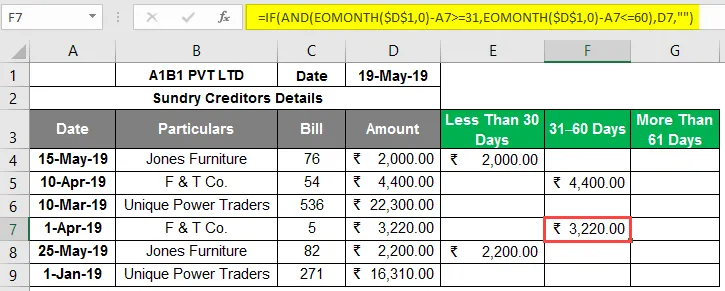
3. Til sidst, for at finde dataene om " mere end 61 dage ", indtaster hun i cellen G4 en værdi af IF-funktion,
= IF (EOMONTH ($ D $ 1, 0) -A6> = 61, D6, ””)
Hvor,
D1 er den angivne dato.
A4 er faktureringsdatoen.
D4 er regningsværdien.
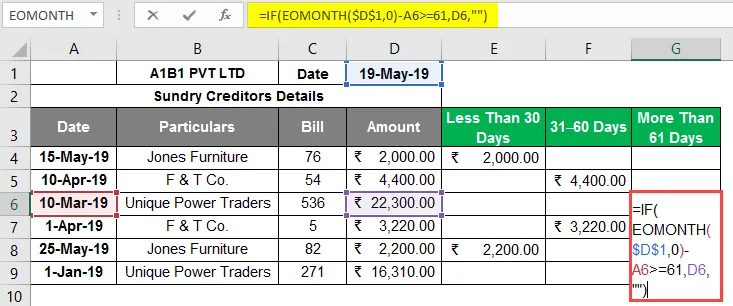
Derfor vises regningsværdien, hvis betingelsen opfylder. Derefter skal hun trække formlen ned i tilfælde af andre kreditorer.
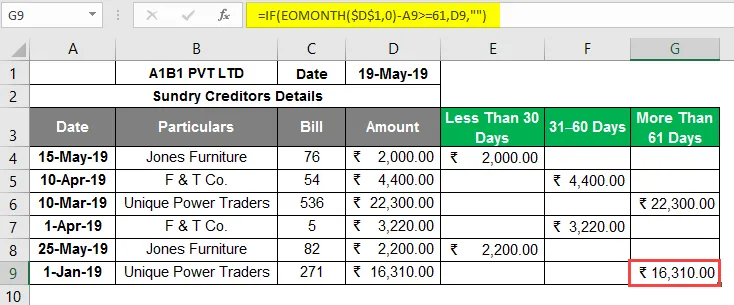
Dette hjælper Scarlett med at få et klart billede af, hvor kreditorerne på A1B1 Pvt Ltd står, og hvilken kreditor, der skal tages som en prioritet, og betaling skal ske så hurtigt som muligt.
I dette tilfælde skal unikke magtforhandlere begge regningbetalinger ryddes så hurtigt som muligt.
Ting at huske på EOMONTH-formlen i Excel
- Korrekte datoer, der skal gives for at undgå # værdi! Fejl.
- Datofunktion kan bruges, så der muligvis ikke er ugyldige datoer på grund af format.
- I måneders argument Hvis værdien er i decimal, tager den kun det positive eller negative heltal og ikke decimaler.
Anbefalede artikler
Dette er en guide til EOMONTH-formlen i Excel. Her drøfter vi Sådan bruges EOMONTH Formula i Excel sammen med praktiske eksempler og downloadbar excel-skabelon. Du kan også gennemgå vores andre foreslåede artikler -
- WEEKDAY Formel i Excel
- VBA-datoformat
- HYPERLINK formel i Excel
- VALUE Formel i Excel