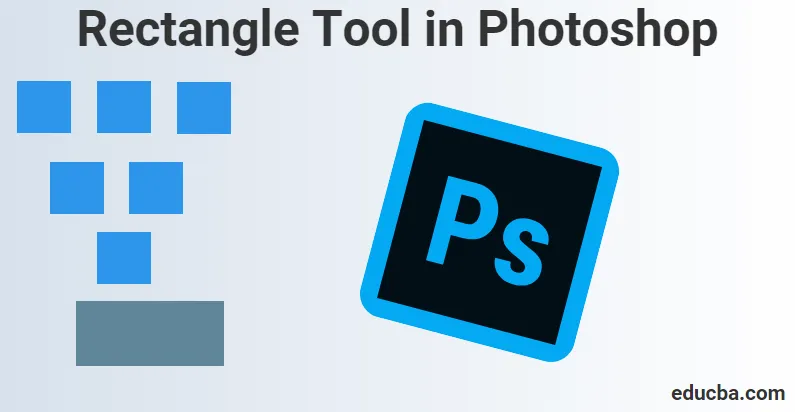
Hvad er rektangelværktøjet i Photoshop
Hvad er et rektangelværktøj, og hvorfor er dette værktøj i Photoshop så vigtigt indtil dato? Tegning af vektorformer i Photoshop er noget, vi kunne gøre ved hjælp af en vektorform, og gennem dette indhold vil det hjælpe os med at vide, hvordan det adskiller sig fra en pixelbaseret form.
Rektangelværktøjet er det, der er synligt som standard, men hvis vi klikker på og holder fast ved værktøjets ikon, vises en fly-out-menu, der viser os de andre værktøjer, vi kan vælge imellem. Vi har noget, der kaldes rektangelværktøjet, der også kaldes et formværktøj, et tegneværktøj og et typeværktøj til at ændre eller ændre objekter eller noget, som vi opretter i vores design eller billeder.
Når vi ser på disse ting for at vide mere, skal vi først forstå anvendelserne, og at disse tegneværktøjer bruges til at arbejde på vektorstier. Disse vektorstier er intet andet end vektorbaserede konturer, som også kan bruges til at blive til valg. Mens et sådant værktøj skal bruges, går vi til indstillingslinjen for at vælge, om vi skal tegne stier eller forme lag. For at disse kan arbejdes med, er typen godt oprettet i typelag, som derefter kan bruges til at transformere, skalere, rotere, skæve, fordreje, perspektiv og endda fordreje, når vi går videre til at indstille vores output gennem stierne.
Dette værktøj er nyttigt til at oprette figurer til forskellige bannere, foldere, menukort, webstedsdesign, online reklamer osv. Ved hjælp af dette værktøj tegner vi faktisk en grundlæggende geometrisk form ved hjælp af rektangelværktøjet, som vi senere kan udvikle denne form ved hjælp af indstillinger og metoder gennem egenskaberne givet i Photoshop.
Hvordan bruges rektangelværktøjet?
For at vide mere og lære dybtgående, hvordan vi bruger rektangelværktøjet, så vi kan tegne alle former, skal vi først tale med Photoshop om, hvilken slags form vi ønsker at skabe. Dette gør os opmærksomme på, at vores Photoshop sætter en ting for os til at tegne tre forskellige former for former. Så til vores forståelse får vi visualisere, hvad vi kan tegne ved hjælp af vektorform, sti eller pixelformer.
Trin til brug af rektangelværktøjet i Photoshop
Til at begynde med starter vi med at følge disse trin for at vide, hvordan vi kan bruge rektangelværktøjet, vi bør også begynde med at forstå, hvordan vi også kan starte vores arbejde ved hjælp af de genveje, der er givet os, hvilket kan hjælpe os med at levere vores arbejde hurtigere i en kort tidsramme.
Først skal vi starte med at trykke på genvejstasten (V) på tastaturet, der aktiverer Flyt-værktøjet. Dette værktøj hjælper os med at navigere gennem vores Photoshop-indstillinger, mens vi gennemgår forskellige muligheder. Flytningsværktøjet kan også findes på sideværktøjslinjen, dvs. i øverste venstre hjørne på sideværktøjslinjen.
Ved at gå videre starter vi vores trin for at uddybe mere om, hvordan vi kan gøre det ved at bruge rektangelværktøjet gennem disse trin nedenfor:
Trin 1: For at vi skal begynde at bruge rektangelværktøjet, går vi først til indstillingen ved at vælge “rektangelværktøjet” fra værktøjskassen og værktøjsindstillingslinjen.
Til vores overraskelse tænker vi først, hvorfor skal vi først klikke på værktøjskassen, og hvor er rektangelværktøjet, eller hvorfor er det gemt et eller andet sted.
Vi kan også bruge genvejstasten (U) på tastaturet som vi på billedet herunder, som aktiverer rektangelværktøjet. Denne genvejstast (U) kan også bruges til formværktøjer.
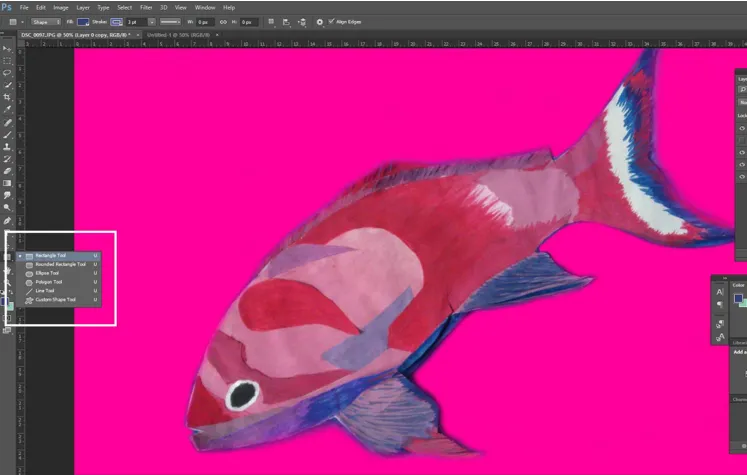
Trin 2: Vores næste trin lige efter at vi har undersøgt rektangelværktøjet, ville dets indstillinger sjovere at bruge.
I øverste venstre hjørne har vi de tre muligheder, vi ser, dvs. figurer, stier eller pixels, som vi har på billedet. For at sikre, at vi tegner figurer og ikke en sti eller pixels, vælger vi først formen fra indstillingen ovenfor i øverste venstre hjørne af skærmen.
Det, vi altid skal huske, er, at indstillingerne for Pixels ikke er de samme som formerne. Dette kan hjælpe os med at tegne dem i alle størrelser, vi kan lide, redigere og skalere dem så meget, som vi ønsker, og endda udskrive dem i alle størrelser uden at miste kvaliteten.
Dette kan altid betyde, at når vi ser dem på skærmen eller på tryk, vil kanterne på disse figurer altid forblive skarpe og detaljerede.
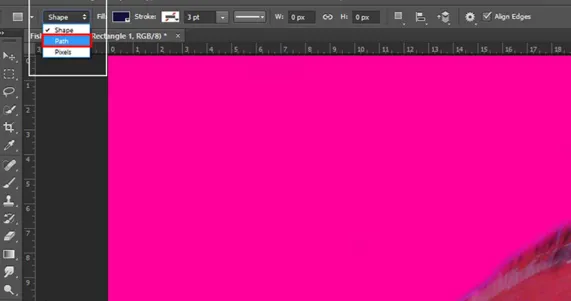
Trin 3: Når vi har brug for at tilføje farver i vores form, hvad vi tegner, hvad vi gerne vil gøre er at vælge en farve, der ville være fra Fyld farveprøven ved at klikke på indstillingen i indstillingslinjen.
Vi kan gå til Windows-indstillingerne øverst. Når vi klikker på det, ser vi egenskaben Egenskaber. Når du først har klikket på det, åbnes det en boks med en liste over egenskaber, som vi kan gå rundt med, f.eks. "Bredde x Højde", "Fyld- og stregindstillinger", "Indstil formslagsbredde", "Indstil formslag type ”osv.

Trin 4: Gå til egenskaberne, og ændre rektanglets bredde og højde

Trin 5: Yderligere kan vi også bruge nogle tastaturgenveje til at tegne vores figurer:
- Tryk på Alt (i Windows) -tasten på tastaturet, og hold den nede, når du trækker formen, ser du, at du tegner den fra dens centrum.
- Tryk og hold på Shift-tasten (i Windows) på dit tastatur, når du trækker formen, ser du, at du tegner den fra dens hjørne.
Disse genvejstaster er ikke kun effektive med rektangelværktøjet, men også med et hvilket som helst af de listede formværktøjer, som vi vælger. Som vi ser på billedet herunder, kan vi også justere instrumentbrættet og mellemrumstørrelsen for vores form ligesom den måde, vi kan øge slagstørrelsen på.
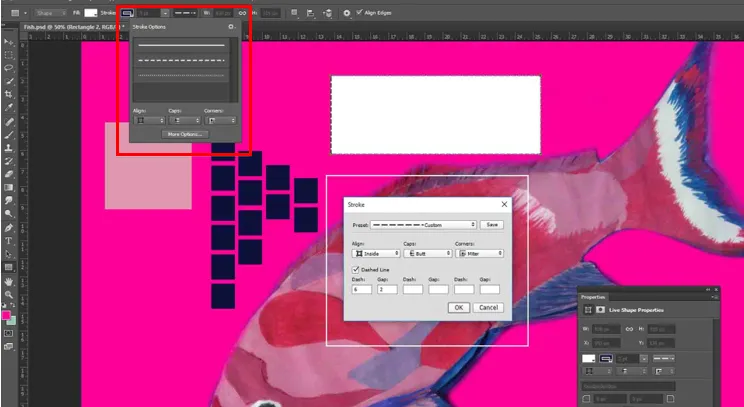
Konklusion:
Når vi kommer til vores konklusion, når vi har alle de vigtigste ting, som vi har brug for at vide om rektangelværktøjet, kan vi bruge dette til vores fordel ved at vide, hvordan vi bruger dette værktøj til at oprette vores designs eller uddybe mere med vigtigheden af detaljer og teksturer, mens vi bruger det . Derfor har vi alle udgivere, grafikere, fotografer, webstedsbyggere og apps-skabere, der kender dens værdi ved at bruge det til at skabe flere værdier til deres produkt eller kunstneriske funktioner, måske deres kunder eller kunder.
Anbefalede artikler
Dette er blevet guide til rektangelværktøj i Photoshop. Her diskuterede vi, hvordan man bruger rektangelværktøj i Photoshop. Du kan også gennemgå vores andre foreslåede artikler for at lære mere -
- Adobe Photoshop-kommandoer
- Slør værktøj i Photoshop
- Tryllestavværktøj i Photoshop
- Blyantværktøj i Photoshop