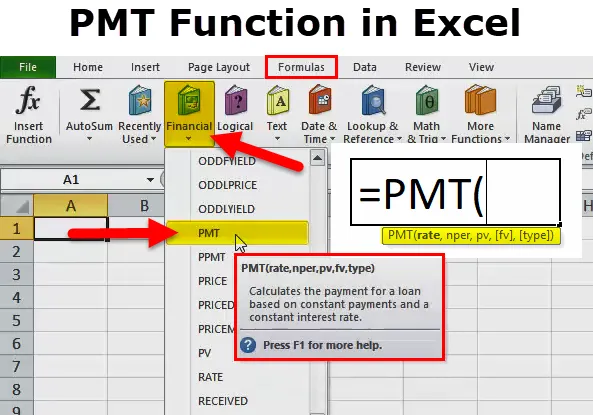
PMT-funktion i Excel
PMT-funktion er en af de økonomiske funktioner, der er tilgængelige i Excel. PMT-funktion i Excel hjælper os med at give den periodiske betaling af et lån. Hvis vi kender det samlede lånebeløb, rente og nej. af konstante eller faste betalinger. Der er mange situationer, hvor vi ønsker at kende de månedlige afdrag på lånet eller investeringerne med alle de givne krævede data, så hjælper PMT-funktionen os med at bestemme afbetalingsbeløbet. Rentesatsen skal være konstant i hele låneperioden. PMT-funktion bruges normalt i finansieringsinstitutter, hvor lånet gives eller investeres.
PMT-formel i Excel
Nedenfor er PMT-formlen i Excel:
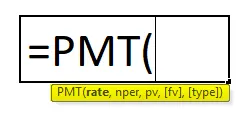
PMT-formel i Excel har følgende argumenter:
Der er fem parametre, der bruges i denne PMT-funktion. Hvor tre er obligatoriske og to er valgfri.
FORPLIGTELSESPARAMETER:
- Sats : Det er den rentesats, som vi skal betale pr. Periode / tid. Hvis det er månedlige betalinger, vil det være som sats / 12 (sats divideret med 12 måneder). Hvis det er kvartalsvis, vil det være sats / 4 (sats divideret med 4 måneder).
- Nper : Det er antallet af perioder, hvor lånet skal tilbagebetales.
- Pv : Det er nutidsværdien af lånet.
EKSTRA PARAMETER:
- (Fv): Det er den fremtidige værdi af betalinger, vi ønsker, efter at lånet er betalt. I dette tilfælde ønsker vi kun at få lånet betalt og intet andet, udelade det eller gøre det 0.
- (Type): Hvis betalingen forfalder i slutningen af måneden, skal du udelade denne eller foretage denne 0. Hvis betalingen forfalder i begyndelsen af måneden, skal du foretage denne 1. For eksempel, hvis betaling forfalder den 31. januar, vil dette være 0, men hvis det skal ske den 1. januar, skal du foretage denne 1.
Sådan bruges PMT-funktionen i Excel?
PMT-funktion i Excel er en meget enkel og nem at bruge. Lad os nu se, hvordan du bruger denne PMT-funktion i Excel ved hjælp af nogle eksempler.
Du kan downloade denne PMT-funktion Excel-skabelon her - PMT-funktion Excel-skabelonPMT i Excel - eksempel # 1
Antag, at vi er nødt til at købe en lejlighed, der koster $ 9, 00.000, og vi ved, hvilken rente, der er 9 procent, og den samlede lånemåned er 12 måneder.
I dette tilfælde ønskede vi at vide, om afbetalingsbeløbet eller EMI, der skal betale hver måned for lånebeløbet $ 9, 00.000.
I dette tilfælde hjælper PMT-funktionen med at bestemme det nøjagtige beløb, der skal betales hver måned.
Lad os se nedenstående beregning:
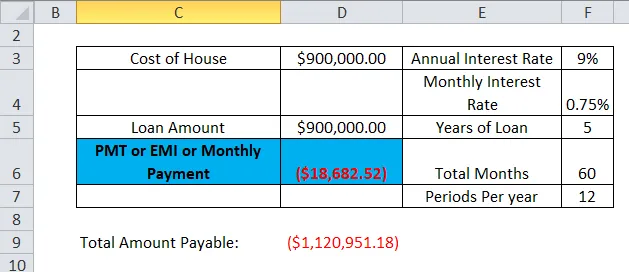
Nu vil vi se trin for beregning fra PMT-formlen i Excel for at kende det afbetalingsbeløb, der skal betales hver måned:
Vi er nødt til at sikre, at renten skal være på en månedlig basis, som vi skal beregne ved at dividere nr. om måneder (12).
Her i ovenstående eksempel er vi nødt til at opdele 9% / 12 måneder.
dvs. F3 / F7
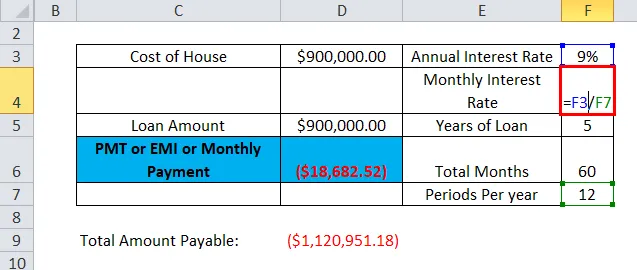
hvilket resulterer i 0, 75%.
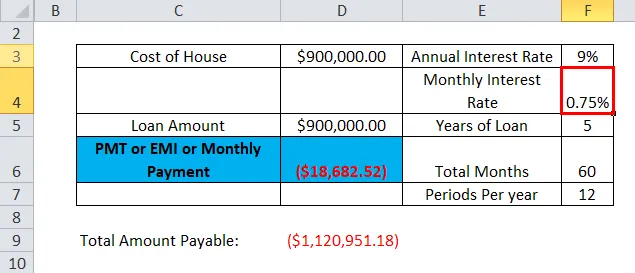
Nu skal vi finde ud af nr. måneder, hvor der er taget lån
= F5 * F7 (dvs. 5 år * 12 måneder)
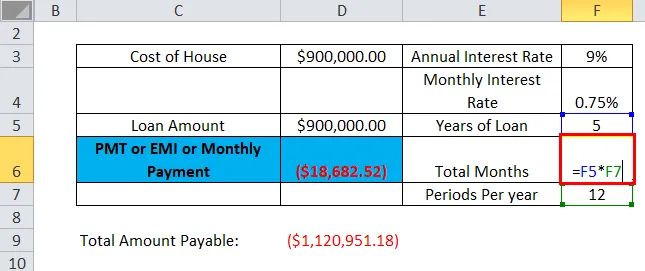
hvilket resulterer i 60 måneder.
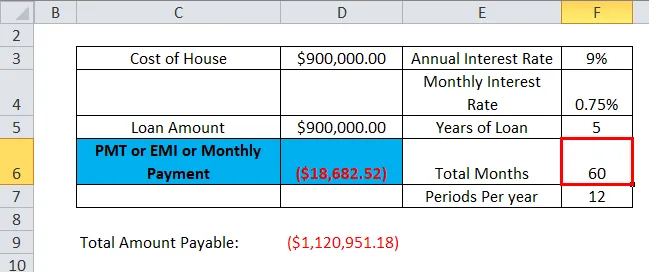
Nu finder vi PMT-funktionen ved hjælp af nedenstående formel.
= PMT (F4, F6, D5)
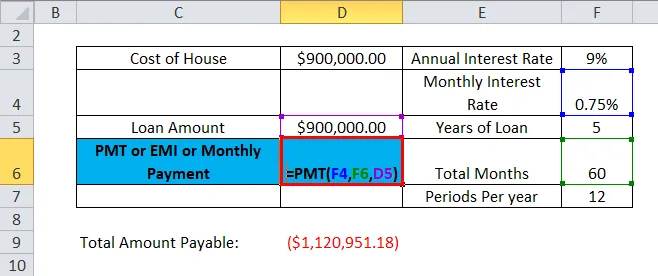
Derfor er $ 18.682, 52 det EMI, der skal betale hver måned.
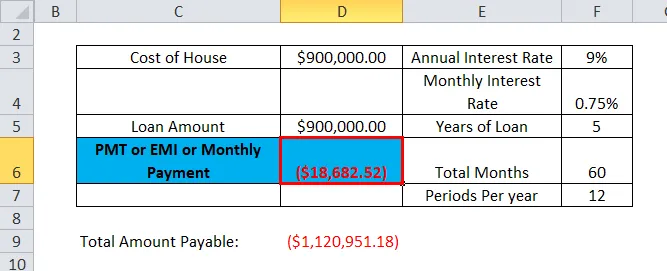
Så vi beregnet det samlede beløb, der skal betales, inklusive renter og hovedstol.
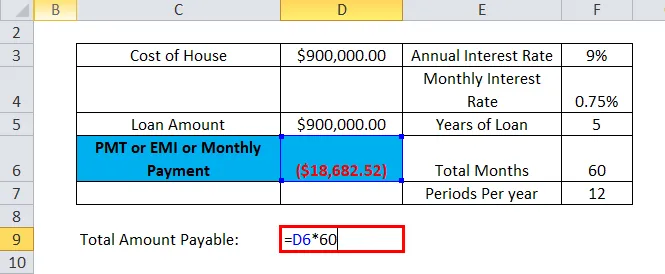
Så resultatet bliver $ 1.120.951, 18.
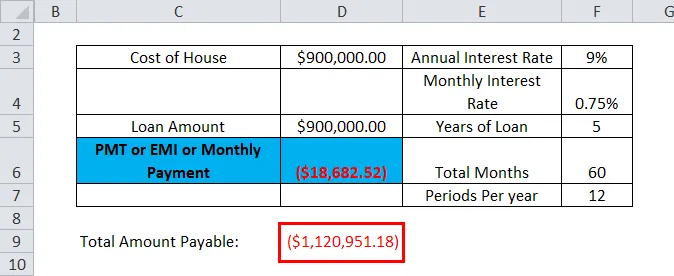
PMT i Excel - eksempel # 2
PMT-funktion i Excel hjælper os også med at beregne det beløb, som vi har brug for at investere månedligt for at få det faste beløb i fremtiden. Der er masser af situationer i vores liv, hvor vi er nødt til at tackle det til det få formål eller mål, i denne situation hjælper PMT-funktion.
For eksempel: Antag, at vi ønsker at investere for at få $ 1.000.000 på 10 år, når den årlige rente er 5%.
Nedenfor er beregningen:
Rentesatsen beregnes til 0, 417% med 5% divideret med 12 måneder (fordi vi investerer månedligt, hvis vi vil investere kvartalsvis, så divider den med 4)
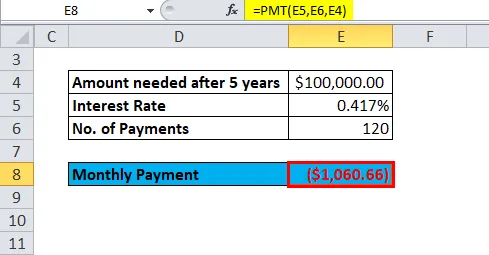
I tilfælde af, at betalingerne foretages årligt, kan vi bruge 5% som rentesats.
Nedenfor er beregningen:
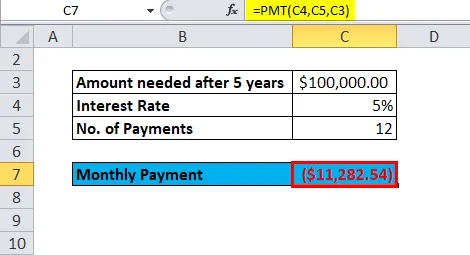
Tegn konvention:
Som vi kan se i ovenstående eksempel, at output er negativt på grund af pengestrømme. Hvis vi betaler en lige månedlig rate eller investerer månedligt, går kontanterne ud af vores lomme, hvorfor skiltet er negativt.
PMT-funktionsfejl i Excel:
Vi kan møde med nedenstående fejl, mens vi udfører PMT-funktion i Excel:
Almindelige fejl:
#NUM! - Det sker, når den leverede hastighed er mindre end eller lig med -1;
den leverede værdi af nper er lig med 0.
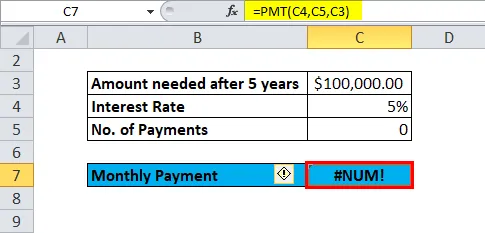
#værdi! - Det vil ske, hvis nogen af de medfølgende argumenter ikke er numeriske.
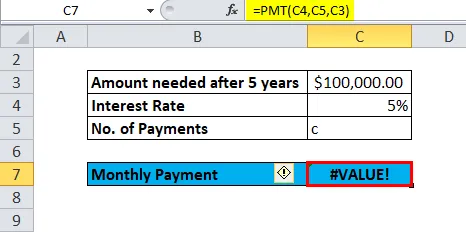
Så ved hjælp af ovenstående kendte vi til, at ovenstående er de få almindelige fejl.
Nedenfor er de få fejl, som brugerne også støder på, når de anvender PMT-funktion i Excel:
Almindeligt problem:
Resultatet fra PMT-funktionen er meget højere eller lavere end forventet.
Mulig årsag:
Når brugere beregner månedlige eller kvartalsvise eller årlige betalinger, glem undertiden at konvertere årlige renter eller antallet af perioder i henhold til kravet. Derfor giver det forkert beregning eller resultat.
Ting at huske på PMT-funktionen i Excel
- #NUM! fejl -
situationer er nedenfor:
- Den givne kursværdi er mindre end eller lig med -1.
- Den givne nper-værdi er lig med 0.
- #VÆRDI! Fejl -
Det opstår, når nogen af de fremførte argumenter er ikke-numeriske.
- Når brugerne beregner månedlige eller kvartalsvise betalinger, er brugere i denne situation nødt til at konvertere årlige renter eller antallet af perioder til måneder eller kvartaler efter deres behov.
- Hvis brugerne vil finde ud af det samlede beløb, der blev betalt for lånets varighed, er vi nødt til at multiplicere PMT som beregnet af nper.
Derfor er ovenstående den grundlæggende forklaring på PMT-funktion i Excel. Vi har set brugen, hvad er output, hvordan det fungerer, hvordan man bruger et Excel-ark, fejlene under brug og de få punkter, der skal huskes, mens du udfører PMT-funktion.
Anbefalede artikler
Dette har været en guide til PMT-funktion i Excel. Her diskuterer vi PMT-formlen i Excel, og hvordan man bruger PMT-funktionen i Excel sammen med praktiske eksempler og downloadbare excel-skabeloner. Du kan også gennemgå vores andre foreslåede artikler -
- OG Funktion i Excel med eksempler
- Vejledning om COLUMN-funktion i Excel
- Anvendelser af VÆLG-funktion i Excel
- MS Excel: FV-funktion