
Sådan installeres SQL Server
SQL Server er et RDBMS, der er et relationsdatabasestyringssystem, der er udviklet af Microsoft. Brugen af SQL-serveren er til at gemme, administrere og få adgang til dataene som specificeret eller krævet af applikationerne. SQL Server kan lagres og få adgang til den samme computer eller kan være på en anden computer i et netværk.
Vi kan downloade og installere Microsoft SQL Server gratis fra Microsofts websted. Microsoft SQL Server er tilgængelig for det forskellige operativsystem. Vi installerer Microsoft SQL Server til vinduets operativsystem. Så for dette vil vi downloade og installere Microsoft SQL Server Management Studio Express.
Sådan downloades Microsoft SQL Server Management Studio 2017 (SSMS)
SSMS er et værktøj, der bruges til at konfigurere, overvåge og administrere forekomster af SQL og også SSMS-brug til datatavnekomponenter til at overvåge, implementere og opgradere det til applikationerne og endda den vigtige anvendelse til at opbygge og køre scripts og forespørgsler. Download nu Microsoft SQL Server Management Studio 2017 fra
https://docs.microsoft.com/en-us/sql/ssms/download-sql-server-management-studio-ssms?view=sql-server-2017
Gennem dette link kan du downloade SSMS 17.0. Det er den seneste version af SQL Server Management Studio er 18.0, som er Microsoft SQL Server Management Studio 2018. Nu er nedenstående billede, der viser downloadsiden til Microsoft SQL Server Management Studio 2017 -
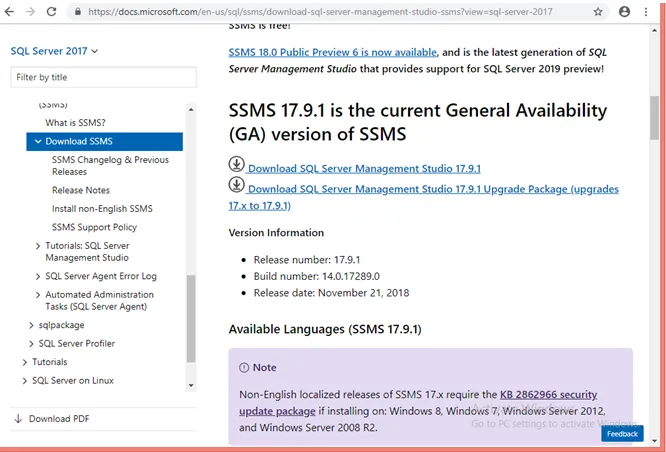
Lad os nu se, hvordan du installerer Microsoft SQL Server Management Studio.
Trin til installation af SQL Server?
Lad os diskutere de trin, der kræves for at installere SQL Server.
Når du downloader “SSMS-Setup-ENU.exe”, åbnes et andet vindue til at gemme SQL Server Management Studio 2017 exe, og når du først har klikket på Gem fil-knappen, starter det downloadingen.

Trin 1: Gå til installationen derefter til mappen, hvor “SSMS-Setup-ENU.exe” er der, og dobbeltklik derefter på exe-filen for at starte installationen.
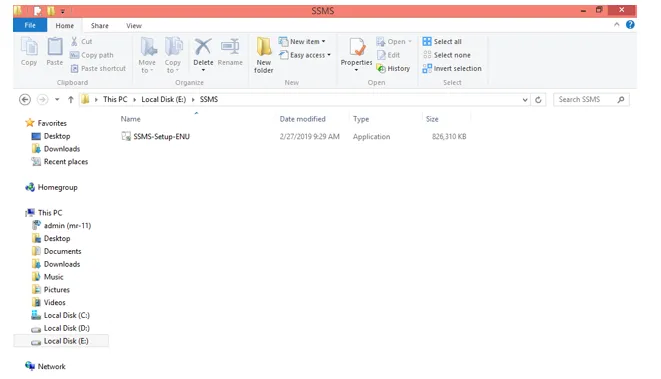
Trin 2: Herefter vil systemet bede om tilladelse, der er Klik på Ja for at fortsætte installationen
Trin 3: Dernæst kommer installationsvinduet. Klik på Installer for at starte installationen.
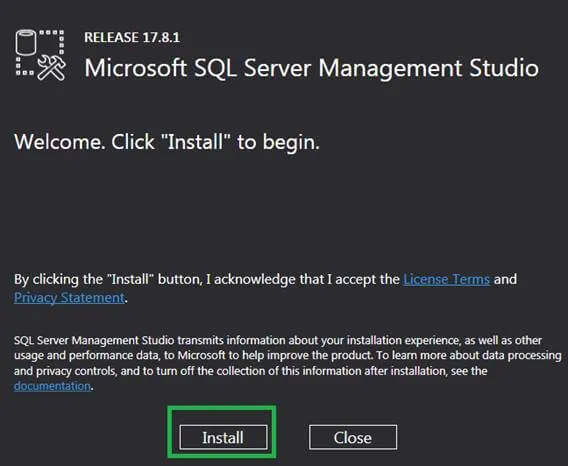
derefter får installationen start og derefter starter indlæsningspakkerne.
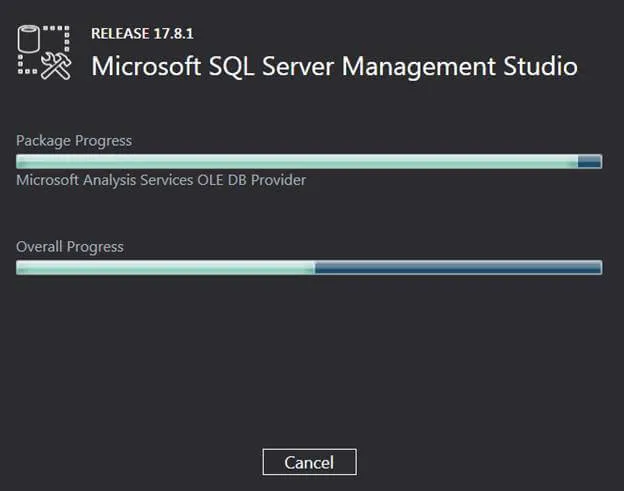
Trin 4: Når installationen af SQL Server er afsluttet, skal du bede om at lukke vinduet, så klik på luk-knappen og genstart computeren.
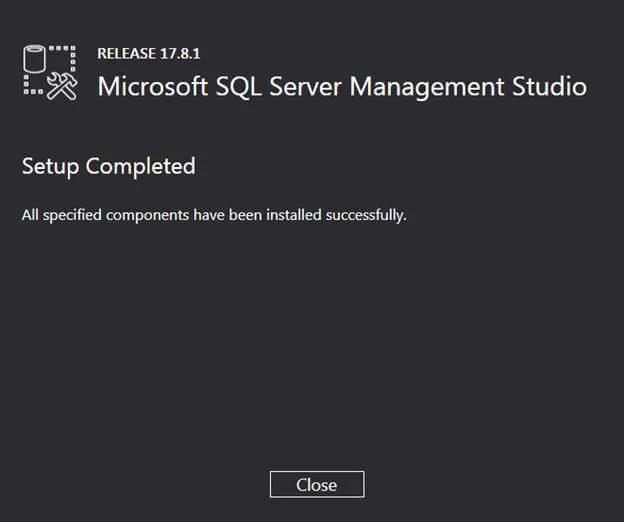
Trin 5: For at starte med Microsoft SQL Server 2017 værktøj skal du klikke på startknappen og søge efter Microsoft SQL Server management studio 17, når du først har fået det til at klikke på det, og det starter.
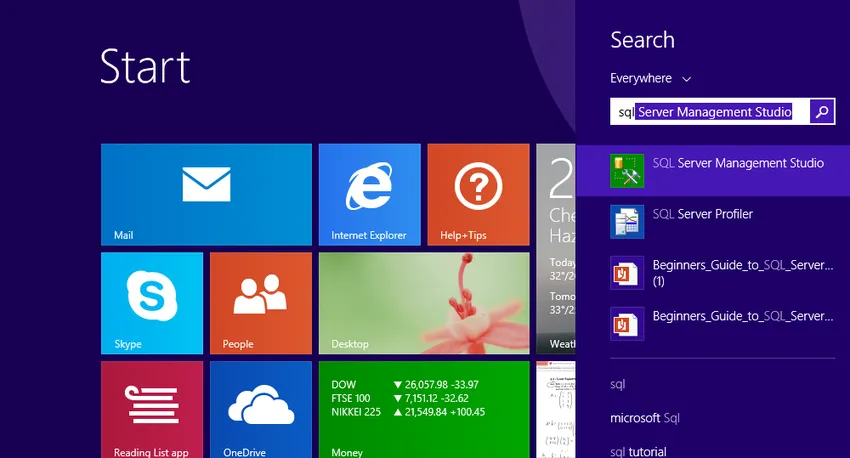
Trin 6: Når du starter SQL Server Management Studio 17, skal du åbne SQL Server Management Studio 17 første gang, det vil tage et par minutter, men ikke næste gang, når du bruger det.
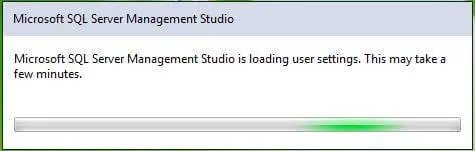
Og endelig efter åbning af “SQL Server Management Studio 2017” kommer det med følgende vindue og beder om at oprette forbindelse til server. Klik på Opret forbindelse, og start med at bruge “SQL Server Management Studio 2017”.
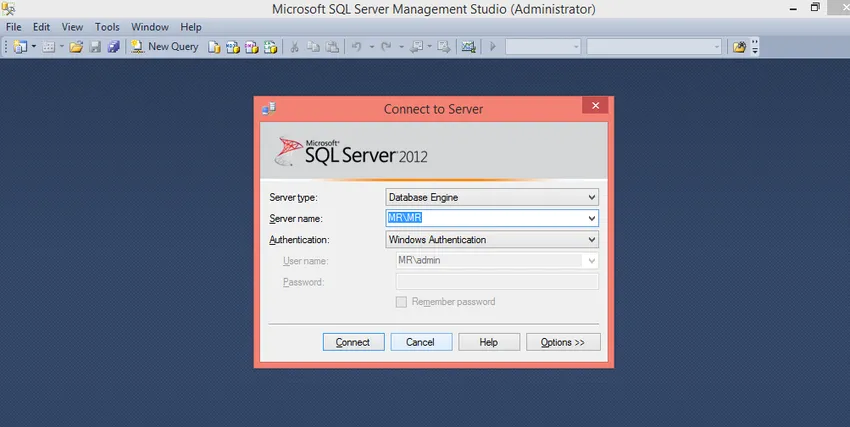
Installationen af SQL Server Management Studio er afsluttet, nu vil vi diskutere funktionen og komponenterne i SQL Server Management Studio, og hvordan man bruger den. Et integreret miljøværktøj SQL Server Management Studio kan bruges til at oprette og administrere SQL og også til at udvikle alle komponenter i SQL Server, SQL Data Warehouse og endda inden for forretningsinformation. SQL Server Management Studio indeholder antallet af grafiske kommandoer, der hjælper med at få adgang til SQL Server og til at oprette og administrere SQL-serverobjekter.
Komponenter i SQL Server Management Studio
Lad os nu diskutere komponenterne i SQL Server Management Studio for at blive fortrolige med værktøjet SQL Server Management Studio:
- Object Explorer: Object Explorer bruges til at oprette, administrere og se alle SQL Server-objekter som databasen, tabellen, visningen, indekset og alt.
- Skabelon Explorer: Skabelon Explorer brugt til at opbygge og administrere de foruddefinerede forespørgsler. De foruddefinerede forespørgsler her hjælper med til at fremskynde udviklingen af forespørgsler, som det bare er nødvendigt at tilpasse det.
- Løsnings Explorer: Solution Explorer bruges til at se bygge- og åbne projekter og endda til at administrere forespørgsler og scripts til administrationsopgave.
- Visuelle databaseværktøjer: SQL Server Management Studio inkluderer visuelle designværktøjer.
- Forespørgsel og teksteditorer: Forespørgsel og teksteditorer bruges til at skrive og udføre forespørgsler og scripts. Når du har skrevet forespørgslen, skal du køre den ved hjælp af en eksekveringsknap, der er øverst.
Forespørgsel og teksteditorer bruges til at skrive og udføre forespørgsler og scripts. Når du har skrevet forespørgslen, skal du køre den ved hjælp af en eksekveringsknap, der er øverst.
Liste over forespørgsler
lad os diskutere nogle af de forespørgsler, som vi kan oprette og køre i SQL Server Management Studio.
1. Opret en database
I SQL Server Management Studio er Adventure-arbejdet eksempler på databaser til din SQL Server-instans. AdventureWorks siden 2012-versionen har ikke set nogen væsentlige ændringer. De eneste forskelle mellem de forskellige versioner af AdventureWorks er databasens navn.
Opret nu en database med navnet Medarbejder ved at følge en af de to metoder:
- Højreklik på databasemappen i Object Explorer, og vælg derefter en ny database, det nye vindue åbnes, indtast medarbejder for feltdatabasens navn og klik derefter på ok. Databaseansat bliver oprettet, det kan ses i Object Explorer.
- En anden metode er at højreklikke på din serverforekomst i Object Explorer og derefter vælge Ny forespørgsel eller klikke på kommandoen Ny forespørgsel, der er øverst på værktøjet. Det nye forespørgselsvindue åbner og indsætter følgende T-SQL-kodestykker:
USE master
GO
IF NOT EXISTS (
SELECT name
FROM sys.databases
WHERE name = N'Employee'
)
CREATE DATABASE Employee
GO
Udfør nu forespørgslen ved at vælge hele forespørgslen og klik på Udfør eller vælg hele forespørgslen og tryk på F5 på dit tastatur. Efter udførelsen af forespørgslen oprettes en ny database Medarbejder og vises på listen over databaser i Object Explorer. Højreklik på noden Databaser, og vælg derefter Opdater , hvis det ikke vises.
2. Opret en tabel i den nye database
Opret derefter en tabel i den nyligt oprettede medarbejderdatabase. For at oprette en tabel i medarbejderdatabasen skal du skifte forbindelseskontekst til medarbejderdatabasen, da forespørgselseditoren stadig er i konteksten af hoveddatabasen ved at udføre følgende udsagn:
- - Opret en ny tabel kaldet 'Empdetails' i skemaet 'emp'
- - Opret tabellen i det specificerede skema
CREATE TABLE emp. Empdetails
(
Emp-Id INT NOT NULL PRIMARY KEY, -- creating a primary key column
Emp-name (NVARCHAR)(20) NOT NULL,
Emp-location (NVARCHAR)(20) NOT NULL,
Email (NVARCHAR)(20) NOT NULL
);
GO
Efter udførelsen af forespørgslen oprettes og vises den nye Empdetails-tabel på listen over tabeller i Object Explorer under medarbejderdatabasen.
3. Indsæt data i en ny tabel
- - Indsæt data i tabellen
insert into emp.Empdetails(Emp-Id, Emp-name, Emp-location, Email)
values(101, 'john', 'Bangalore', ' ')
Efter udførelsen af forespørgslen indsættes den nye række i Empdetails-tabellen.
4. Vælg data fra tabellen
- Opret tabellen i det specificerede skema
select * from emp. Empdetails
Efter udførelsen af forespørgslen hentes alle rækker med alle kolonner fra Empdetails-tabellen.
Anbefalede artikler
Dette har været en guide til installation af SQL Server. Her har vi drøftet forskellige trin til at installere SQL Server og komponent i SQL serveradministration. Du kan også se på de følgende artikler for at lære mere -
- Sådan installeres Python?
- Sådan installeres Linux?
- Trin til installation af MongoDB
- Installation af Github