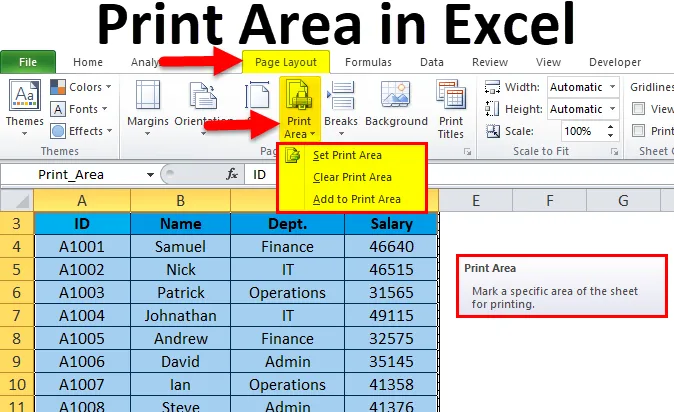
Excel-udskrivningsområde (indholdsfortegnelse)
- Udskrivningsområde i Excel
- Sådan indstilles et udskriftsområde i Excel?
Udskrivningsområde i Excel
- Vi har observeret mange gange, når du udskriver et excelark, det udskriver hele siden. Men hvad nu hvis vi vil udskrive nogle specifikke oplysninger om siden snarere end hele siden.
- Excel leverer løsningen på dette, der kaldes Print Area. Dette er en indbygget funktion i Microsoft Excel. Denne funktion er meget nyttig, hvis du kun vil præsentere en del af en rapport.
- Et udskriftsområde er samlingen af et eller flere celler, som du definerer til udskrivning snarere end hele arket.
- Når du har rettet et hvilket som helst område som et udskriftsområde, udskrives det kun det område, mens du udskriver.
- Celleområdet, der er valgt i udskriftsområdet, kan være sammenhængende eller ikke sammenhængende.
Sådan indstilles et udskriftsområde i Excel?
Det er meget enkelt og let. Lad os forstå, hvordan udskrivningsområdet fungerer med nogle eksempler.
Du kan downloade denne Print Area Excel-skabelon her - Print Area Excel-skabelonEksempel 1
Vi har givet nogle medarbejderdata, og vi ønsker at udskrive hele data ekskl. Medarbejderens løn.
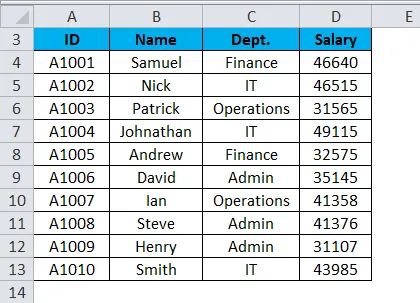
Følg nedenstående trin for at indstille udskriftsområdet i Excel-regnearket:
- Vælg det område af celler, du vil udskrive eller angive som udskriftsområde i det regneark. Se nedenfor skærmbillede.
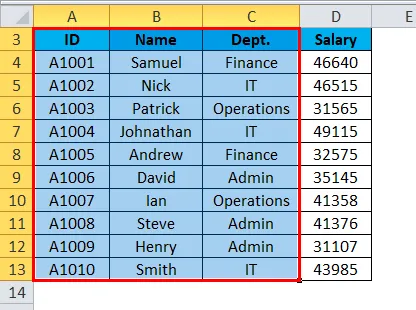
- Gå til fanen Sidelayout .
- Klik på indstillingen Udskriftsområde under Sektion af sideindstillinger som vist på skærmbilledet nedenfor.
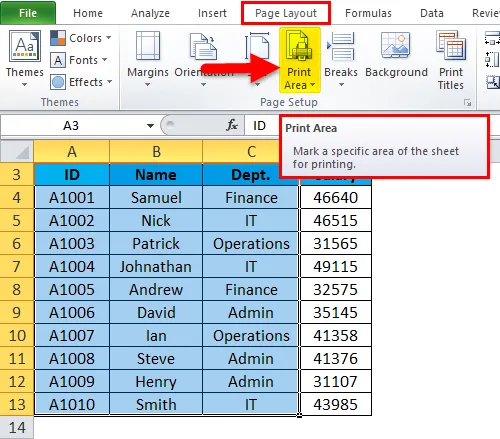
- Det åbner en rulleliste med indstillinger.
- Klik på Indstil udskriftsområde som vist på nedenstående skærmbillede.
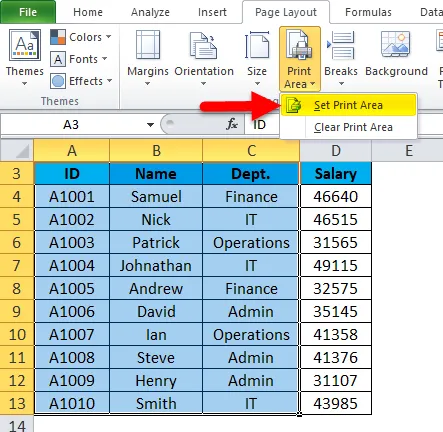
- Denne indstilling angiver det valgte område af celler eller område som Print Area, og det giver også navnet på det område under Name Box. Se nedenfor skærmbillede.
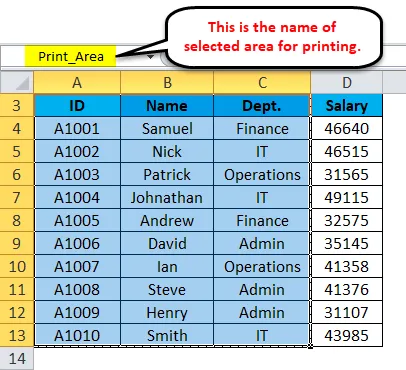
- Du kan også ændre navnet på udskrivningsområdet efter behov.
Når du nu giver udskrivningskommandoen, udskrives kun det indstillede udskriftsområde.
Sådan foretages ændringer i udskrivningsområdet i Excel?
Hvis du allerede har indstillet udskriftsområdet, men efter en tid opdager du, at du skal medtage flere data i rapporten, skal du foretage nogle ændringer i indstillingen af udskriftsområdet.
Antag, at vi i ovenstående eksempel ønsker at inkludere feltet Løn.
Følg nedenstående trin for at tilføje flere områder til udskrivning:
- Vælg de celler, du vil tilføje i det allerede indstillede udskriftsområde. Se nedenfor skærmbillede.
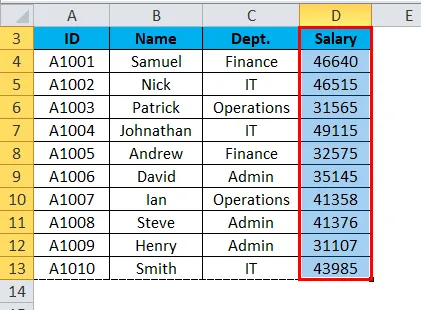
- Gå til sidelayout .
- Klik på Udskriftsområde under sektion af sideopsætning. Se nedenfor skærmbillede.
- Vælg indstillingen Tilføj til udskrivningsområde som vist på nedenstående skærmbillede.
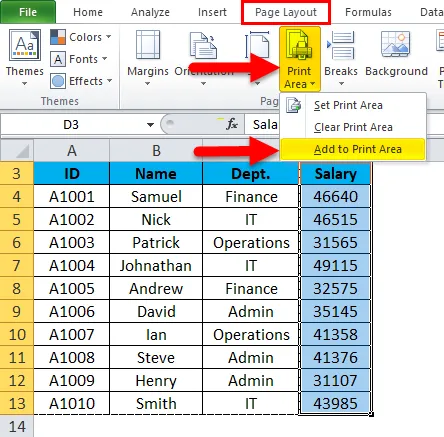
Og dette vil tilføje det valgte celleområde i udskrivningsområdet.
Sådan fjernes / ryddes udskriftsområdet i Excel?
Følg nedenstående trin for at rydde udskriftsområdet:
- Klik på en hvilken som helst celle i arbejdsarket, hvor du vil rydde udskriftsområdet.
- Gå til sidelayout .
- Klik på Udskriftsområde under Sektion af sideopsætning.
- Det åbner en rulleliste med indstillinger.
- Klik på Ryd udskrivningsområde fra listen som vist på nedenstående skærmbillede.
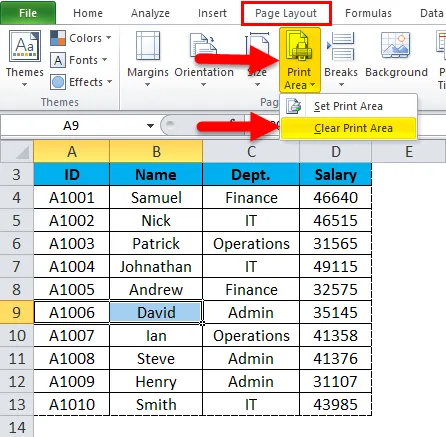
Disse trin rydder alle udskriftsområder fra regnearket.
Ting at huske på udskrivningsområdet i Excel
- Du kan definere mere end et udskrivningsområde i regnearket ved at angive det forskellige navn til det område.
- Disse områder udskrives separat.
- Når du gemmer projektmappen, gemmer det også Print-området.
- Mens du tilføjer mere område under udskrivningsområdet, og hvis disse celler eller område støder op til det eksisterende udskriftsområde, vil det blive sluttet sammen og udskrevet sammen med.
- Hvis det nye område ikke støder op til det eksisterende udskriftsområde, opretter det et nyt udskriftsområde og udskrives på den anden side.
Anbefalede artikler
Dette har været en guide til udskrivningsområde i Excel. Her diskuterer vi, hvordan man indstiller et udskriftsområde i Excel sammen med praktiske eksempler og downloadbar excel-skabelon. Du kan også gennemgå vores andre foreslåede artikler -
- Lær, hvordan du bruger rullebjælken i Excel
- Sådan indsættes sidetal i Excel
- Tip til udskrivning af kommentarer i Excel
- Fjern hyperlinks i Excel