
Excel Wildcard (indholdsfortegnelse)
- Introduktion til Wildcard i Excel
- Sådan bruges vilde tegn i Excel?
Introduktion til Wildcard i Excel
Jokertegnets tegn i excel er det mest undervurderede træk ved excel, og de fleste mennesker ved ikke om det. Det er meget godt at kende funktionen, da det kan spare en masse tid og kræfter, der kræves for at forske i Excel. Vi lærer mere om excel-jokertegn i detaljer i denne artikel.
Der er 3 jokertegn i Excel:
- Asterisk (*)
- Spørgsmålstegn (?)
- Tilde (~)
Disse tre wildcard-karakterer har bestemt et andet formål fra hinanden.
1. Asterisk (*) - Asterisken repræsenterer et hvilket som helst antal tegn i tekststrengen.
For eksempel, når du skriver Br *, kan det betyde Break, Broke, Broken. Så * efter Br kunne betyde at kun vælge ord, der starter med Break, det betyder ikke noget, hvilke ord eller antal tegn derpå er Br. Du kan på lignende måde starte søgningen med Asterisk.
For eksempel kan * ing betyde start, slutning, begyndelse. Så * før ing kan betyde at kun vælge ord, der slutter med 'ing', og det betyder ikke noget, hvilke ord eller antal tegn der er inden ing.
2. Spørgsmærke (?) - Spørgsmærkerne bruges til et enkelt tegn.
For eksempel kan? Ove betyde Dove eller Move. Så her repræsenterer spørgsmålstegnet et enkelt tegn, der er M eller D.
3. Tilde (~) - Vi har allerede set to vilde tegn Asterisk (*) og spørgsmålstegn (?). Den tredje jokertegn, der er Tilde (~), bruges til at identificere jokertegnets karakter. Vi er ikke stødt på mange situationer, hvor vi er nødt til at bruge tilde (~), men det er godt at kende funktionen i Excel.
Hvordan bruger jeg jokertegn i Excel?
Lad os nu se på nedenstående eksempler for at bruge jokertegn i Excel.
Du kan downloade denne Wildcard Excel-skabelon her - Wildcard Excel TemplateEksempel 1 - Filtrering af data med jokertegn
Lad os antage, at du arbejder med salgsdataene, hvor du har kundenavn, kundeadresse og salgsbeløb som angivet i nedenstående skærmbillede. På kundelisten har du forskellige virksomheder i moderselskabets "førende virksomhed". Så hvis jeg har brug for at filtrere alle virksomheder i Prem i kundenavnet, filtrerer jeg bare med en asterisk bag Prem og en asterisk efter prem, der vil ligne “* Prem *”, og søgemuligheden giver mig listen over alle virksomheder som har Prem i firmanavnet.
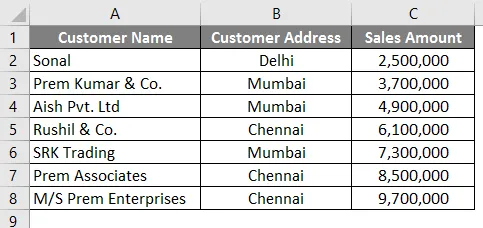
Følg nedenstående trin for at søge og filtrere de virksomheder, der har “Prem” i dets navn.
- Gå til fanen Data i Excel.
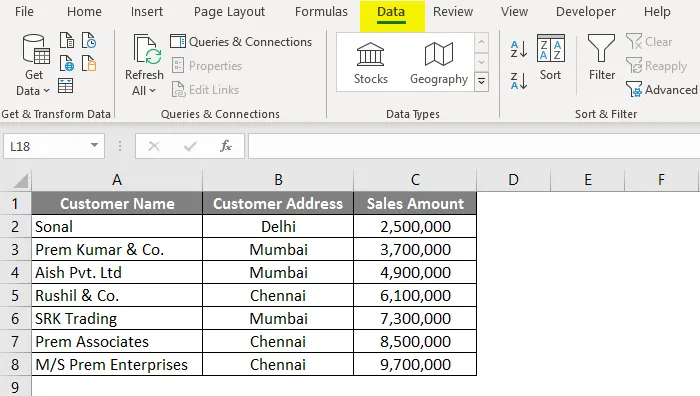
- Klik på indstillingen Filter .
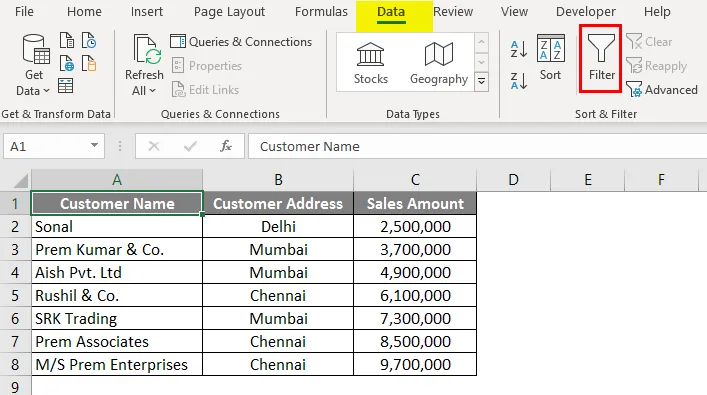
- Når filteret er anvendt, skal du gå til kolonne A "Kundenavn" og klikke på rullelisten.
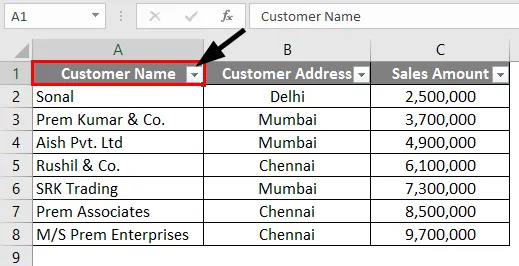
- Skriv " * Prem * " i søgefeltet og klik på OK.

- Som du kan se, er alle de tre virksomheder, der har “Prem” i sit navn, filtreret og valgt.
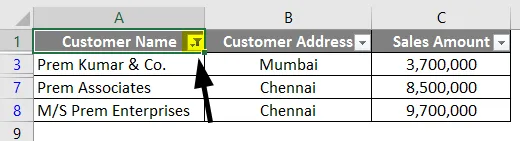
Eksempel 2 - Find og udskift ved hjælp af jokertegn
Området, hvor vi effektivt kan bruge jokertegnene til at finde og erstatte ord i Excel. Lad os tage et lignende eksempel på det, vi brugte i eksempel 1.
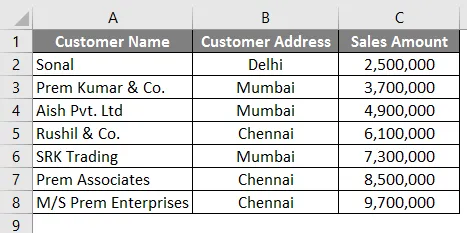
I det første eksempel filtrerede vi navnet på de virksomheder, der har “Prem” i sit navn. Så i dette eksempel vil vi forsøge at finde navnet på de virksomheder, der har "prem" i sit navn og erstatte firmaets navn med navnet "Prem Group of Companies". Så for at gøre dette, skal du følge nedenstående trin.
- Tryk på CTRL + H i Excel, så kan du se skærmbilledet nedenfor åbent.
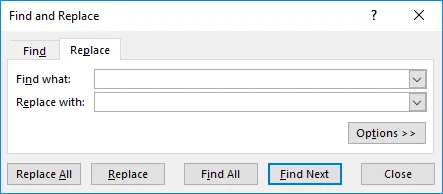
- Indtast ordet “ * Prem * ” i feltet Find hvad. Så det skal søge på navnet på de virksomheder, der har ”Prem” i sit navn.
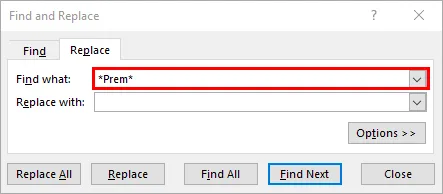
- I indstillingen Erstatt med skal du indtaste ordet “ Prem gruppe af virksomheder ”.
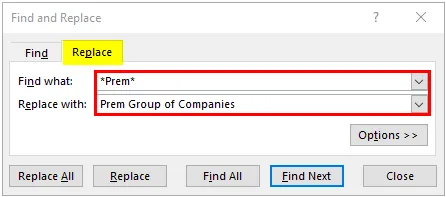
- Klik nu på " Erstat alle " -knappen, så den erstatter alle navnet på de virksomheder, der har "prem" i sit navn med "Prem Group of Companies".
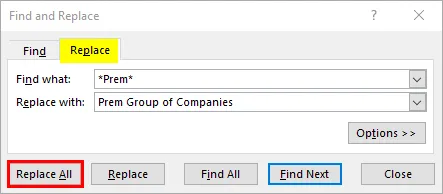
- Når du har klikket på knappen "Erstat alle", får vi dialogboksen nedenfor.
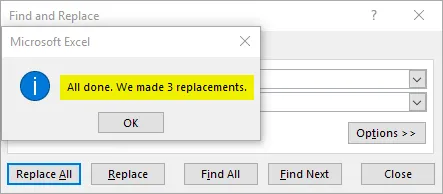
Du kan se, at navnet på virksomhederne i række 3, 7 og 8 ændres til “Prem Group of Companies”.
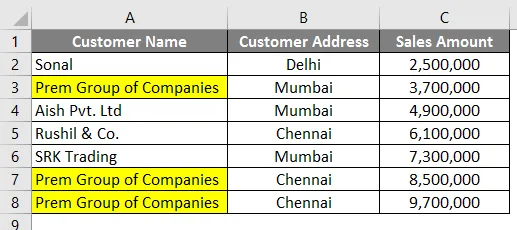
Eksempel # 3 - Vlookup ved hjælp af jokertegn
Ligesom vi plejede at finde og erstatte ved hjælp af jokertegn, kan vi også bruge jokertegn i excel Vlookup. Vi vil tage et lignende eksempel på eksempel 1. Men ud over dataene i eksempel 1 har vi en tabel med en indledende henvisning til firmanavn i kolonne E.
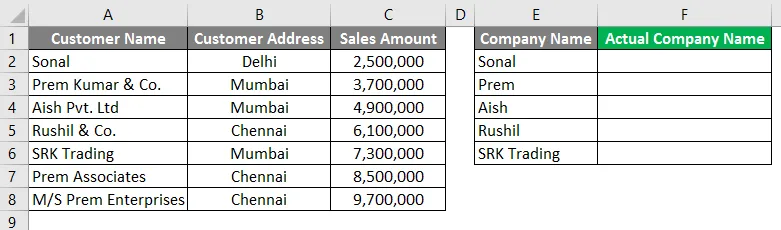
Den normale opslag fungerer ikke her, da navnene ikke er ens i kolonne A & F. Så vi er nødt til at give et opslag på en måde, så det skal hente resultatet for firmanavnene i kolonne A.
Følg nedenstående trin for at se, hvordan vi kan gøre det.
- Indtast formlen for Vlookup i kolonne F2 som vist på nedenstående skærmbillede.
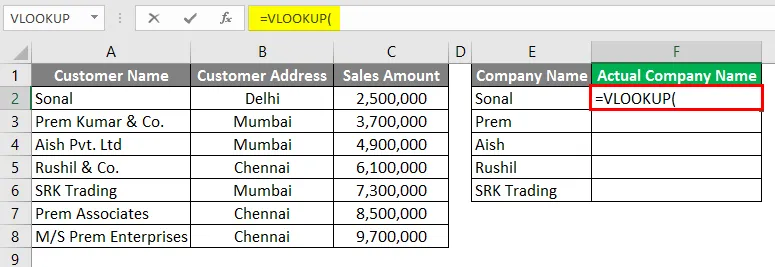
- Start Vlookup-værdien med en stjerne mellem semikolonerne “*” som vist på nedenstående skærmbillede.
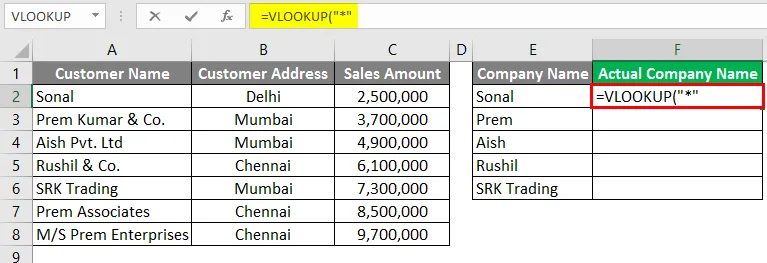
- Skriv nu "&" for at forbinde referencen med celle E2.
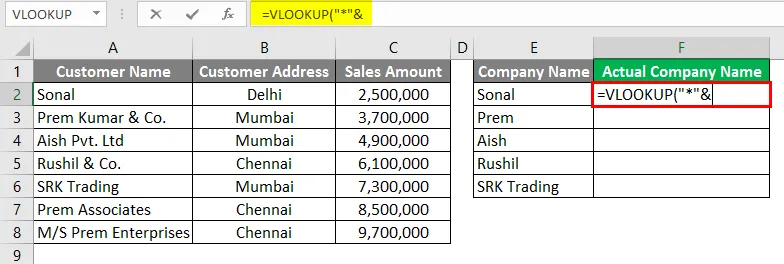
- Angiv reference for celle E2.
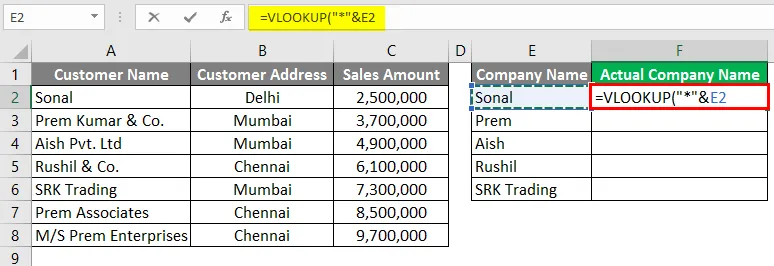
- Skriv igen "&" efter cellehenvisningen.
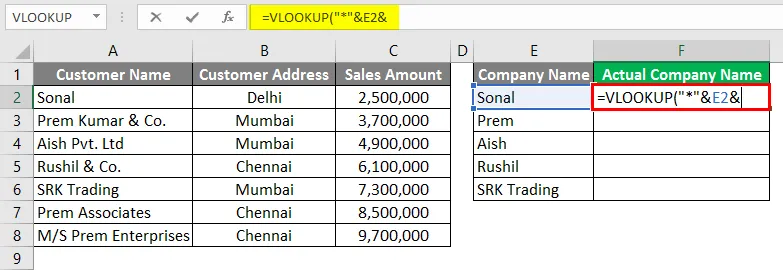
- Afslut nu Vlookup-værdien med en stjerne mellem semikolonerne “*” som vist på nedenstående skærmbillede.
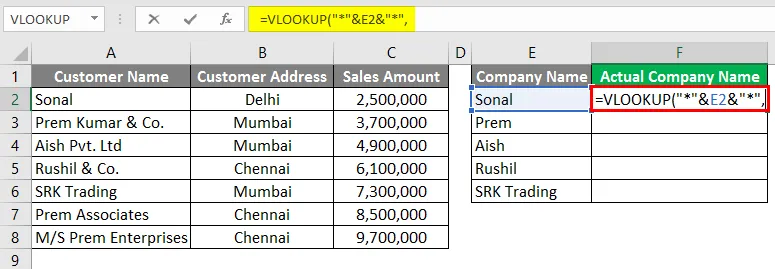
- For Table_Array i vlookup skal du nu give henvisningen til kolonne A, så den skal afhente værdien fra kolonne A.
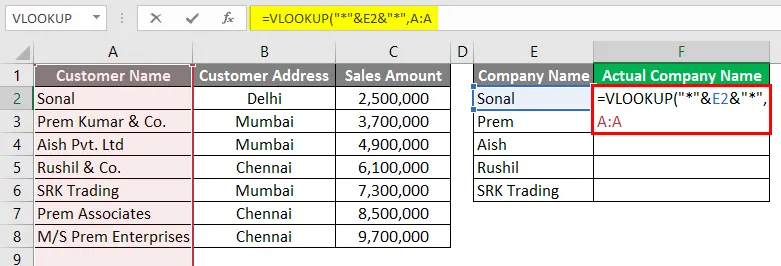
- I kolonnen Indeks kan du vælge 1, da vi har brug for værdien fra kolonne A selv.
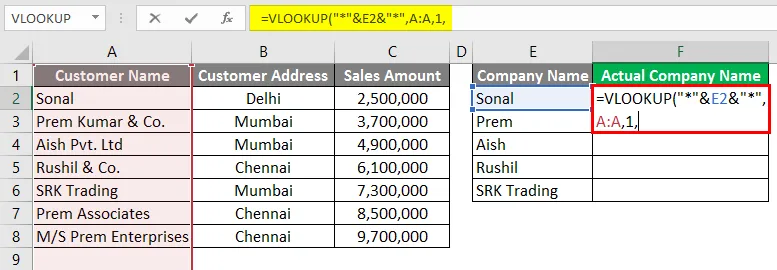
- For den sidste betingelse i VLOOKUP-formlen kan du vælge FALSE til det nøjagtige match.
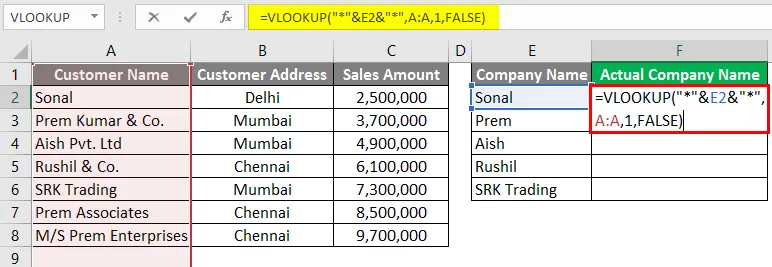
- Tryk på Enter-tasten.
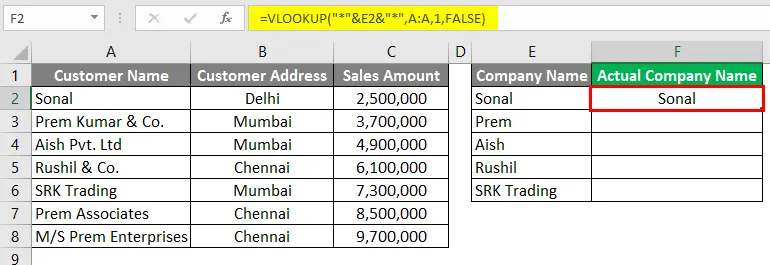
- Nu kan du trække formlen ned til nedenstående række og se resultatet.
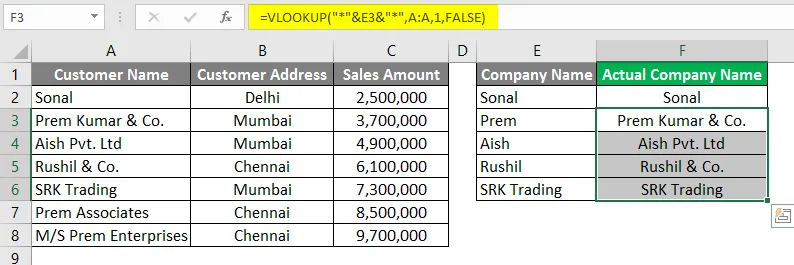
Som du kan se, har opslaget hentet værdien fra kolonne A, selvom navnene ikke var nøjagtig de samme i kolonne F.
Ting at huske på Wildcard i Excel
- Jokertegnets tegn skal bruges omhyggeligt, fordi det kan give resultatet af en anden mulighed, der kan ankomme med den samme logik. Det kan være nødvendigt, at du tjekker på disse indstillinger. For eksempel i eksempel 3, hvor vi slår op ved hjælp af wild card-karakter, var der 3 virksomheder med "Prem" i dets navn, men look fangede kun det første firmanavn, der har "prem" i dets navn i kolonne A.
- Wildcard-tegn kan bruges i andre funktioner i excel som Vlookup, count, match osv. Så du kan bruge en wildcard-karakter på mange innovative måder.
- Vi kan også bruge kombinationen af Asterisk (*) og spørgsmålstegn (?) I nogle få situationer, hvis det er nødvendigt.
Anbefalede artikler
Dette er en guide til Wildcard i Excel. Her diskuterer vi Sådan bruges wildcard-tegn i Excel sammen med praktiske eksempler og downloadbar excel-skabelon. Du kan også gennemgå vores andre foreslåede artikler -
- Indsæt kalender i Excel
- MAX-formel i Excel
- Navnefelt i Excel
- Skift af kolonner i Excel
- Sådan tæller du tegn i Excel?