
Sådan installeres selen?
Denne artikel er baseret på, hvordan du installerer og bruger Selenium-rammen ved hjælp af Java-programmeringssprog og Eclipse IDE. Selen er en testautomationsramme, der bruges til test af webapplikationer. Selen var rent skrevet på Java-programmeringssprog.
Nedenfor er de forudsætninger, der kræves til installation af Selenium framework på Windows operativsystem.
- JDK seneste version installeret på Windows
- Eclipse IDE
- Selen Jars
Den JDK-version, der er valgt i denne træning, er JDK 8+, som er tilstrækkelig til at arbejde med Selenium-rammer for at lette Test Automation-kørselstidsmiljøet.
JDK er et Java Development Kit-bibliotek, der primært bruges til Java-applikations udviklingsformål. JDK indeholder JRE (Java Runtime Library) og JVM (Java Virtual Machine) kørselsmiljø. Eclipse er en IDE (Integrated Development Environment), der bruges til at udvikle Java-applikationer især til at udvikle de basale applikationer eller virksomhedsapplikationer. Dette gør det muligt at tilføje krukker og styre livscyklussen for java-projektet. Dette vil også gøre det muligt for udvikleren at tilføje flere plugins og bygge automatiseringsværktøjer til at udvikle projekterne.
Trin til installation af selen:
Lad os diskutere de trin, der kræves for at installere Selenium.
Trin 1: Installer JDK ved at downloade JDK zip-filen eller .exe-filen fra det officielle Oracle-websted.
URL'en til det officielle websted er som nedenfor:
https://www.oracle.com/
Installation af JDK er et minimumskrav til installation af Selen. Selen-krukker kan føjes til projektet, der ligger oven på det eksisterende Java-runtime-bibliotek.
Trin 2: Java-udviklingssættet kan downloades fra det officielle websted, som er gratis, da det er open source og kan bruges af enhver. Klik på knappen Download som vist i figuren nedenfor. Efter download af filen skal den installeres ved hjælp af Windows Program Installer.
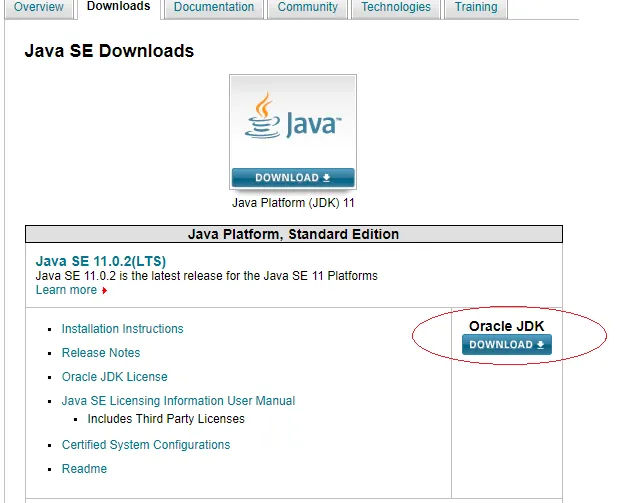
Trin 3: Når du har klikket på knappen Download, skal du vælge Accepter licensaftale og derefter vælge det respektive operativsystem (Windows i dette tilfælde) enten til en .exe-fil eller .zip-fil. Det er obligatorisk at acceptere licensaftalen at fortsætte med downloadmuligheden for forskellige versioner af biblioteker til forskellige operativsystemer.

Trin 4: Efter download af ovenstående fil skal du installere programmet, og nedenstående vindue vises. Klik på Næste som vist i installationsvinduet nedenfor.
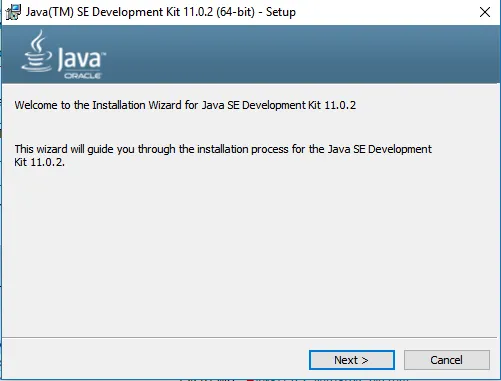
Trin 5: Efter at have klikket på Næste vises nedenstående vinduer. De tilgængelige indstillinger kan overlades til standard uden at foretage andre ændringer.
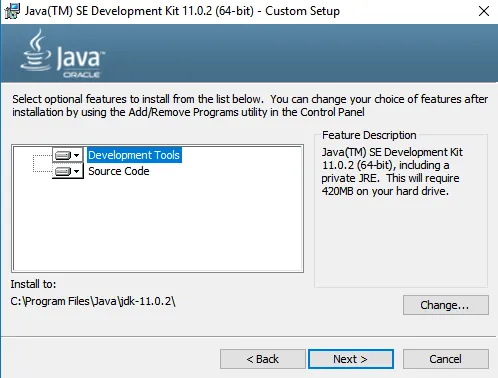
Trin 6: Klik igen på Næste>, så vises installationsvinduet nedenfor under installationen. Det tager et par sekunder for at afslutte installationsprocessen.
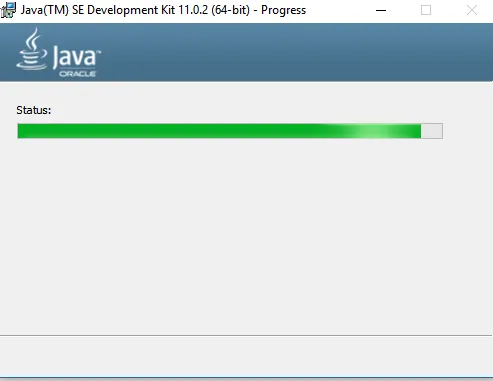
Trin 7: Når installationen er afsluttet vises nedenstående vindue med meddelelsen om succes, der vises som nedenfor
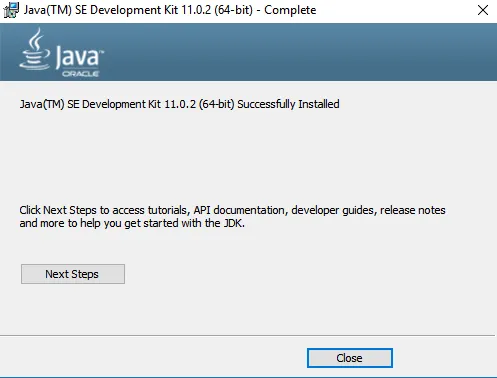
Trin 8: Klik på Luk , installationen er afsluttet, og det installerede bibliotek kan kontrolleres fra C-drevet, og JDK-11.0.2-mappen kan ses som nedenfor. Efter installation oprettes JDK-mappen i C-drevet som nævnt i installationstiden, som som standard var. Denne drevplacering eller installationsplacering kan ændres efter behov i selve installationstiden.
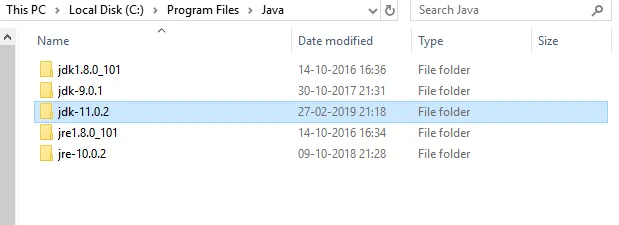
Trin 9: Download nu Selenium Jars fra det officielle Selenium-websted https://www.seleniumhq.org/download/ som vist nedenfor: Nedenunder er det officielle websted for Selenium Software. Der er forskellige klientversioner og -udgivelser tilgængelige på forskellige sprog, der understøtter brugen af Selenium på tværs af platforme applikationer. Dette vil være de Selenium-rammerelaterede biblioteker med mange typer applikationer at arbejde med.
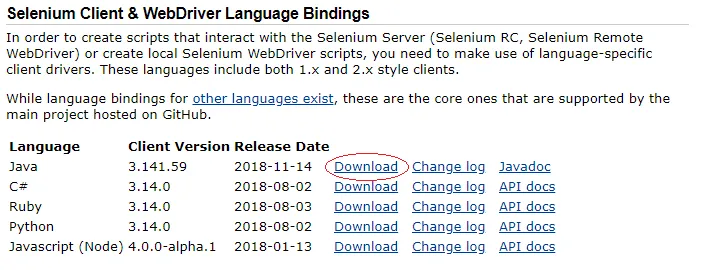
Trin 10: Klik på knappen Download som vist ovenfor for de Java-relaterede Selenium-krukker. Den ovenfor valgte mulighed er til Java-programmeringssprog i klientversion 3.1.41.59 til den nævnte udgivelsesdato. Den respektive Javadoc findes til højre for knappen Download
Trin 11: Når du har downloadet ovennævnte krukker, skal du åbne Eclipse IDE og oprette et nyt projekt og indlæse ovennævnte krukker i Project Build Path for at bruge API-klasser fra Selenium-biblioteket.

Trin 12: Klik på File Menu, og vælg New og vælg derefter Project. Denne mulighed giver udvikleren at oprette det nye projekt i det bestemte arbejdsområde, der blev valgt under åbningen af Eclipse IDE, eller arbejdsområdet kan ændres senere baseret på kravet, og derefter vises nedenstående vindue
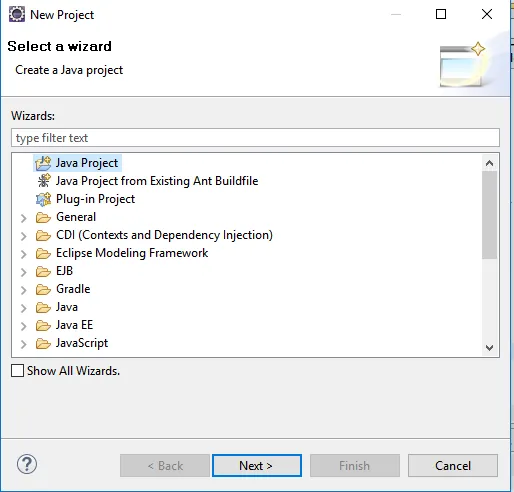
Trin 13: Vælg Java Project, og klik derefter på Næste> nu vises vinduet nedenfor. Denne mulighed gør det muligt for brugeren at oprette et Java-projekt specifikt.
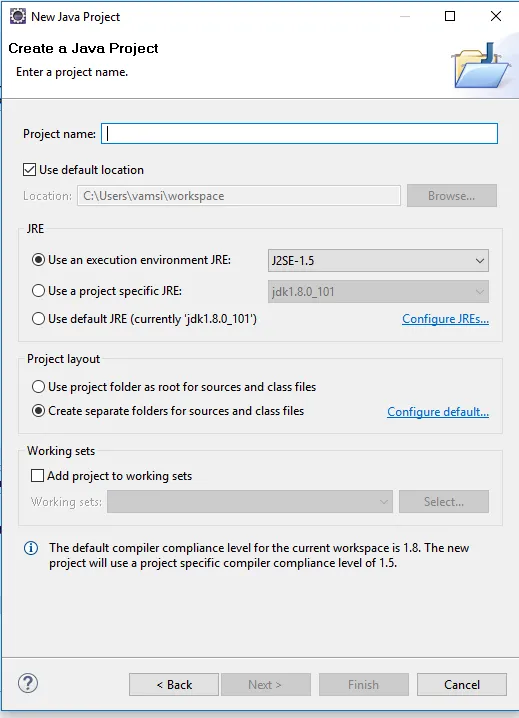
Trin 14: Indtast projektnavnet og den nyeste JDK-version (Java Development Kit), JDK-versionen kan være af JDK 8.0 eller derover, og klik på Næste> som vist på billedet herunder. Enhver anden nyeste JDK-version kan også vælges på baggrund af kravet og de funktionaliteter, der kræves for at udvikle sig i projektet.
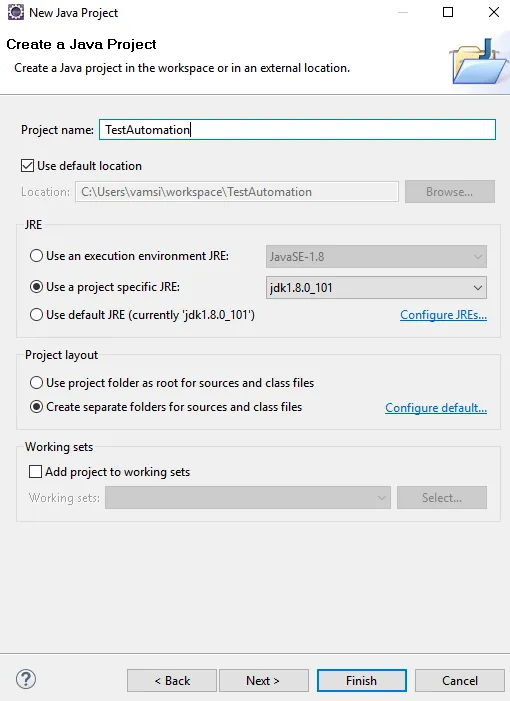
Trin 15: Nedenstående vindue vises efter at have klikket på knappen Næste som nedenfor:
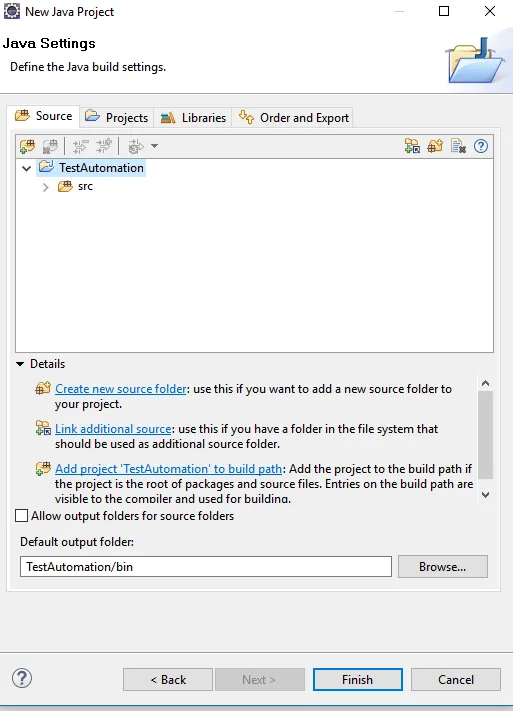
Trin 16: Klik nu på finish for at afslutte projektoprettelsen. Nu er projektstrukturen med mappen med tom kilde ved navn src Opret nu en ny pakke og ny klasse under kildemappen som vist nedenfor

Trin 17: Nu vises nedenstående vindue, indtast pakkenavnet og klassens navn og klik derefter på Udfør for at oprette. Der er også andre muligheder for at vælge Access Modifiers, Interfaces to Add og andre stubs for at oprette hovedmetoden, konstruktører eller arvede abstrakte metoder som standard, mens du opretter selve klassen.
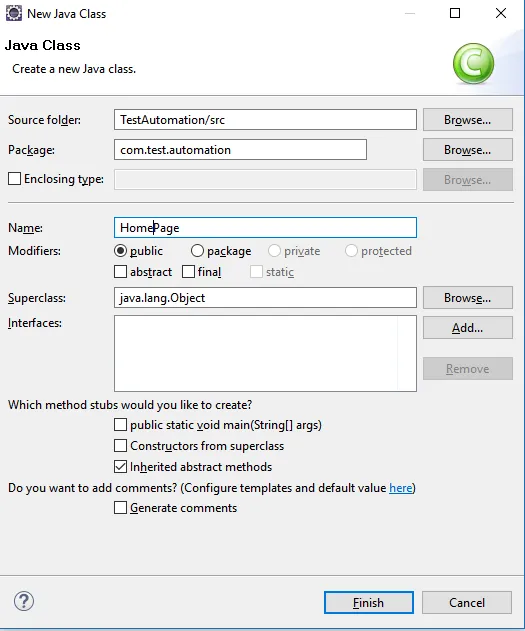
Trin 18: Nu er projektopsætningen klar, og krukkerne kan indlæses til Build Path for at installere Selenium.
Trin 19: Højreklik nu på projektet og vælg Build Path og vælg derefter Configure Build Path option under Build Path-indstillingerne som vist nedenfor:
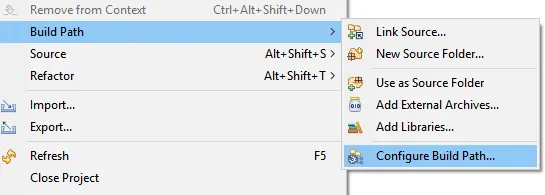
Trin 20: Nu vises nedenstående vindue som vist nedenfor:
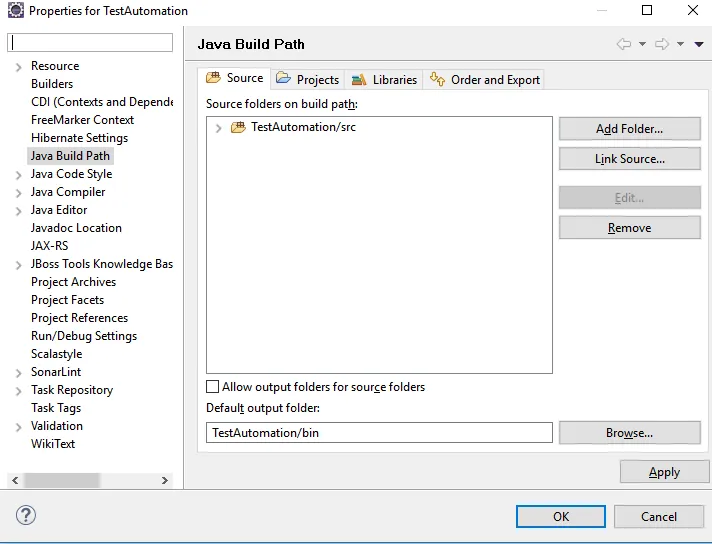
Trin 21: Klik nu på fanen Biblioteker, og klik derefter på Tilføj eksterne krukker for at tilføje Selenium-krukker til Project Build-stien. Nu vises vinduet som nedenfor
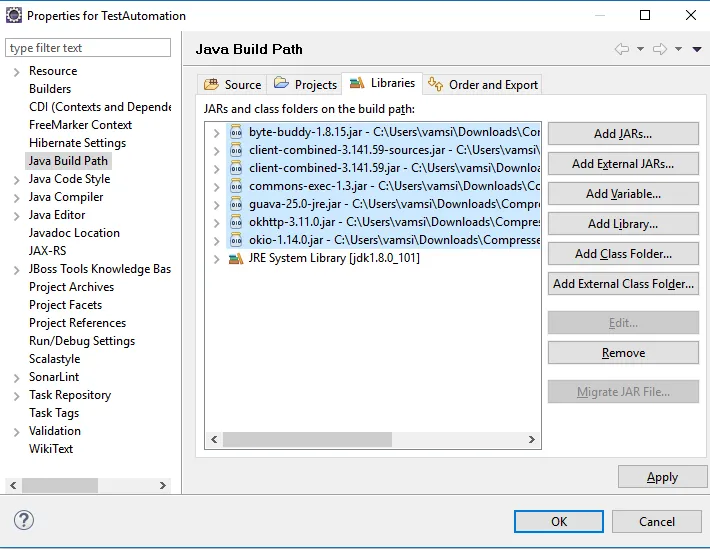
Trin 22: Ovenstående krukker er tilgængelige i mappen Selenium Jars. De andre krukker, alt efter hvad der er behov, kan også føjes til Build Path, der understøtter alle andre biblioteker.
Trin 23: Nu kan den resterende kodeudvikling udføres i projektet i henhold til forretningsbehovet.
Anbefalede artikler
Dette har været en guide til, hvordan man installerer Selenium. Her har vi drøftet forskellige trin til at installere Selenium i vores windows. Du kan også se på de følgende artikler for at lære mere -
- Hvordan bruges Selenium-kommandoer?
- Lav karriere i selen
- Brug af selen - Du skal prøve
- Trin til installation af WordPress