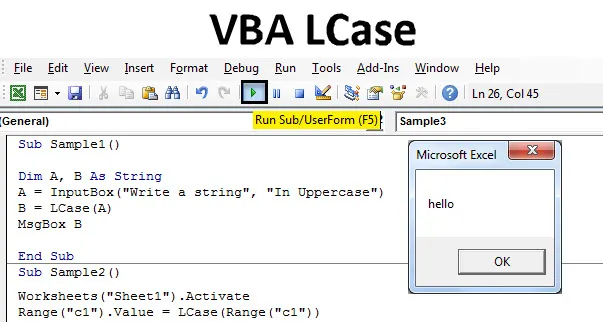
Excel VBA LCase-funktion
I denne artikel diskuterer vi ændring af tekstværdien til små bogstaver. Vi kan gøre dette ved hjælp af LCase-funktionen i VBA. Ligesom UCase ændrer LCase de store bogstaver til små bogstaver i VBA. Syntaks vil være som følger for at bruge Lcase-funktion i VBA:
Syntaks af LCase i Excel VBA
Syntaks for LCase-funktionen excel VBA er som følger:
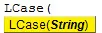
Strengen er det input, vi leverer til funktionen. Inputet kan være en enkelt celle eller en gruppe celler eller et helt celleområde. Hvis vi bruger Lcase, ændrer den kun teksten til små bogstaver, men den ændrer ikke strukturen i teksten. For eksempel, hvis vi har en semikolon eller et komma i vores tekst, forbliver det uberørt. For eksempel, hvis vi indtaster Lcase (ALT), er det resultat, vi får, alt. For det andet, hvis vi har et input som f.eks. Lcase (ANAND, ARAN / NEERAJ), vil resultatet være som følger: Anand, aran / Neeraj.
Lad os bruge denne funktion i et par eksempler, der giver en bedre tankeproces omkring funktionen.
Bemærk : Husk at aktivere udviklerens fane fra fanebladet med filer og derefter fra indstillingsafsnittet til at bruge VBA i Excel.Sådan bruges Excel VBA LCase-funktion?
Vi lærer, hvordan man bruger en VBA LCase med få eksempler i Excel.
Du kan downloade denne VBA LCase Excel-skabelon her - VBA LCase Excel-skabelonVBA LCase-funktion - eksempel # 1
Jeg har en streng inde i en celle A1 på arket 1. Strengen er i store bogstaver, vi konverterer den til små bogstaver ved Lcase-funktion. Se på strengen nedenfor.

Følg nedenstående trin for at bruge LCase i Excel VBA.
Trin 1: Vi starter med at gå til udviklerens fane for at åbne VB Editor fra en Visual Basic-option.
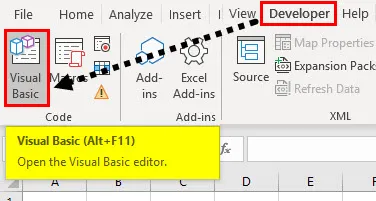
Trin 2: Klik nu på insert-fanen, som viser os at indsætte et modul i VBA. For at begynde at skrive koden dobbeltklik på modulet.
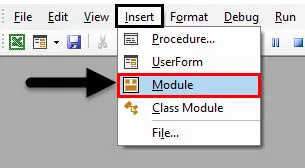
Trin 3: Angiv derefter en makroundfunktion.
Kode:
Undereksempel () Slutundert
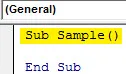
Trin 4: For at bruge en af arkegenskaberne er vi nødt til at aktivere arket først.
Kode:
Undereksempel () Arbejdsark ("Ark1"). Aktivér slutund
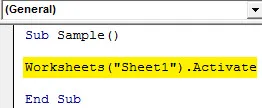
Trin 5: Lad os nu ændre værdien i celle A1 ved hjælp af LCase-funktionen som følger.
Kode:
Undereksempel () Arbejdsark ("Ark1"). Aktivér rækkevidde ("A1"). Værdi = LCase (Område ("A1")) Sluttunder
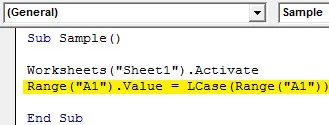
Trin 6: Når vi kører ovenstående kode, får vi følgende resultat.
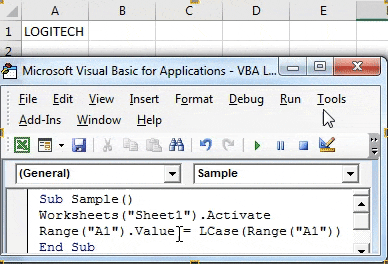
I ovenstående eksempel har vi ændret teksten fra store bogstaver til små bogstaver ved hjælp af Lcase-funktion.
VBA LCase-funktion - eksempel # 2
Lad os tage input fra brugeren i store bogstaver og ændre værdien på tekst til små bogstaver ved hjælp af Lcase-funktionen.
Trin 1: Igen starter vi med at gå i VB Editor fra Visual Basic under udviklerens fane.

Trin 2: Klik på fanen Indsæt og tilføj et nyt modul

Trin 3: Erklær en anden makro forskellig fra den første, da to makroer ikke kan have det samme navn.
Kode:
Underprøve1 () Slutundert
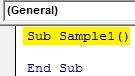
Trin 4: Brug Dim til at erklære to variabler A og B som streng.
Kode:
Underprøve1 () Dim A, B Som strengendelsub
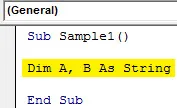
Trin 5: Brug funktionen Inputbox til at indtaste input fra brugeren og gemme værdien i variabel A.
Kode:
Undereksempel1 () Dim A, B som streng A = InputBox ("Skriv en streng", "I store bogstaver") End Sub

Trin 6: I B-butik ændres inputstrengens værdi fra store bogstaver til små bogstaver ved hjælp af Lcase-funktion.
Kode:
Undereksempel1 () Dim A, B som streng A = InputBox ("Skriv en streng", "I store bogstaver") B = LCase (A) End Sub

Trin 7: Brug Msgbox-funktionen til at vise resultatet.
Kode:
Undereksempel1 () Dim A, B som streng A = InputBox ("Skriv en streng", "I store bogstaver") B = LCase (A) MsgBox B End Sub
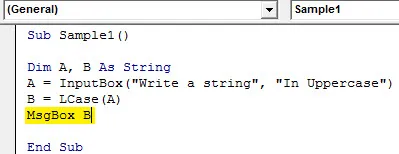
Trin 8: Kør ovenstående kode ved at trykke på F5, så får vi en meddelelse om at give en værdi. Indtast en hvilken som helst streng. Klik på OK for at se resultatet.
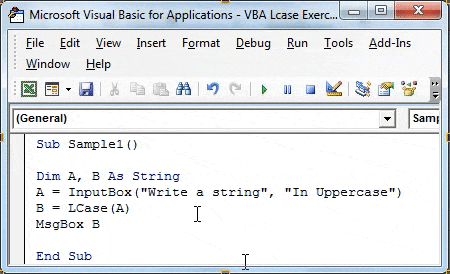
VBA LCase-funktion - eksempel # 3
Ovenfor har vi drøftet, hvordan denne Lcase-funktion ikke påvirker strukturen af strengen, dvs. hvis der er et komma eller et semikolon eller en anden speciel karakter, forbliver den ikke påvirket. Til demonstration har jeg en streng i celle C1 med nogle specialtegn deri. Det er som nedenfor,
Trin 1: Igen starter vi med at gå i VB Editor fra Visual Basic under udviklerens fane.

Trin 2: Klik på Indsæt og tilføj modul ovenfor, lad os skrive koden i det samme modul.
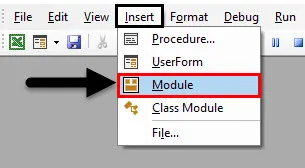
Trin 3: Angiv et tredje makronavn ved hjælp af underfunktionen.
Kode:
Undereksempel2 () Slutundert
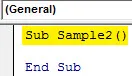
Trin 4: For at bruge strengen i celle C1 er vi nødt til at aktivere arket 1 først.
Kode:
Undereksempel2 () Arbejdsark ("Ark1"). Aktivér slutund
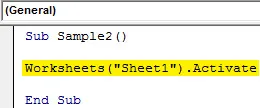
Trin 5: Lad os nu bruge LCase-funktionen på celle C1 til at kontrollere, om den påvirker specialtegnene eller ej.
Kode:
Undereksempel2 () Arbejdsark ("Ark1"). Aktiver rækkevidde ("c1"). Værdi = LCase (rækkevidde ("c1")) Slut sub
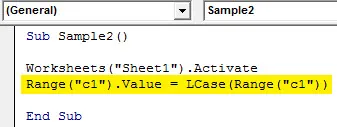
Trin 6: Udfør ovennævnte kode ved hjælp af knappen Kør og se følgende resultat.
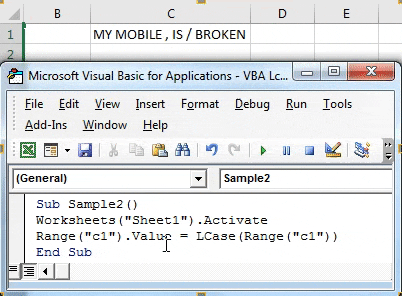
Vi kan se, at Lcase ikke påvirker nogen af specialtegnene i strengen.
VBA LCase-funktion - eksempel # 4
Lad os nu i dette eksempel ændre en række data fra store bogstaver til små bogstaver ved hjælp af LCase-funktionen. Til demonstration er mine data i ark 2, som er som følger,
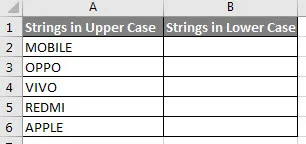
Jeg vil ændre strengene i kolonne A, der er store og små bogstaver i kolonne B.
Trin 1: Klik på fanen Indsæt, og tilføj modul

Trin 2: Angiv et makronavn til dette eksempel.
Kode:
Undereksempel3 () Slutundersøgelse
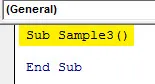
Trin 3: Aktivér ark 2 først, så vi kan bruge dets egenskaber.
Kode:
Undereksempel3 () Arbejdsark ("Ark2"). Aktivér slutund
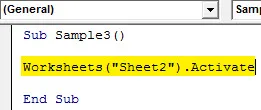
Trin 4: Angiv en variabel A og dens datatype som lang.
Kode:
Undereksempel3 () Arbejdsark ("Ark2") Aktivér Dim A som langenden
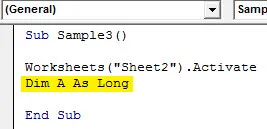
Trin 5: Nu bruger vi til loop til at sløjfe de næste data i den næste række.
Kode:
Underprøve3 () Arbejdsark ("Ark2") Aktivér Dim A så længe i A = 2 til 6 slutningssub
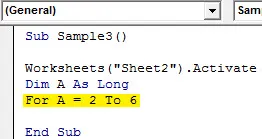
Trin 6: Lad os ændre værdien i kolonne A til små bogstaver og gemme den i kolonne B med følgende kode.
Kode:
Underprøve3 () Arbejdsark ("Ark2"). Aktiver Dim A så længe i A = 2 til 6 celler (A, 2). Værdi = LCase (Celler (A, 1). Værdi) Slut sub
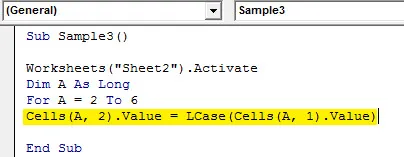
Trin 7: Slynge, indtil den sidste række findes,
Kode:
Underprøve3 () Arbejdsark ("Ark2"). Aktiver Dim A så længe for A = 2 til 6 celler (A, 2). Værdi = LCase (Celler (A, 1). Værdi) Næste A Ende Sub
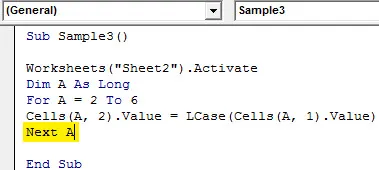
Trin 8: Når vi kører ovenstående kode, får vi følgende resultat.

Ting at huske
- Lcase skifter tekst til små bogstaver.
- Det input, vi leverer til funktionen, kan være en enkelt celle eller et område af celler.
- Hvis inputfunktionen har specielle symboler eller tegn, forbliver den uændret.
Anbefalede artikler
Dette er en guide til VBA LCase. Her diskuterer vi, hvordan du bruger Excel VBA LCase-funktion sammen med praktiske eksempler og downloadbar excel-skabelon. Du kan også gennemgå vores andre foreslåede artikler -
- VBA InStr forklaret med eksempler
- VBA heltal datatype
- Hvordan vælger du celle ved hjælp af VBA-kode?
- Transponér et interval i VBA