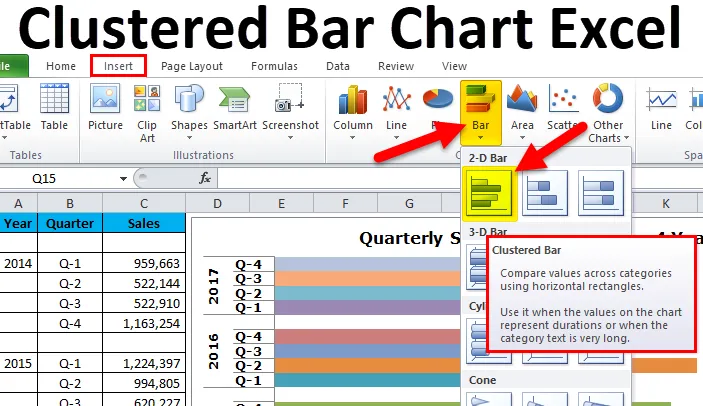
Stregkart med Excel-grupper (indholdsfortegnelser)
- Hvad er grupperet søjlediagram i Excel?
- Typer af søjlediagram i Excel
- Sådan opretter du klynger med søjlediagram i Excel?
Clustered søjlediagram i Excel
Clustered Bar Diagrammer "viser mere end en dataserie i en vandret bjælke".
For eksempel: Hvis du har et år som hovedoverskrift og under denne overskrift, er der 4 underoverskrifter Q1, Q2, Q3, Q4. I en normal søjlediagram kun for hovedoverskrifter, opretter vi søjlediagrammer. Da et år inkluderer 4 flere underoverskrifter, er vi nødt til at oprette grupperede søjlediagrammer.
Her kan vi sammenligne kortpostens ydeevne med hinanden i stedet for kun hovedoverskrifterne.
Typisk grupperet søjlediagram repræsenterer kategorierne (overskrifter og underoverskrifter) lodret og alle de numeriske værdier (kategorieværdier) vandret.
Den største forskel mellem KOLONKART og BARKART er "kolonnediagram repræsenterer kategorierne vandret og numeriske værdier lodret". Et søjlediagram er imidlertid kun omvendt i søjlediagrammet.
Nedenunder billede viser forskellen mellem KOLONNE & BAR diagram.

Den største forskel er at vise værdierne vandret og lodret ved en ombyttet akse.
Typer af søjlediagram i Excel
Der er totalt 5 typer stangdiagrammer tilgængelige i Excel 2010.
- 2-D søjle og 2-D stablet søjlediagram
- 3D-søjle og 3-d stablet søjlediagram
- Cylinderstangdiagram
- Keglebjælke diagram
- Pyramid søjlediagram
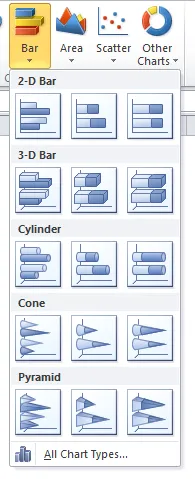
Sådan opretter du et klyngediagram i Excel?
Det er meget enkelt og nemt at bruge. Lad os nu se, hvordan man opretter et grupperet søjlediagram ved hjælp af nogle eksempler.
Du kan downloade denne Clustered Bar Chart Excel-skabelon her - Clustered Bar Chart Excel TemplateEksempel 1
I dette eksempel har jeg 4 års data med en opdeling på hvert kvartal hvert år.
Trin 1: Datasæt skal se sådan ud.
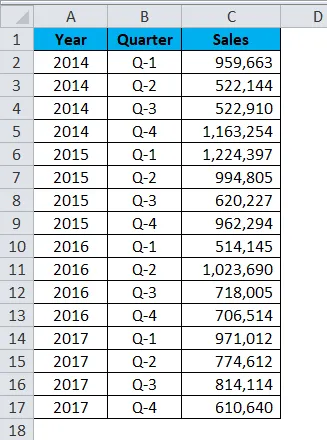
Trin 2: Vælg Data> Gå til Indsæt > Søjlediagram > Klynger med søjlediagram.
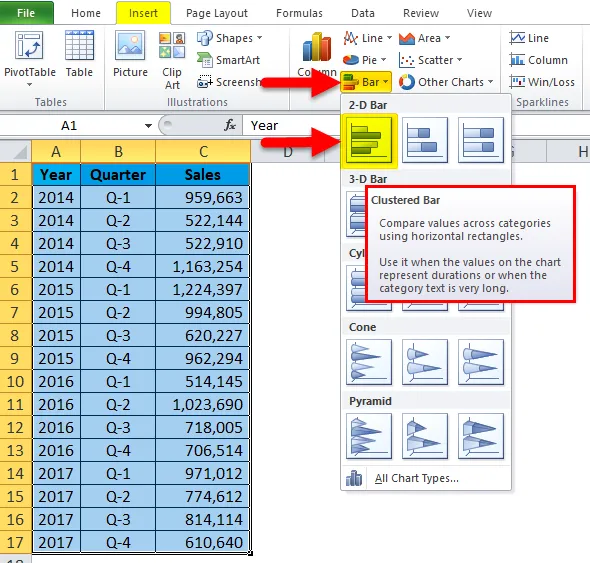
Så snart du indsætter diagrammet, vil det se sådan ud.
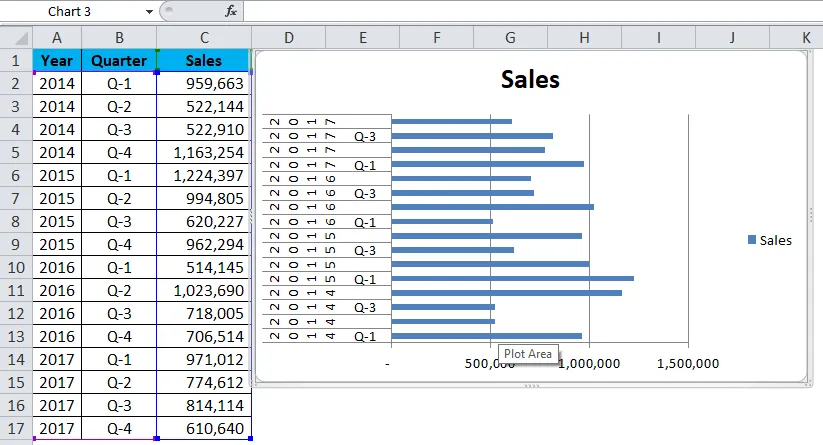
Oh! Dette ser grim mand ud. Vi er nødt til at forskønne det.
Trin 3: Højreklik på linjen, og vælg formatdataserier.
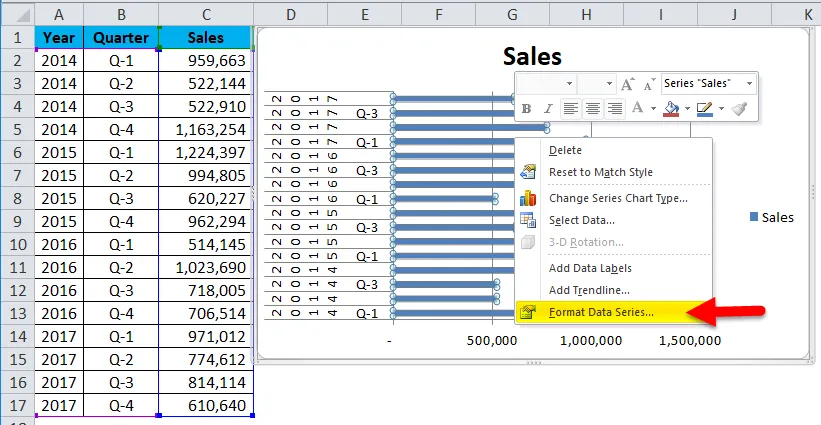
Gå til udfyldning og vælg Varierende farver efter punkt.
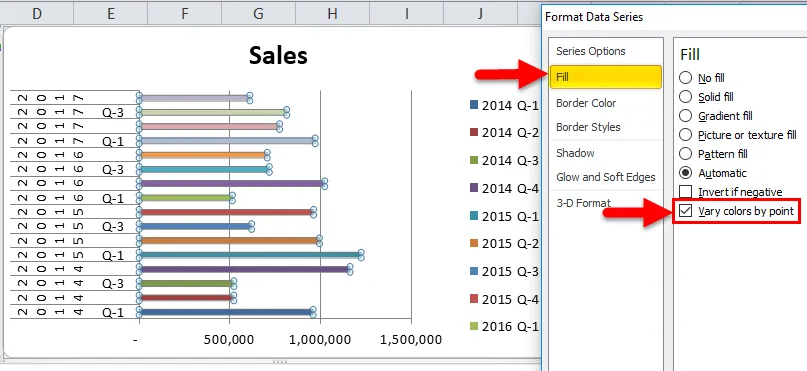
Trin 4: Fra nu af ser det bedre ud end det foregående. Vi er nødt til at formatere vores lodrette akse. Vi er nødt til at omarrangere dataene som vist på nedenstående billede.
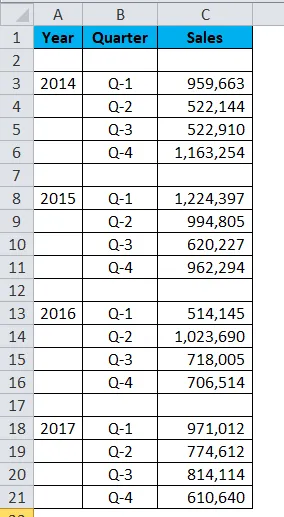
Trin 5: Når dataene har omorganiseret dit diagram, ser det sådan ud.
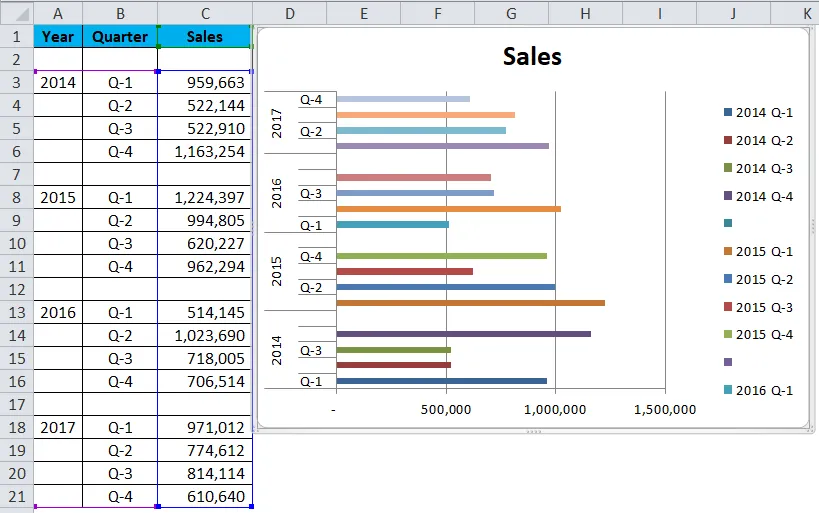
Trin 6: Højreklik på linjen, og vælg formatdataserier.
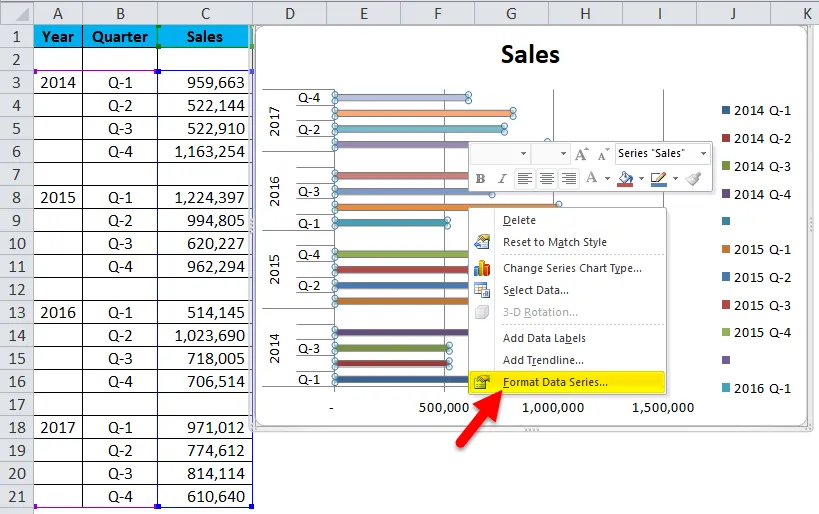
Lav gapbredden 0%. Serien overlapper til 0%.
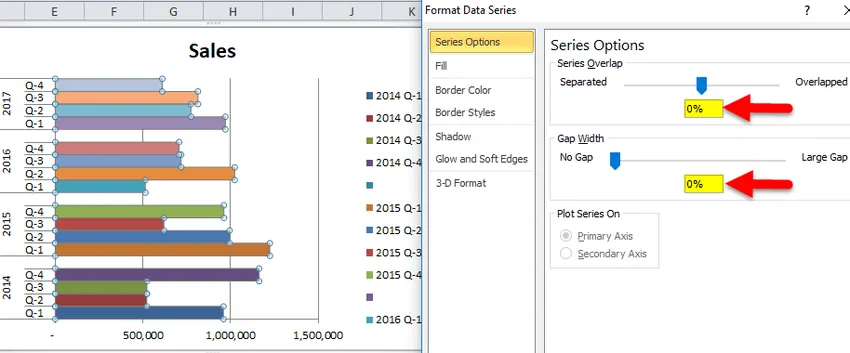
Ok, vores klynger er vist og vi kan bare læse numrene fra selve grafen.
Fortolkning af diagrammet:
- 1. kvartal 2015 er den højeste salgsperiode, hvor det har genereret en omsætning på mere end 12 lakhs.
- 1. kvartal 2016 er det laveste punkt i indtægtsgenerering. Dette særlige kvartal genererede kun 5, 14 lakhs.
- I 2014 efter et dystre show i Q2 & Q3 er der en markant stigning i omsætningen. I øjeblikket er dette kvartals indtægter den næsthøjeste indtægtsperiode.
Vores finale ser sådan ud.
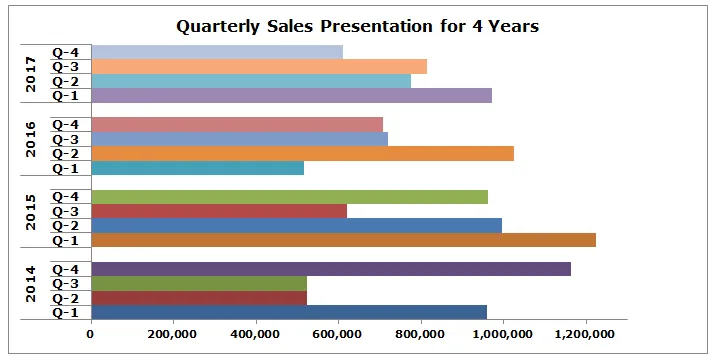
Eksempel 2
Jeg bruger Target vs Faktiske data til dette eksempel.
Trin 1: Arranger dataene i nedenstående format.

Trin 2: Indsæt kortet fra indsættelsesafsnittet. Gå til søjlediagram, og vælg derefter Clustered Bar Chart.
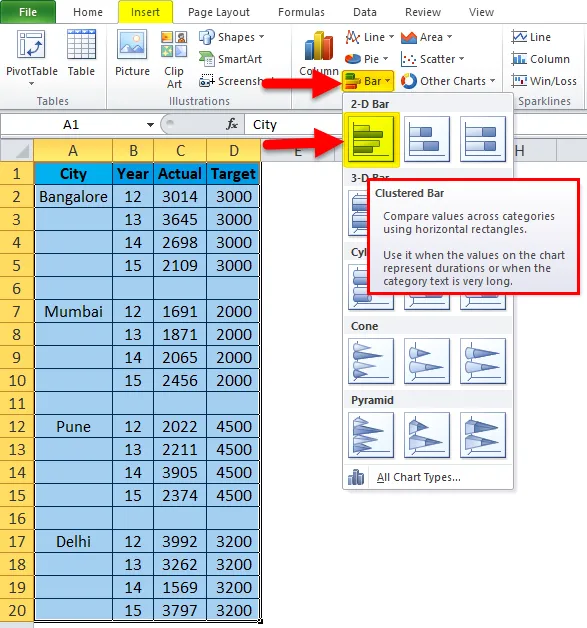
Oprindeligt ser dit diagram sådan ud.

Foretag formateringen ved at følge nedenstående trin.
- Højreklik på diagrammet og vælg Vælg data.
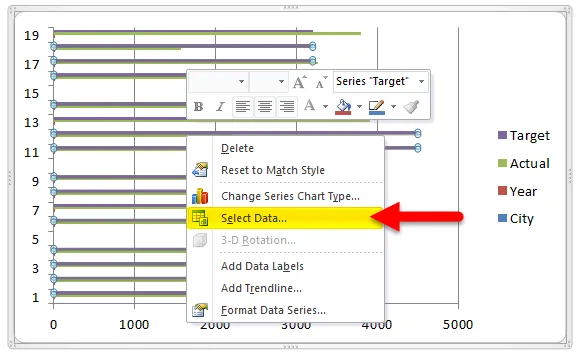
- Fjern by & år fra listen.
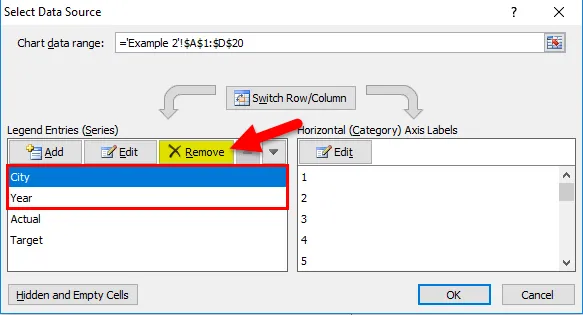
- Klik på EDIT-indstillingen.
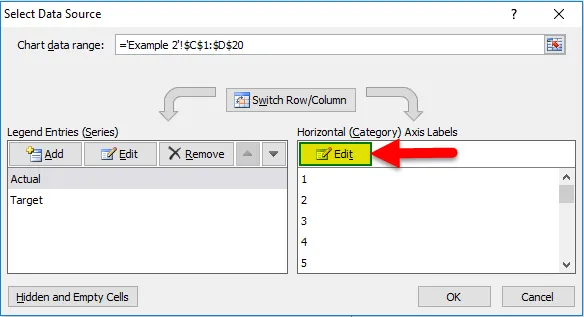
- Og vælg By & år til denne serie.
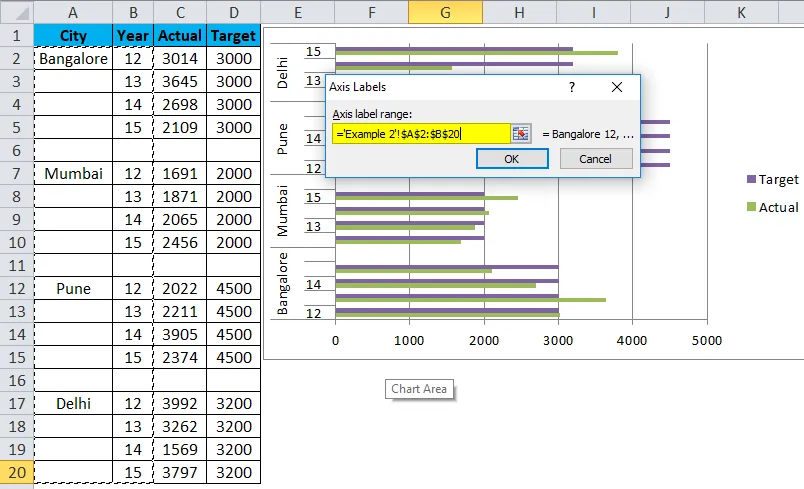
- Så nu vil dit diagram se sådan ud.
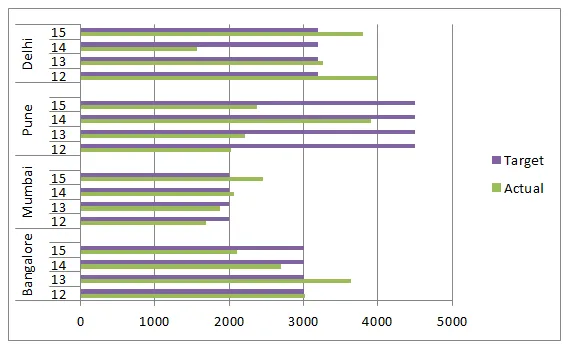
- Ansøg om formatering, som vi har gjort i den forrige, og derefter ser dit diagram sådan ud. Skift diagramtypen for målserien for at præsentere bedre. Vælg mållinjen, gå til design, og klik på Skift korttype.
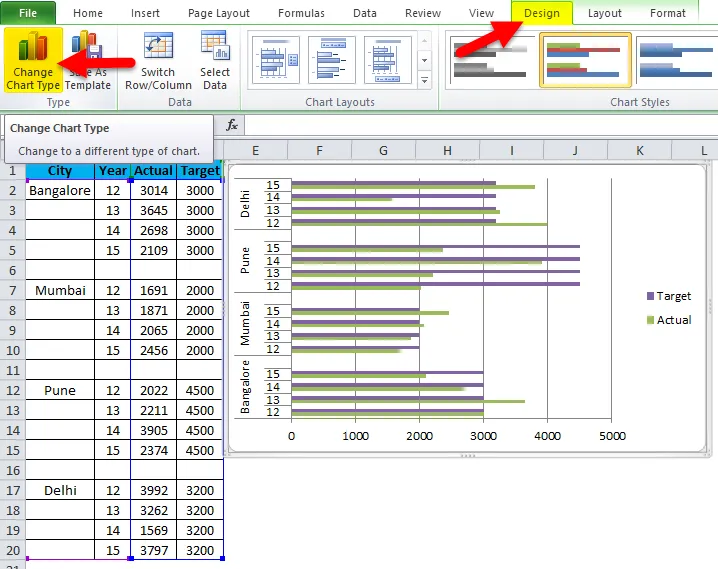
- Og vælg linjekortet.
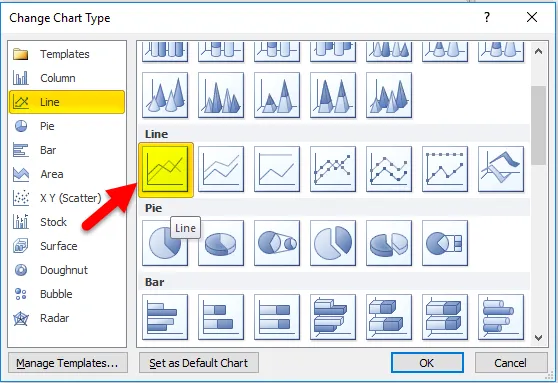
- Så vores diagram er klar til at formidle budskabet nu, og det ser sådan ud.
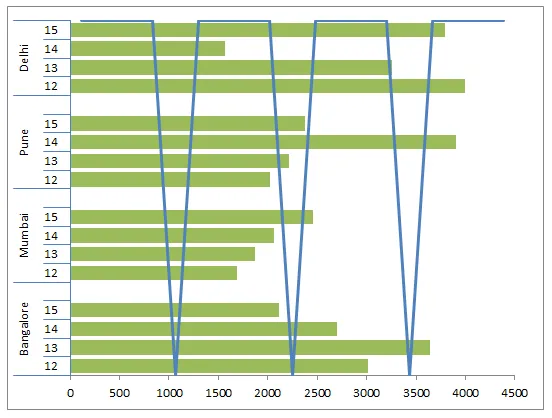
Fordele
- Let at fremstille og forstå.
- Vi kan let sammenligne underkategorierne med flere kategorier.
- Vi kan se ændringerne meget let.
- Meget nyttig, hvis datakategorierne er små.
Ulemper
- Opretter forvirringer, hvis dataene er for store.
- Der er chancer for overlapning af mange underserier.
- Er muligvis ikke i stand til at passe alt sammen i et diagram.
Ting at huske på sammenklynget søjlediagram
- Arranger dataene, før du opretter et klyngediagram.
- Hvis dataene er for store, valgte du et andet diagram.
- Undgå 3D-effekter.
- Konstruer kortet omhyggeligt, så det ikke overlapper hinanden med andre kategorier.
Anbefalede artikler
Dette har været en guide til Clustered Bar Chart. Her diskuterer vi dens typer, og hvordan man opretter Excel Clustered Bar Chart sammen med excel-eksempler og downloadbar excel-skabelon. Du kan også se på disse nyttige diagrammer i Excel -
- Sådan oprettes et pivotdiagram i Excel?
- Sådan oprettes diagrammer i VBA?
- Eksklusive PERT-diagrammer for Dummies
- Opret innovative cirkeldiagram i MS Excel