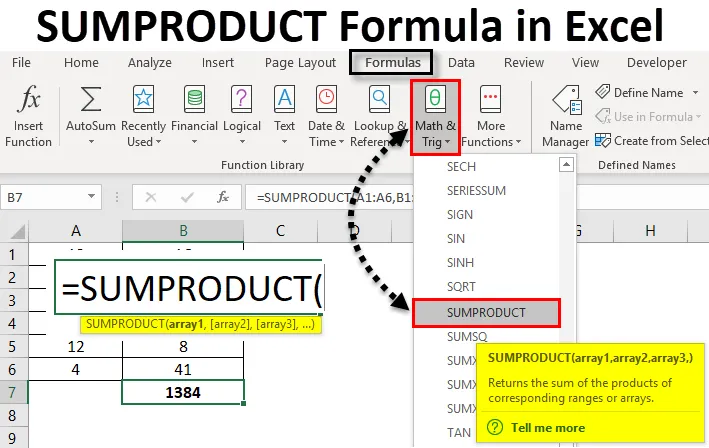
Excel SUMPRODUCT-formel (indholdsfortegnelse)
- SUMPRODUCT Formel i Excel
- Sådan bruges SUMPRODUCT-formler i Excel?
SUMPRODUCT Formel i Excel
SUMPRODUCT formel i Excel er en funktion, der udfører både multiplikation og summen af celler på samme tid. SUMPRODUCT formel multiplicerer først celleområdet / arrays og returnerer summen af produkter i excel.
Denne funktion kan bruges som en projektmappe-funktion. SUMPRODUCT kan findes under matematik- og trigonometriformler i excel. Denne funktion findes i alle versioner af Excel. Denne funktion er meget almindeligt anvendt i Excel. Det kan også bruges på flere måder, som også er beskrevet i nedenstående eksempler. Denne funktion er også nyttig i økonomisk analyse. Det sammenligner data i flere arrays og beregner også data med forskellige kriterier.
Nedenfor er formlen eller syntaks for SUMPRODUCT i Excel:

I ovenstående syntaks, array1, array2, er celleområderne eller en matrix, hvis celler vi vil multiplicere og derefter tilføje. I tilfælde af at vi kun har en matrix, summerer funktionen kun celleområdet eller arrayet. Så for funktionen til at give summen af produkter, skal vi have 2 arrays. I en nyere version af Excel kan vi maksimalt have 255 arrays. Mens vi i tidligere versioner af Excel havde 30 arrays.
Antag, at vi har to matriser, og vi vil vide summen af deres produkter.
= SUMPRODUCT ((2, 4, 5, 6), (3, 7, 8, 9))
= (2 * 3) + (4 * 7) + (5 * 8) + (6 * 9)
= 6 + 28 + 40 + 54
= 128
Sådan først multipliceres elementerne i 1. array med det første element i en 2. array og så videre. Og så tilføjes deres produkt.
Sådan bruges?
SUMPRODUCT Formel i Excel er meget enkel, nem at bruge. Lad os nu se, hvordan du bruger SUMPRODUCT-formlen i Excel ved hjælp af nogle eksempler. Disse eksempler vil helt sikkert hjælpe dig med en klar forståelse af funktionen.
Du kan downloade denne SUMPRODUCT formel Excel-skabelon her - SUMPRODUCT formel Excel-skabelonExcel SUMPRODUCT formel - eksempel # 1
I vores første eksempel beregner vi først SUMPRODUCT for to celleområder. Nedenfor er eksempler på data.
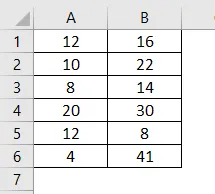
Nu beregner vi SUMPRODUCT for disse arrays. Vi skriver formlen som nedenfor:
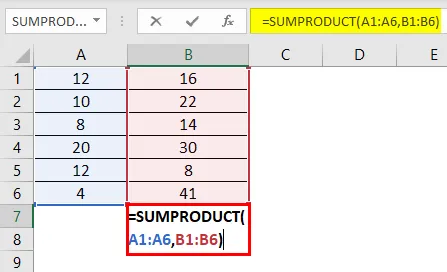
Tryk på Enter for at se resultatet.
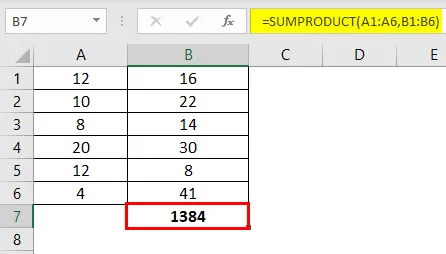
Her er forklaringen på ovenstående formel:
= (12 * 16) + (10 * 22) + (8 * 14) + (20 * 30) + (12 * 8) + (4 * 41)
= 192 + 220 + 112 + 600 + 96 + 164
= 1384
Excel SUMPRODUCT-formel - eksempel # 2
Her har vi data for elektriske produkter. Vi beregner nu deres SUMPRODUCT.
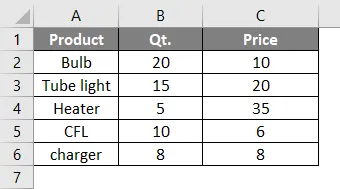
Nu skriver vi formlen:

Tryk på Enter for at se resultatet.

I ovennævnte formel ganges den første celle i den første matrix (Qt.) Ganget med den første celle i den anden array (Pris). Den anden celle i den første matrix multipliceres med den anden celle i den anden array og så videre indtil den femte celle i begge arrays. Efter at matriserne er multipliceret, tilsættes deres produkt derefter for at give SUMPRODUCT. Hvilket er 799 .
I tilfælde af at vi kun har en matrix, som vist nedenfor, og vi skriver formlen:
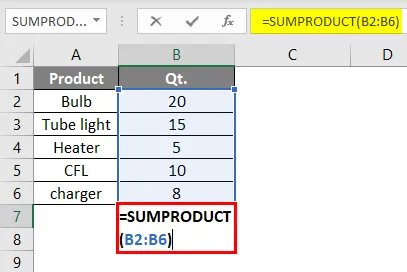
Tryk på Enter for at se resultatet.
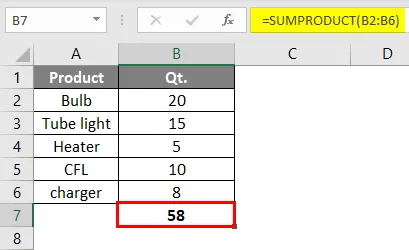
Funktionen giver nu resultatet af en SUM-funktion. Det er summen af alle celler i området.
Excel SUMPRODUCT-formel - eksempel # 3
I dette eksempel vil vi se, hvordan funktionen fungerer med enkelt eller flere kriterier.
Antag, at vi har produkter i kolonne A, og salg 1 for 1. kvartal og salg 2 for 2. kvartal, og vi ønsker at finde ud af antallet af produkter, der sælges mindre i salg 1 sammenlignet med salg 2.
Nedenfor er eksempler på salgsdata.
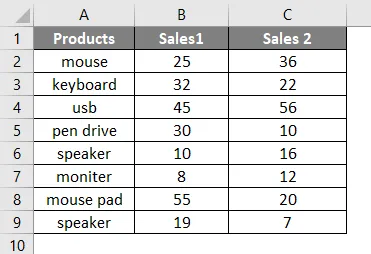
Vi skriver nu formlen som nedenfor:
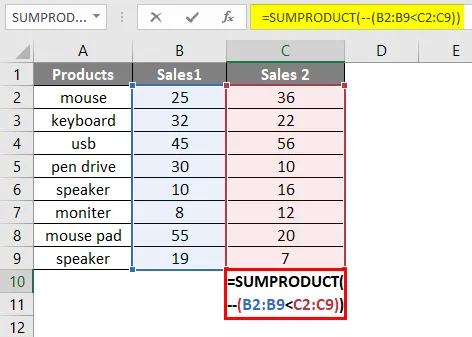
Tryk på Enter, så vises resultatet nedenfor.
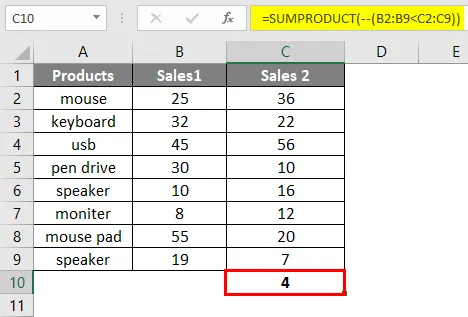
Her sælges 4 produkter i salg 1 mindre sammenlignet med salg 2. Den dobbeltnegative (-) i formlen bruges til at konvertere sandt og falskt til 1 og 0 i Excel.
Der er også en anden måde at gøre dette på.
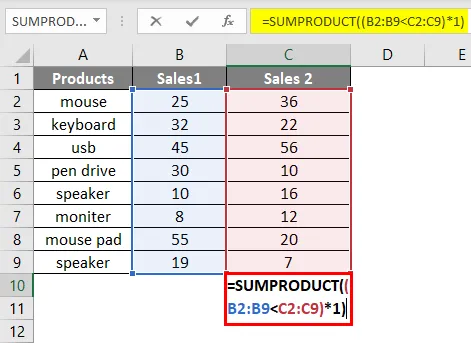
Tryk på Enter, så får du det samme resultat 4 .
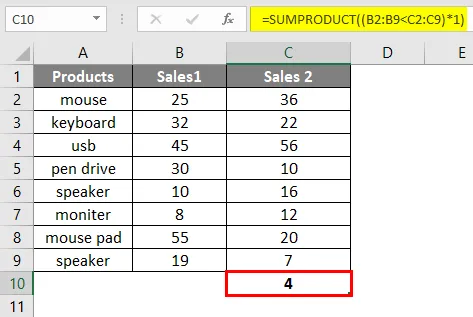
Excel SUMPRODUCT formel - eksempel # 4
Her har vi et andet eksempel, hvor vi har salgsdata pr. Zoner, og vi vil vide summen af salget for en bestemt zone, siger West zone.
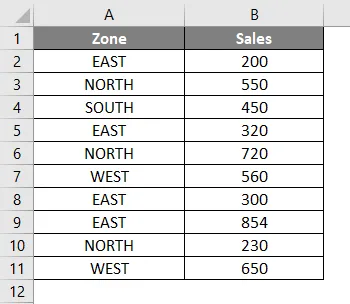
Nu skriver vi formlen i celle B12.
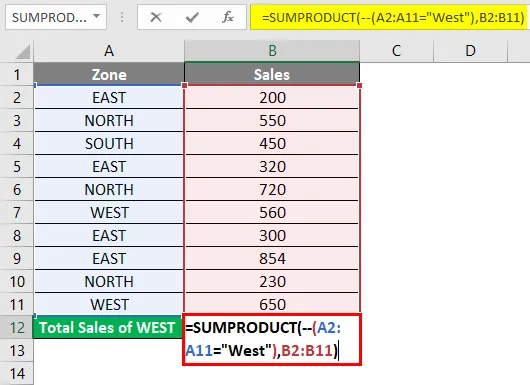
Tryk på Enter for at se resultatet.
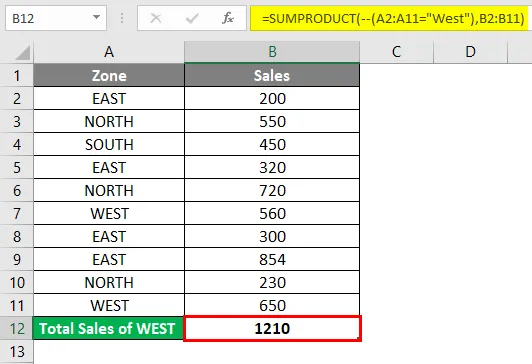
For at konvertere logiske værdier (sandt og falskt) til numeriske værdier (0, 1) bruger vi som nævnt et dobbelt negativt mærke. Vi kan gøre det samme med et "*" tegn.
Vi kan også skrive formlen som vist nedenfor ved hjælp af "*" i stedet for "- -"

Tryk på Enter for at se resultatet.
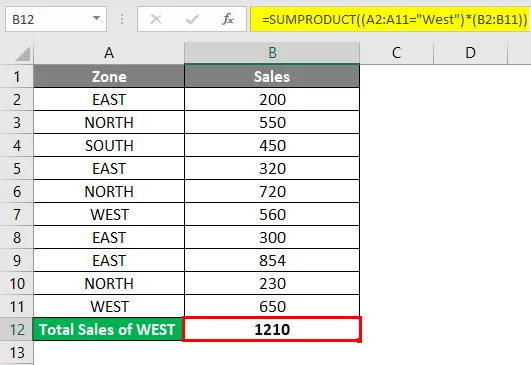
Excel SUMPRODUCT formel - eksempel # 5
Vi vil nu undersøge brugen af SUMPRODUCT-funktion i flere kriterier.
Lad os sige, at vi har en regionvis salgsdata for cykler.

Antag, at hvis vi vil tælle salget af JAWA-cykler i den nordlige region. Vi kan gøre det ved at skrive excel SUMPRODUCT formlen som nedenfor:

Tryk på Enter for at kende antallet af JAWA-cykler, der sælges i Nord.
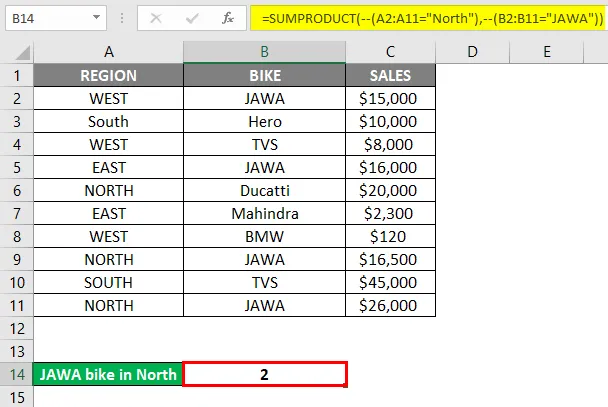
En anden måde at skrive ovenstående formel er vist nedenfor:
Det vil også give det samme resultat. Her har vi brugt * tegn i stedet for - tegn til at konvertere sandt og falskt til 0 og 1.
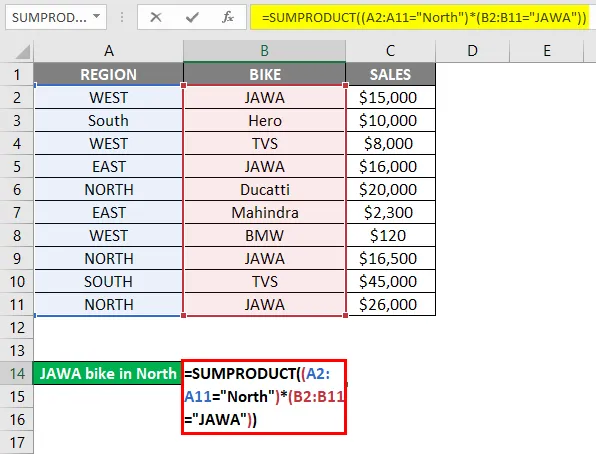
Tryk på Enter for at se resultatet.
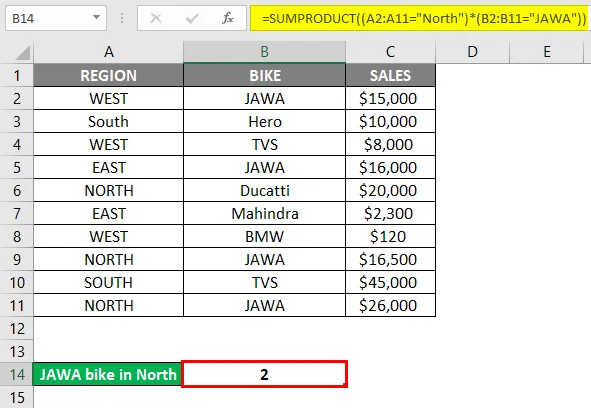
Når man tager ovenstående scenario, vil vi nu vide det samlede salg af JAWA-cykel i regionen Nord.
For dette vil vi skrive SUMPRODUCT formlen i excel som nedenfor:
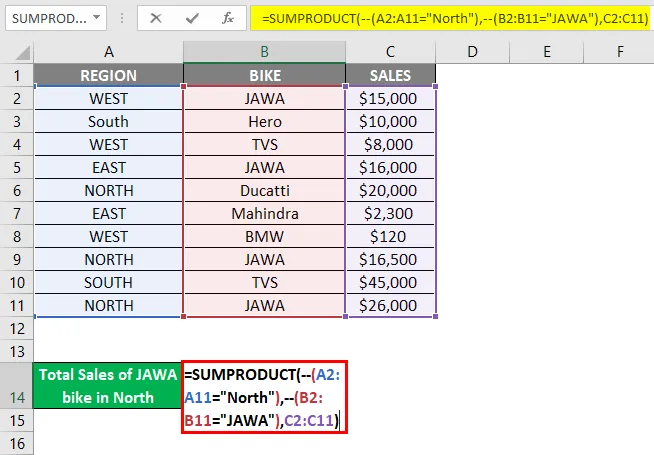
Tryk på Enter for at kende det samlede salg.
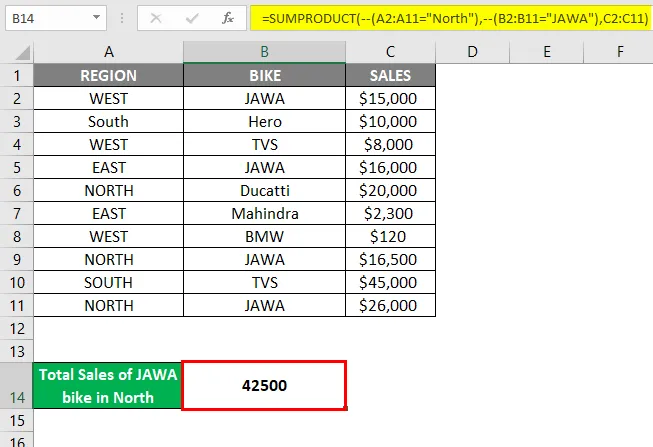
Vi kan også skrive ovenstående formel som nedenfor:
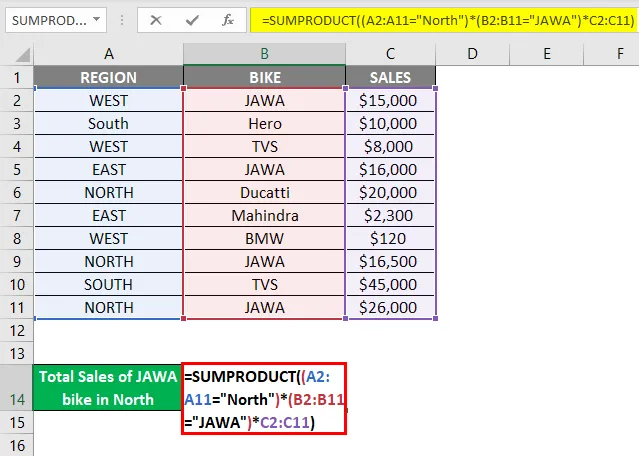
Tryk på Enter for at se resultaterne.
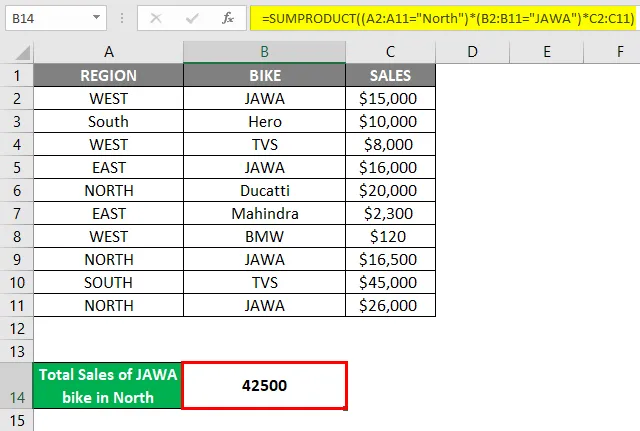
Et stjerne (*) -tegn her fungerer som en OR-operator i ovenstående eksempel.
Excel SUMPRODUCT-formel - eksempel # 6
En SUMPDOUCT-formel bruges også til at beregne det vejede gennemsnit i Excel. Formlen til beregning af det vejede gennemsnit er = SUMPRODUCT (værdi, vægt) / SUM (vægt)
Lad os forstå dette bedre med dette eksempel:
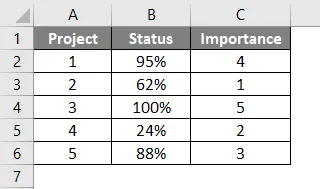
Her har vi 5 forskellige projekter, deres færdiggørelsesstatus og deres betydning (placeringer). Vi skriver nu formlen for et vægtet gennemsnit vha. Funktionen SUMPRODUCT.
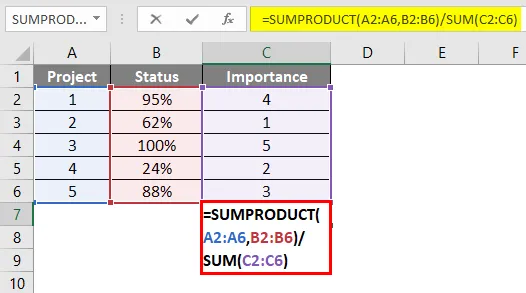
Tryk på Enter for at se resultatet.
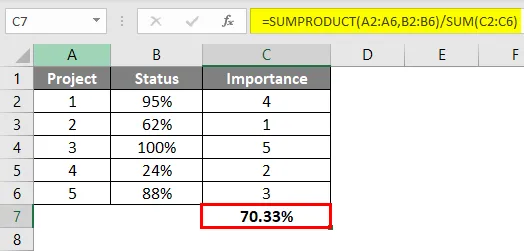
Her beregnes det vægtede gennemsnit.
Gennemgang af alle ovenstående eksempler giver dig en bedre forståelse af funktionen og dens implikationer i forskellige scenarier.
Ting at huske
- Arrayet, der leveres som argumenter, skal være af samme størrelse. Hvis de ikke har samme størrelse eller dimensioner, får du #VÆRDI! Fejl.
- Matriserne skal ikke indeholde tekst eller ikke-numeriske værdier. For da vil alle sådanne celler blive behandlet som 0'er.
- I de ældre versioner af Excel kan kun op til 30 arrays leveres som parametre.
- Hvis du har en matrix, eller du ikke har angivet den anden matrix, returnerer funktionen summen af den enkelte matrix.
- Hvis argumenterne i funktion er logiske (sandt og falskt), skal de konverteres til numeriske værdier (0, 1). Dette kan gøres ved at tilføje - tegn som vist i eksemplerne ovenfor.
- Wildcard-tegn som “*” og “?” Understøttes ikke af denne funktion.
- SUMPRODUCT Formula kan endda give resultater fra en lukket arbejdsbog i Excel.
Anbefalede artikler
Dette har været en guide til SUMPRODUCT formel i Excel. Her diskuterer vi, hvordan man bruger SUMPRODUCT-formler i Excel sammen med excel-eksempler og downloadbar excel-skabelon. Du kan også gennemgå vores andre foreslåede artikler -
- SUMPRODUCT-funktion i Excel
- Beregn karakterformel i Excel
- Sådan bruges EXAKT funktion
- Vejledning til SUM-funktion i Excel
- Sådan bruges PRODUKT-funktion i Excel?