Photoshop gør det nemt at rotere, vende og skalere hele ord eller linjer med tekst i et dokument, men hvad nu hvis vi kun vil transformere et enkelt bogstav i et ord eller omdanne forskellige bogstaver forskelligt, rotere nogle, vende andre vandret eller lodret, og skalering af andre? Det lyder som om det skulle være et ret ligetil job for Photoshop's Free Transform-kommando, men hvis du nogensinde har prøvet at gøre det, ved du, at det ikke er så ligetil, som det ser ud til. Lad os se på problemet.
Her er et dokument, jeg har åben på min skærm - et simpelt design med ordet "bogstaver" foran en gradient baggrund:
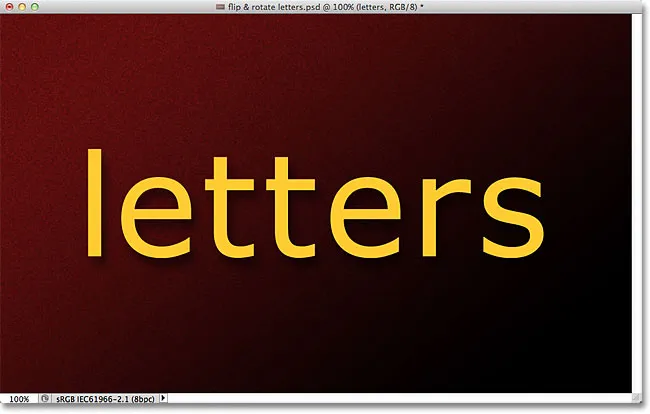
Det originale dokument.
Hvis vi ser på mit lagpanel, ser vi, at dokumentet er sammensat af to lag - et normalt typelag ovenpå, der indeholder ordet "bogstaver" (med en dråbe skyggelagsstil anvendt for at tilføje en vis interesse) og gradienten på Baggrundslag under det:

Panelet Lag, der viser typelaget over baggrundslaget.
For at vende, rotere eller skalere teksten vil vi normalt bruge Photoshop's kommando Free Transform. Jeg vælger den ved at gå op til Rediger- menuen i menulinjen øverst på skærmen og vælge Gratis transformation :
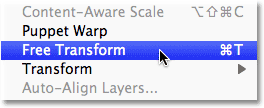
Valg af kommandoen Gratis transformering fra menuen Rediger.
Dette placerer afgrænsningsboksen Free Transform og håndterer det omkring ordet, og her ligger vores problem. Jeg vil transformere individuelle bogstaver i ordet, men Free Transform vælger hele ordet som en helhed, placerer afgrænsningsboksen og håndtagene omkring det. Hvis jeg flytter min musemarkør uden for afgrænsningsfeltet, skal du klikke og trække med min mus for at rotere det, roterer hele ordet, ikke kun et enkelt bogstav:
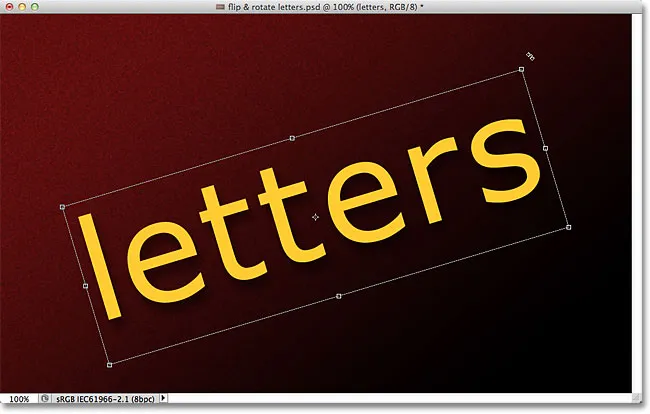
Fri transformering roterer hele ordet, fordi det valgte hele indholdet af tekstlaget.
Jeg trykker på Esc- tasten på mit tastatur for at annullere rotationen. Lad os prøve at vende et brev på hovedet. Med Free Transform stadig aktiv, skal jeg højreklikke (Win) / Control-klik (Mac) hvor som helst inde i dokumentet, og jeg vælger Vend lodret i den menu, der vises:

Valg Vend lodret fra den kontekstuelle menu.
Igen har vi det samme problem. Gratis transformering påvirker hele ordet, så hele ordet bliver vendt på hovedet:

Gratis transformering påvirker igen ordet.
Jeg trykker på Esc på mit tastatur for at annullere Flip Vertical-kommandoen. Lad os prøve at skalere et brev. Jeg holder Shift + Alt (Win) / Shift + Option (Mac) nede, mens jeg klikker på et af Free Transform's hjørnehåndtag, og jeg trækker indad mod midten af afgrænsningsboksen. Ved at holde Shift-tasten nede, mens jeg trækker, holder de originale proportioner af teksten intakt, mens jeg ændrer størrelsen på den, mens Alt (Win) / Option (Mac) -tasten fortæller Photoshop at skalere teksten fra dens centrum. Og ingen overraskelse, vi støder på det samme problem som før. Hele ordet skaleres ned som en helhed:
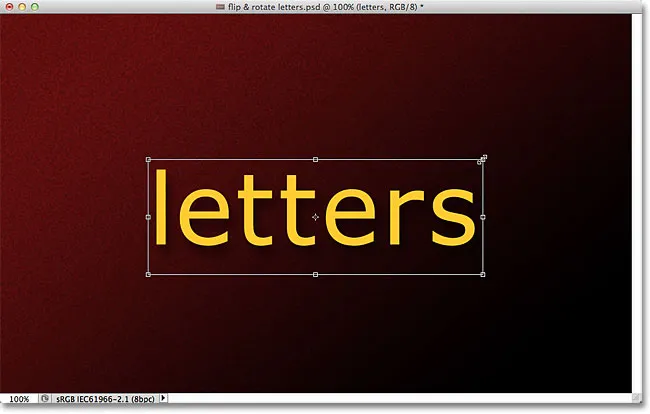
Uden en måde at vælge et specifikt bogstav, gøres hele ordet mindre.
Det kan se ud til, at fri transformation er problemet her, da det ikke giver os nogen måde at vælge individuelle bogstaver i ordet på, men det egentlige problem er faktisk selve teksten. Eller mere specifikt er problemet, at ordet er tekst. Det lyder måske underligt. Jeg mener, selvfølgelig er det tekst, ikke? Alligevel er det et problem, fordi Photoshop ikke tillader os at vælge individuelle bogstaver i en tekstlinie. I det mindste ikke, mens teksten stadig er tekst, hvilket bringer os til løsningen. Alt hvad vi skal gøre for at kunne arbejde med individuelle bogstaver er at konvertere teksten til noget andet!
Så hvad kan vi konvertere det til og stadig have det til at se ud som tekst? Vi kunne godt konvertere det til pixels ved at rastere det, men det er ikke den bedste løsning, fordi vi mister de skarpe, sprøde kanter på bogstaverne, især når vi begynder at rotere og skalere dem. En meget bedre løsning er at konvertere teksten til en form . Som en form ser det stadig ud som tekst, og det vil bevare sine skarpe kanter, uanset hvad vi gør med den. Den eneste mindre ulempe er, at når vi først har konverteret teksten til en form, vil den ikke længere kunne redigeres, så bare sørg for at alt er stavet korrekt korrekt.
For at konvertere tekst til en form skal du sørge for, at typelaget er valgt i panelet Lag, derefter gå op til menuen Lag øverst på skærmen, vælg Type og derefter vælge Konverter til form :

Gå til Lag> Type> Konverter til form.
Der ser ikke ud til, at der er sket meget i dokumentvinduet, men hvis vi ser i panelet Lag, ser vi, at typelaget er konverteret til et formlag, hvilket betyder, at vores tekst med succes er konverteret til en form:
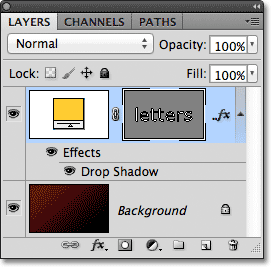
Type-laget er nu et formlag.
Med teksten nu en form, kan vi let vælge en af de enkelte bogstaver. For at vælge et bogstav har vi brug for værktøjet Valg af sti (den sorte pil), som du kan gribe fra værktøjspanelet:
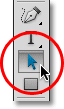
Vælg værktøjet til valg af sti.
Klik derefter på det ønskede bogstav med det værktøj til valg af sti, der er i hånden. Jeg skal klikke på det første bogstav "e" i ordet for at vælge det. Ankerpunkter (små firkanter) vises rundt om brevet for at vise, at det nu er valgt:
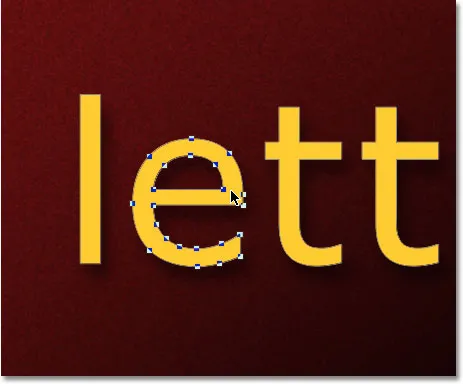
Klik med værktøjet Valg af sti på det brev, du vil vælge.
Med det valgte brev kan jeg nu transformere det, som jeg vil, ved hjælp af gratis transformering. Jeg vil trykke på Ctrl + T (Win) / Command + T (Mac) på mit tastatur for hurtigt at få vist grænsefeltet og håndtag til fri transformering (det er hurtigere end at vælge Free Transform fra Rediger-menuen), og denne gang i stedet for vises rundt om hele ordet, de vises omkring det bogstav, jeg valgte:
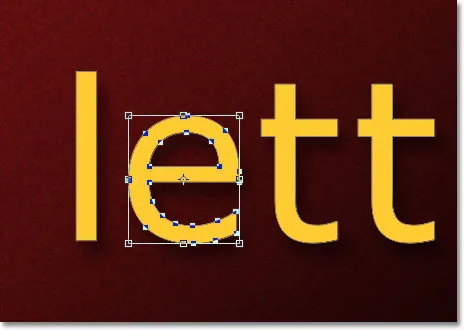
Gratis transformering kan nu arbejde med individuelle bogstaver.
Jeg roterer brevet på samme måde som jeg roterede hele ordet tidligere ved at klikke hvor som helst uden for afgrænsningsfeltet Free Transform og trække med min mus. Jeg roterer det mod uret. Når du er færdig med at transformere et brev, skal du trykke på Enter (Win) / Return (Mac) for at acceptere ændringen og afslutte Free Transform:
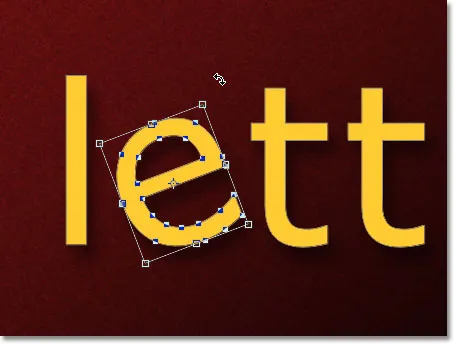
Drejning af brevet mod uret.
Jeg gør det samme med det andet bogstav "e" i ordet. Først vil jeg vælge det ved at klikke på det med stien valg værktøjet, derefter vil jeg trykke på Ctrl + T (Win) / Command + T (Mac) for at få vist Free Transform-boksen og håndterer det rundt. For at rotere det klikker jeg uden for afgrænsningsfeltet og trækker med min mus. Denne gang roterer jeg brevet med uret. Når jeg er færdig, skal jeg trykke på Enter (Win) / Return (Mac) på mit tastatur for at acceptere ændringen og afslutte Free Transform:
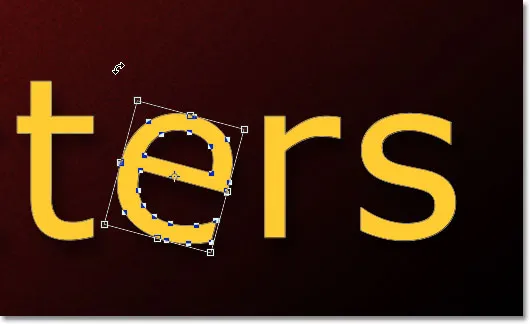
Drejning af det andet bogstav "e", denne gang i urets retning.
Hvad hvis jeg vil vende et brev, enten vandret eller lodret? Med teksten nu en form, er det let! Igen, jeg skal bare klikke på brevet med værktøjet Valg af sti for at vælge det. Jeg vælger det andet bogstav "t" i ordet. Derefter vil jeg trykke på Ctrl + T (Win) / Command + T (Mac) for at placere feltet Free Transform og håndtere det rundt. For at vende brevet skal jeg højreklikke (Win) / Control-klikke (Mac) hvor som helst inde i dokumentet, og jeg vælger en af de to indstillinger (Vend vandret eller Vend lodret) nederst i menuen, der vises . Jeg vælger Vend vandret :
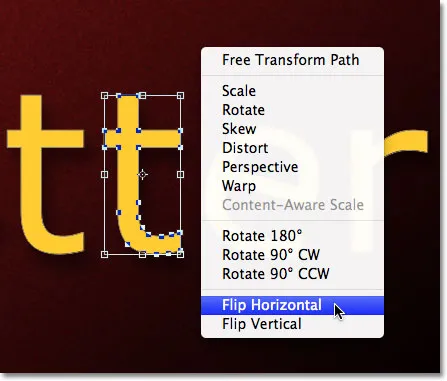
Valg af Vend vandret i den kontekstuelle menu.
Jeg vil trykke på Enter (Win) / Return (Mac) for at acceptere ændringen, og ligesom det, er brevet vendt:
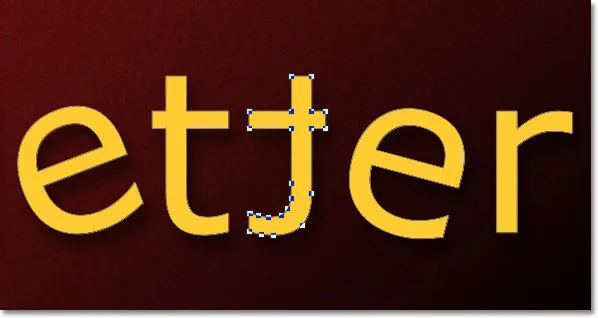
Det andet bogstav "t" er nu et spejl refleksion af brevet foran det.
Hvis du vil skalere (ændre størrelsen) på et bogstav, skal du blot klikke på det med værktøjet til valg af sti og derefter trykke på Ctrl + T (Win) / Command + T (Mac) for at få vist gratis transformation. Klik på et af de fire hjørnehåndtag, hold din Shift- tast nede for at holde den oprindelige form på brevet intakt, mens du ændrer størrelsen på det, og træk derefter i håndtaget for at gøre brevet større eller mindre. Hold Alt (Win) / Option (Mac) også nede, mens du trækker i håndtaget for at ændre størrelsen på brevet fra midten. Her skalerer jeg brevet "r" og gør det større. Tryk på Enter (Win) / Return (Mac), når du er færdig med at acceptere ændringen:
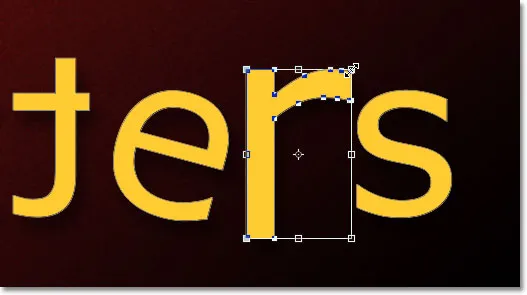
Træk et hjørnehåndtag udad for at øge størrelsen på brevet.
Da bogstaverne er figurer, ikke pixels, kan du fortsætte med at rotere, vende og skalere dem så meget, som du vil uden tab af billedkvalitet, så du er velkommen til at fortsætte med at vælge bogstaver og lege med Free Transform, indtil du er tilfreds med resultater. Du kan også flytte bogstaverne inde i dokumentet, hvis du blot skal vælge dem med værktøjet Valg af sti og trække dem rundt med musen. Gratis transformering er ikke nødvendig, hvis alt hvad du laver er at flytte et brev.
Når du er færdig med at transformere og flytte bogstaverne rundt, skal du klikke på et hvilket som helst andet lag i panelet Lag for at fjerne markeringen af formen. Dette fjerner alle synlige konturer eller ankerpunkter fra bogstaverne. Da jeg kun har to lag i mit dokument, klikker jeg på baggrundslaget for at vælge det:
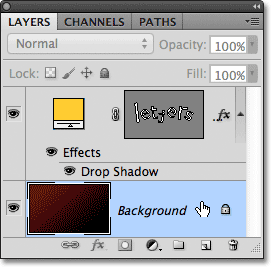
Klik på et andet lag for at skjule konturer eller ankerpunkter omkring bogstaverne, når du er færdig.
Sådan ser mit ord nu ud, efter at jeg har overskrevet bogstaverne lidt mere med Free Transform:
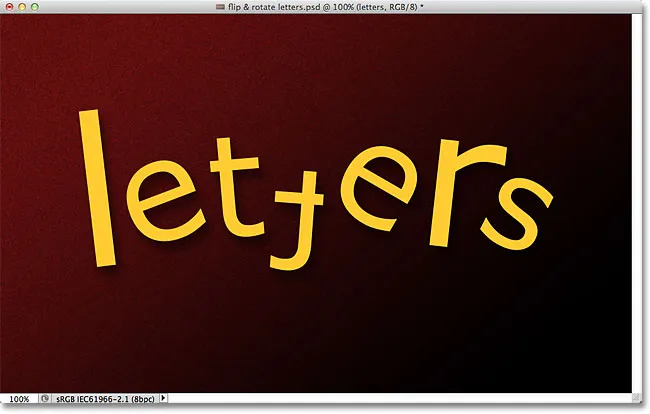
Det endelige resultat.
Hvor skal jeg hen næste …
Og der har vi det! Tjek vores teksteffekter eller fotoeffekter sektioner for flere Photoshop effekter tutorials!