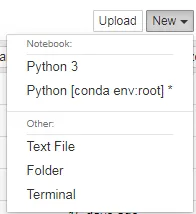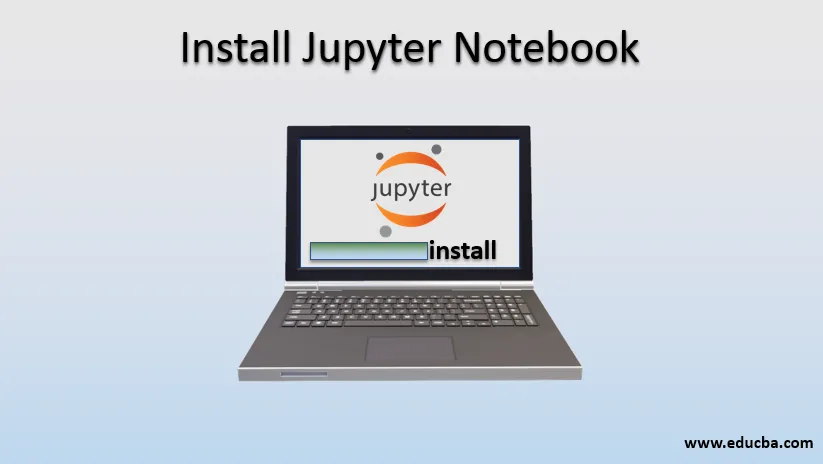
Hvad er Jupyter Notebook?
I denne artikel skal vi se nærmere på Install Jupyter Notebook, men først studere Jupyter Notebook. Project Jupyter er oprettet til at udvikle open source software og yde service til interaktiv computing på tværs af forskellige typer programmeringssprog. Jupyter understøtter hovedsageligt 3 kerne programmeringssprog, der er Julia, Python og R. Jupyter Notebook er et webbaseret interaktivt miljø, der leverer computerkraft. Det giver Jupyter Web Application, Jupyter Python Web Server og Jupyter dokumentformat. Hele Jupyter-notebook er et JSON-baseret dokument, der indeholder input & output-celler. Disse celler kan indeholde kode, tekst, matematikfunktioner, plot. Jupyter Notebook gemmes som .ipynb-udvidelsesformat. Jupyter (.ipynb) giver også mulighed for at konvertere dokumentet til standardformater som HTML, præsentationsbilleder, PDF, Markdown, Python. Jupyter notesbog er vidt brugt i Data Science-domænet.
Installation af Jupyter Notebook
Der er hovedsageligt to måder at installere Jupyter Notebook på. Følgende er trinnene til installation:- Direkte ved hjælp af Python
- Brug af Anaconda
1. Direkte brug af Python
- Åbn kommandoprompten (cmd), og giv administratoren adgang til den.
- Åbn derefter det bibliotek, hvor din python er installeret. Hvis du allerede har føjet Python til din miljøvariabel, er det ikke nødvendigt at kigge efter Python-mappen i biblioteket.

- Til installation vil vi bruge pip-kommando. Og til installation skal pip opgraderes. Hvis du har den nyeste pip-version, skal du gå direkte til næste trin. Eller brug nedenstående kommando til at opgradere din pip.
' python –m pip installere - opgradere pip '
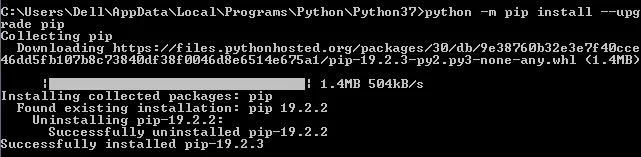
- Efter at have gået ind i mappen Scripts> kør kommandoen nedenfor cmd: ' pip install jupyter '
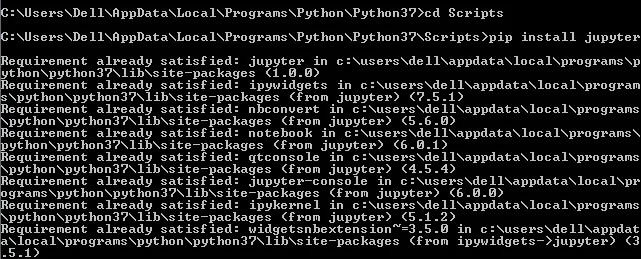
- Derefter vil den begynde at downloade Jupyter, og den vil installere Jupyter notebook.
- Efter færdiggørelse kan vi køre Jupyter notebook ved hjælp af følgende kommando: jupyter notebook '
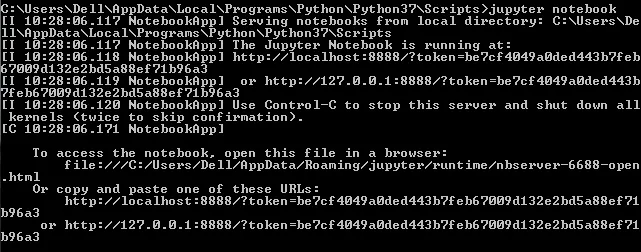
- Efter dette åbner den Jupyter notebook i din standard browser.
- Og du kan også åbne Jupyter notebook ved hjælp af nedenstående link: 'http: // localhost: 8888 / tree'
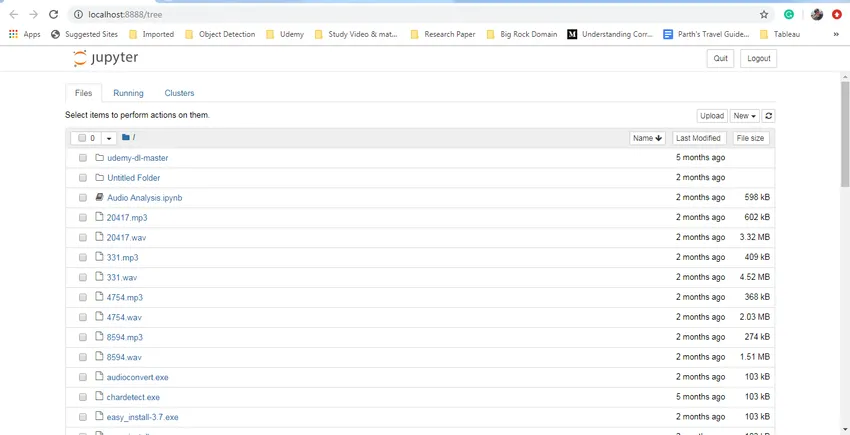
- Det er obligatorisk at starte Jupyter i kommandoprompten derefter, og først derefter får du adgang til den i din browser.
- Dette var den første måde at bruge og installere en Jupyter-notebook.
2. Installer Jupyter notebook bruger Anaconda
- Det første trin er at downloade Anaconda. Brug nedenstående link til at downloade softwaren.
- Kildelink: https://www.anaconda.com/distribution/
- Download den relevante version og OS.
- Anaconda leverer også en indbygget pythonversion. Så tjek også den seneste version af python.
- Og start installationen af softwaren.
- Efter installationen ser du nye softwareindstillinger som vist nedenfor:

- Åbn Anaconda Prompt-terminalen. Det fungerer på samme måde som cmd-kommandoprompten.
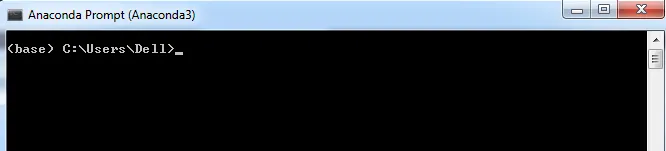
- Men det fungerer specifikt til installation af python- og python-afhængige biblioteker.
- For at installere noget i anacondaen skal vi bruge ' conda ' nøgleord. Som vist på nedenstående billede:
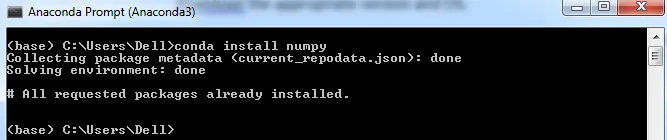
3. Installer nu Jupyter Notebook
- Til installation bruger vi følgende conda-kommando: ' conda install Jupyter '

- Det vil begynde at installere Jupyter notebook og hvis den allerede er installeret er der ikke behov for installation.
4. Kør Jupyter-notebook
- Til at køre den bærbare computer skal du bruge følgende kommando i Anaconda-prompt ' jupyter notebook '

- Dette åbner din Jupyter-notebook i din standardbrowser.
- Du kan også åbne Jupyter notebook ved hjælp af følgende link: 'http: // localhost: 8888 / tree'
- Men det er obligatorisk at køre Jupyter notebook-kommandoen i Anaconda-prompten, uden den får du ikke adgang til den bærbare computer. Når du har kørt denne kommando, kan du få adgang til Jupyter notebook fra hvor som helst ved hjælp af ovenstående link.
- Det ses i ovenstående link, vi kan se, at Jupyter notebook kører på 8888 portnummer i dit system.
Nu ved vi, at installationen er udført. Kend tiden til at vide, hvordan man stopper Jupyter notebook.
5. Stop Jupyter Notebook
Der er to måder at stoppe med at køre Jupyter-notebook.
- Brug af kommandoprompt / Anaconda-prompten, brug kontrol + c-kommando til windows for at stoppe Jupyter-serveren.
- Direkte fra Jupyter notebook. Kontroller afslut-knappen øverst på højre side. Dette stopper Jupyter-serveren.
Funktioner i Jupyter Notebook
Der er en 'Ny' mulighed på højre side. Det giver 4 mulighed for at oprette forskellige typer filer:
- Python 3
- Tekstfil
- Folder
- Terminal
1. Python 3
Fil den åbner en Notebook, der indeholder:
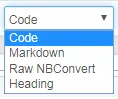
- Markdown: Det er en celle, der kan bruges til at skrive enkel tekst. Hovedsagelig bruger udviklere denne celle til kommentarformål til at forklare koden.
- Kode: Celle er en pythoncelle, hvor hele pythonkoden er skrevet, og vi kan køre disse celler som en individuel celle. Det er meget nyttigt til fejlsøgning af kode.
- Raw NBConvert: Det er et kommandolinjeværktøj, der hovedsageligt bruges til at konvertere din notebook til et andet filformat.
- Overskrift: Det bruges til at give overskrift til de forskellige dele af den bærbare computer. Brug '#' til at give overskriften til den bærbare computer. Det er en simpel tekst med stor skriftstørrelse.
2. Tekst
Filen giver en enkel tom side til oprettelse af tekstfiler.
3. Mappe
Mulighed for at oprette en mappe i biblioteket i Jupyter Notebook. Omdøb og slet mapperne på dine krav.
4. Terminal
Terminal fungerer nøjagtigt, som den fungerer på dine lokale maskiner som Mac, Linux eller cmd i windows. Det er ikke begrænset til pythonsprog, men vi kan også skrive programmer i R, Julia og JavaScript. Det giver en funktion i et interaktivt dashboard i Jupyter notebook. Det betyder, at det også giver en mulighed for at tilføje widgetfunktionalitet. Hvis vi har taget en tekstwidget, kan tekst gemmes eller kan bruges i den næste celle.
Konklusion
Jupyter notebook er en webapplikation, der er vidt brugt af udviklerfællesskabet. Hvilket hjælper udvikleren med at skrive og dele kodedokumenter. En udvikler kan nemt få adgang til deres kode og data. Brug det til at køre, se den øjeblikkelige output af kodecellen og visualisere dataene. Notebooks er et meget fleksibelt, interaktivt, nyttigt og kraftfuldt værktøj i hænderne på dataforskerne.
Anbefalede artikler
Dette er en guide til Install Jupyter Notebook. Her diskuterer vi installation af en jupyter notebook i to former og dens funktioner. Du kan også gennemgå vores andre relaterede artikler for at lære mere-
- Installer Python på Windows
- Installer UNIX
- Installer Bugzilla
- Installer Hadoop
- Syntaks | Anvendelser | Vigtig IP-kommando i Linux