I denne serie tutorials lærer vi, hvordan du ændrer størrelse på billeder i Photoshop CC (Creative Cloud). Vi starter her med et hurtigt overblik over Photoshop CCs nydesignede billedstørrelsesdialogboks, en velkommen forbedring i forhold til tidligere versioner. Derefter lærer vi i de næste tutorials, hvordan man både ændrer størrelse og resampler billeder samt den vigtige forskel mellem de to.
Vi vil også se på Photoshop CCs billedinterpoleringsmuligheder, inklusive en splinterny, designet til at holde vores billeder ser skarpe og skarpe ud, når vi forstørrer dem, noget tidligere versioner af Photoshop virkelig har kæmpet med.
Igen er denne tutorial såvel som de andre i denne serie til Photoshop CC, som kræver et abonnement på Adobe Creative Cloud. Hvis du bruger Photoshop CS6 eller tidligere, skal du læse vores originale Sådan ændrer du størrelse i billeder i Photoshop-tutorial samt de øvrige billedstørrelsesvejledninger, der findes i vores Digital Photo Essentials-afsnit.
Her er et billede, jeg i øjeblikket har åbent på min skærm (kvinde i efteråret feltbillede fra Shutterstock):
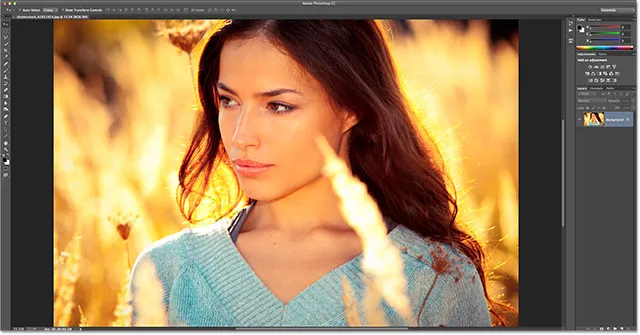
Det originale billede.
Åbning af dialogboksen Billedstørrelse
For at ændre størrelsen på billeder i Photoshop CC, ligesom i tidligere versioner af Photoshop, bruger vi dialogboksen Billedstørrelse, som vi kan komme til ved at gå op til menuen Billede i menulinjen øverst på skærmen og vælge Billedstørrelse . Vi kan også få adgang til dialogboksen Billedstørrelse direkte fra tastaturet ved at trykke på Ctrl + Alt + I (Win) / Command + Option + I (Mac):
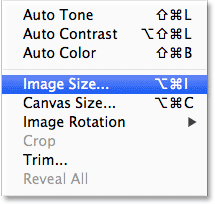
Gå til billede> Billedstørrelse.
Eksempelvinduet
Dette åbner dialogboksen Billedstørrelse, der er strømlinet og forbedret i Photoshop CC. Den største ændring fra tidligere versioner er, at vi nu har et eksempelvindue til venstre, hvor vi kan se en live preview af, hvordan billedet ser ud, baseret på de indstillinger, vi har valgt. Selve indstillingerne er placeret langs højre:
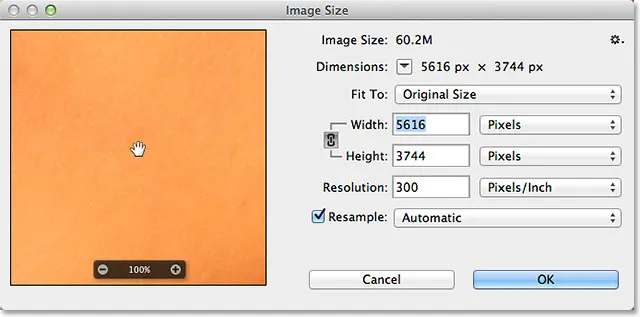
Den redesignede billedstørrelsesdialogboks i Photoshop CC, med et nyt eksempelvindue til venstre.
Flytning af billedet inden i forhåndsvisningsvinduet
Bemærk, at mit eksempelvindue i øjeblikket er centreret på et område af billedet, der ikke er meget nyttigt, så langt som previews går. Du kan flytte billedet rundt i eksempelvisningsvinduet ved at klikke inde i det, holde museknappen nede og trække billedet med musen:
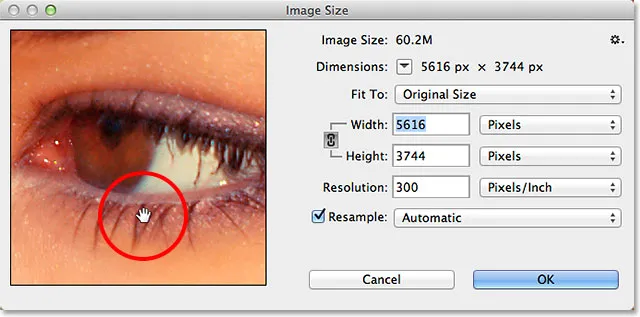
Klik og træk inde i eksempelvinduet for at flytte billedet.
Vi kan også hoppe til et nyt område af billedet i eksempelvisningsvinduet ved at klikke på selve billedet (i dokumentvinduet). Når du bevæger musen hen over billedet, vil du se, at din markør ligner en lille firkant, der repræsenterer forhåndsvisningsvinduet. Klik på billedet, og stedet, du klikkede på, bliver centreret i eksempelvisningsvinduet:
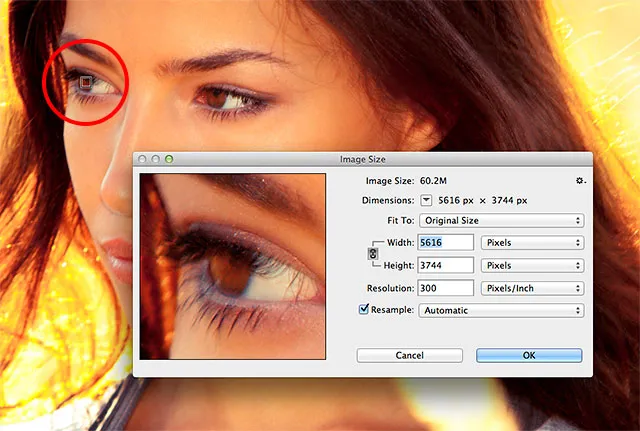
Klik på billedet for at hoppe til et nyt eksempelvisningsområde.
Zoom ind og ud af forhåndsvisningsvinduet
Som standard viser eksempelvisningsvinduet os billedet på 100% zoomniveau, men hvis du flytter musemarkøren over previewvinduet, vises zoomindstillinger i en bjælke længe nede. Tryk på plus-ikonet ( + ) for at zoome yderligere ind på billedet eller minus-ikonet ( - ) for at zoome ud. Det aktuelle zoomniveau vises i midten af linjen. Der er også en praktisk tastaturgenvej til at zoome ind og ud. Tryk og hold på Ctrl (Win) / Command (Mac) -tasten, og klik med musen inde i preview-vinduet for at zoome ind, eller Alt (Win) / Option (Mac) -tasten, og klik for at zoome ud:

Ændring af zoomniveauet ved hjælp af bjælken langs bunden.
Ændre størrelse på eksempelvinduet
Endelig kan vi gøre selve forhåndsvisningsvinduet endnu større ved at gøre hele billedstørrelsesdialogboksen større. Flyt musemarkøren over et hvilket som helst af de fire hjørner i dialogboksen, klik derefter og med museknappen nede, træk hjørnet udad. Jo større du foretager dialogboksen, jo større bliver eksempelvisningsvinduet. Her trækker jeg det nederste højre hjørne af dialogboksen, så jeg kan se meget mere af billedet i eksempelvisningsvinduet:
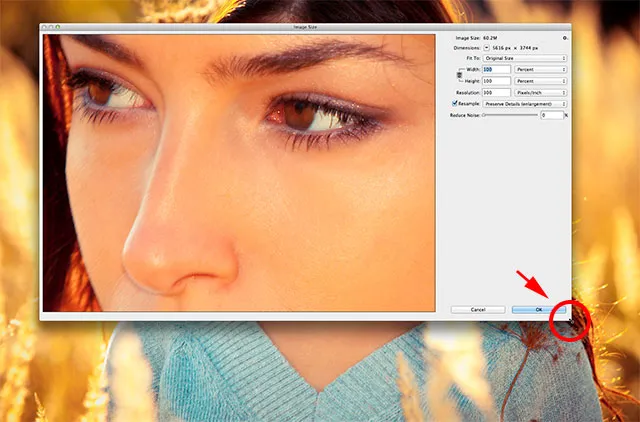
Klik og træk hjørnerne for at ændre størrelsen på dialogboksen og eksempelvisningsvinduet sammen med det.
Den aktuelle filstørrelse og dimensioner
Til højre for forhåndsvisningsvinduet er det sted, hvor vi finder de forskellige kontroller og muligheder for at ændre størrelsen på vores billeder samt nogle generelle oplysninger om billedet. Helt øverst finder vi dens aktuelle filstørrelse og dimensioner. Billedstørrelse viser størrelsen på billedet i megabyte (hvilket er, hvad "M" står for). Dimensioner viser os de aktuelle dimensioner af billedet i pixels (px):
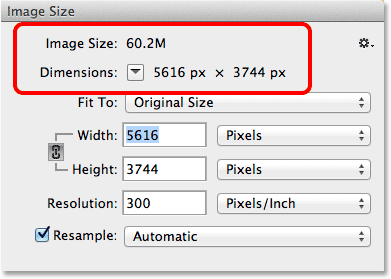
Information om den aktuelle filstørrelse og dimensioner findes øverst.
Som standard vises billedets dimensioner i pixels, men hvis vi klikker på boksen med pilen nedad peger i den:
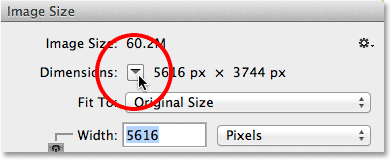
Klik på pilikonet.
Der vises en menu med yderligere målingstyper, f.eks. Procent, Tommer osv. I de fleste tilfælde vil du overlade dette sæt til Pixels:

Valg mellem forskellige målingstyper.
Valg af forudindstillede billedstørrelser
Direkte under oplysninger om billedstørrelse og dimensioner er en indstilling kaldet Tilpas til, som som standard er indstillet til Originalstørrelse:
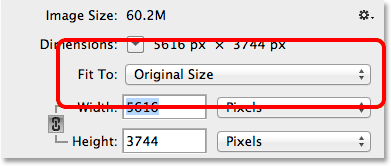
Indstillingen "Tilpas til".
Hvis vi klikker på ordene Original Size, vises en menu med forskellige forudindstillede billedstørrelser og opløsninger, vi kan vælge imellem. Nogle af forudindstillingerne er designet til udskrivning, andre til internettet (eller til visning på skærmen generelt). Der er også muligheder for at gemme og indlæse vores egne forudindstillinger. Der er nogle potentielle problemer og faldgruber, du kan støde på, når du vælger forudindstillede billedstørrelser, men ligesom det faktum, at nogle forudindstillinger har forskellige størrelsesforhold end andre, så vi ser nærmere på denne mulighed i en anden tutorial:

Liste over forudindstillede billedstørrelser.
Kortkoder, handlinger og filtre-plugin: Fejl i shortcode (ads-essentials-middle)
Indstillinger for billedstørrelse
Under indstillingen Tilpas finder vi tre meget vigtige indstillinger - Bredde, Højde og Opløsning - der tilsammen udgør hovedbilledet til ændring af størrelse i dialogboksen:
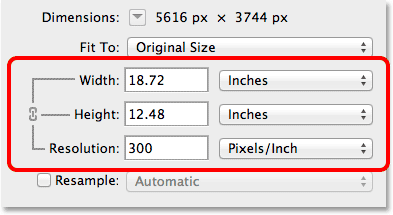
De største indstillinger for bredde, højde og opløsning.
Vi kan indtaste nye værdier i boksen Bredde og Højde. Når vi ændrer værdien i en af dem, ændrer Photoshop automatisk den anden for at bevare det originale billedformat. Som standard er målingstypen for både bredde og højde indstillet til tommer, men hvis du klikker på valgfeltet til målingstype for en af disse muligheder, vises en menu med andre målingstyper at vælge imellem. Bemærk, at Pixels-typen i øjeblikket er nedtonet og ikke tilgængelig. Vi lærer, hvorfor det er i en anden tutorial, når vi ser på forskellen mellem ændring af størrelse og resampling af et billede:
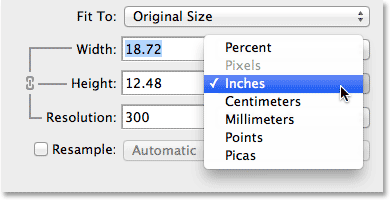
Vælg mellem forskellige målingstyper for bredde og højde.
Opløsningsindstillingen fungerer på samme måde. Vi kan indtaste en ny værdi, og vi kan klikke på valgfeltet til målingstype for at vælge mellem Pixels / inch (standard) eller Pixels / Centimeter. Pixels / Inch er standardmålingstypen til billedopløsning, og der er normalt ingen grund til at ændre den:
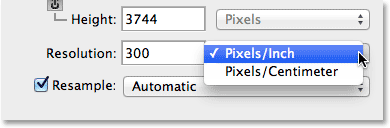
Indstillingen Opløsning.
Jeg dækker alt, hvad du har brug for at vide om billedstørrelse i næste tutorial, men kort fortalt betyder udtrykket ændring af størrelse simpelthen at ændre størrelsen, som billedet udskrives på, uden at ændre det faktiske antal pixels i billedet. For eksempel viser i øjeblikket afsnittet Dimensioner øverst i dialogboksen, at mit billede har pixeldimensioner på 5616 x 3744. Ved den nuværende opløsning på 300 pixels / tomme udskrives dette billede i en bredde på 18, 72 inches og en højde på 12, 48 inches. Det er fordi vi monterer 300 af billedets pixels fra top til bund og 300 pixels fra venstre til højre inden i hver tomme papir:
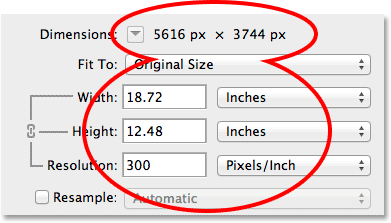
Den aktuelle udskriftsstørrelse på billedet.
Hvis jeg øger opløsningen fra 300 til, siger, 360 pixels / inch, ser vi, at billedet stadig har de samme pixeldimensioner (5616 x 3744), men fordi vi nu pakker flere af disse pixels (360 i modsætning til 300 ) fra top til bund og fra venstre til højre inden i hver tomme papir, udskrives billedet nu i en mindre størrelse (15, 6 inches bred og 10, 4 inches høj). Igen er dette kun en kort oversigt over størrelsen på billedet. Vi vil dække det mere detaljeret i den næste tutorial:
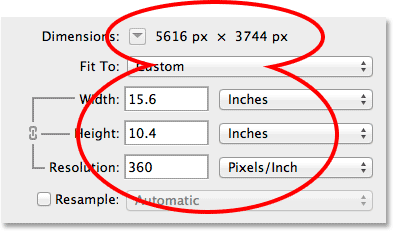
Den nye udskriftsstørrelse på billedet efter ændring af opløsningsværdien.
Opløsningsmuligheden
Under indstillingen Opløsning er indstillingen Resample, der kan aktiveres eller deaktiveres ved at klikke inde i dens afkrydsningsfelt. Indtil nu er det deaktiveret, så jeg går videre og aktiverer det:
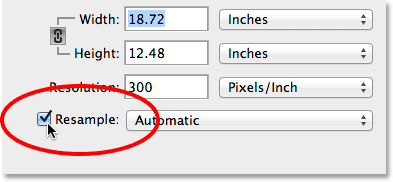
Aktivering af muligheden Resample.
Valgmuligheden Resample ændrer opførslen i dialogboksen Billedstørrelse. Udtrykket resampling betyder at ændre det faktiske antal pixels i billedet, ikke kun dets udskriftsstørrelse, for at gøre selve billedet større eller mindre. Når denne indstilling er aktiveret, kan indstillingerne for Bredde og Højde nu vise bredden og højden på billedet i pixels (i modsætning til tidligere, da målingstypen for pixels ikke var tilgængelig):
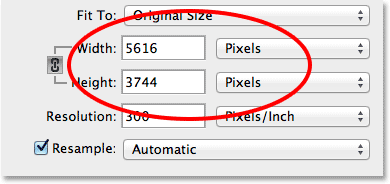
Bredden og højden vises nu i pixels.
Vi kan nu ændre det faktiske antal pixels i billedet ved at indtaste nye værdier i boksene Bredde og Højde. Som standard holder Photoshop igen det originale billedforhold det samme, så hvis jeg indtaster en ny værdi på for eksempel 2000 pixels for bredden, ændrer Photoshop automatisk højden til 1333 pixels for at matche det originale forhold. Hvis vi kigger øverst i dialogboksen, ser vi, at afsnittet Dimensioner også viser min nye billedstørrelse på 2000 px x 1333 px, og over den fortæller sektionen Billedstørrelse, at filstørrelsen, i megabyte, er faldet fra sin originale 60, 2M ned til kun 7, 63M:

Brug indstillingen Resample til at ændre det samlede antal pixels på billedet.
Muligheden for begrænsning af andele
Også med funktionen Resample aktiveret finder du et ikon, der kan klikkes på , mellem linket og Højden. Dette er indstillingen Constrain Proportions, og den er som standard aktiveret. Det er det, der fortæller Photoshop at holde det originale billedformat intakt ved automatisk at indtaste den korrekte højdeværdi, når vi ændrer bredden (eller omvendt). I de fleste tilfælde vil du holde denne indstilling aktiveret, men deaktivering af den giver dig mulighed for at indtaste separate værdier for både bredde og højde med risiko for at ændre billedformatet og fordreje udseendet og formen på billedet:

Indstillingen Begræns andele.
Indstillingerne for billedinterpolering
En anden meget vigtig mulighed, der kun bliver tilgængelig med indstillingen Resample aktiveret, er Billedinterpolering, der henviser til den metode, Photoshop bruger til at tilføje eller fjerne pixels i billedet. Den interpolationsmetode, vi vælger, kan have en dramatisk indflydelse på kvaliteten og udseendet af dit billede, efter at det er blevet nedsamplet (gjort mindre) eller opsamplet (gjort større).
Interpolationsindstillingen er placeret direkte til højre for indstillingen Resample. Det siger faktisk ikke "Billedinterpolering" overalt, men det er den mulighed, der som standard er indstillet til Automatisk :

Indstillingen Image Interpolation er placeret til højre for indstillingen Resample.
Ved at klikke på ordet Automatisk åbnes en liste over interpolationsmetoder at vælge imellem, herunder en splinterny en i Photoshop CC, Bevar detaljer, designet til at holde vores billeder ser skarpe og skarpe ud, når de forstørres. Faktisk, hvis vi lader interpolationsindstillingen indstillet til Automatisk, vil Photoshop automatisk vælge Bevar detaljer, når det registrerer, at vi forstørrer billedet. Når du nedsampler (reducerer) størrelsen på et billede, vælger den automatiske indstilling Bicubic Sharper for de bedste resultater. Eksempelvinduet opdateres for at vise dig, hvordan billedet ser ud, når du vælger forskellige interpolationsmetoder. Vi vil se nærmere på disse indstillinger i den fulde tutorial til billedresampling, men indtil videre er det et sikkert valg at lade denne indstilling være sat til Automatisk:

Bevar detaljer er nye for Photoshop CC og fantastisk til foretagelse af udvidelser.
Valgmulighederne for skalaestilarter
Hvis du bruger lageffekter (stilarter) i dit dokument, som faldskygger, streger, skrå og præg osv., Vil du sandsynligvis have, at effekterne skaleres i størrelse sammen med billedet. Klik på det lille tandhjulsikon i øverste højre hjørne i dialogboksen Billedstørrelse:
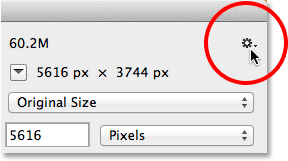
Klik på gearikonet.
Dette viser indstillingen Scale Styles, der kan klikkes på for at aktivere eller deaktivere den. Et afkrydsningsfelt til venstre for indstillingen betyder, at det i øjeblikket er aktiveret:
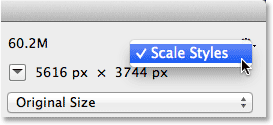
Indstillingen Scale Styles.
OK, Annuller og nulstil
Når du er klar til at ændre størrelsen på eller resample dit billede, skal du klikke på OK- knappen i nederste højre hjørne for at lukke ud af dialogboksen, på hvilket tidspunkt Photoshop går videre og ændre størrelsen på, upamples eller nedprøve billedet. Klik på knappen Annuller for at blot annullere dialogboksen Billedstørrelse uden at foretage ændringer i billedet:
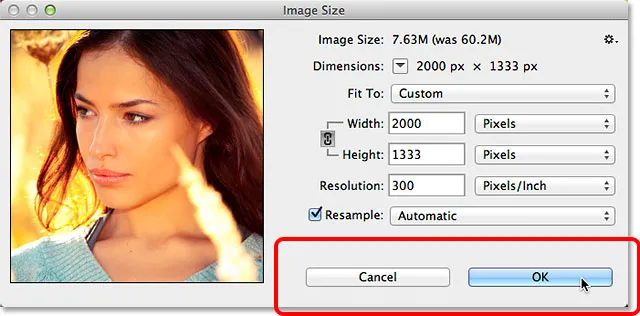
Klik på OK for at ændre størrelsen på eller resample billedet, eller Annuller for at skifte mening.
For at nulstille dialogboksen Billedstørrelse til dens originale indstillinger, skal du trykke på Alt (Win) / Option (Mac) -tasten på dit tastatur og holde den nede . Dette ændrer knappen Annuller til nulstillingsknappen . Klik på knappen Nulstil for at nulstille dialogboksen:

Tryk på Alt (Win) / Option (Mac) og hold den nede for at skifte Annuller til Nulstil.
Og der har vi det! Det er en hurtig rundvisning i den nydesignede billedstørrelsesdialogboks i Photoshop CC (Creative Cloud)!