Denne tutorial viser dig, hvordan du bruger det nye krumningspenneværktøj i Photoshop CC 2018 til let at tegne stier, og hvordan du konverterer dine sti-konturer til figurer, vektormasker og valg. Følg med i denne trin-for-trin-guide.
En af de største nye funktioner i Photoshop CC 2018 er det nye krumningspenningsværktøj . Curvature Pen Tool er en forenklet version af Photoshops standard Pen Tool. Det giver os mulighed for at tegne komplekse former og stier uden behov for at redigere kontrolhåndtag eller huske tastaturgenveje. Brug af krumningspenningsværktøjet er så let som at klikke for at tilføje punkter. Photoshop bruger derefter disse punkter til automatisk at tegne din sti.
Som navnet antyder, tegner Curvature Pen Tool som standard buede linjer. Men som vi ser, er det lige så let at tegne lige linjer og skifte mellem buede og lige linjer efter behov. Og ligesom det almindelige penværktøj, kan vi nemt konvertere vores sti-konturer til udvælgelseskonturer, så enhver, endda begyndere, kan vælge rene, professionelle valg i Photoshop. Lad os se, hvordan det fungerer!
Curvature Pen Tool er kun tilgængeligt fra og med Photoshop CC 2018, så du har brug for CC 2018 for at følge med. Hvis du er en Creative Cloud-abonnent, kan du lære, hvordan du opdaterer din kopi af Photoshop til CC 2018 ved hjælp af vores vejledning til opdatering af Photoshop CC. Lad os komme igang!
Opsætning af dokumentet
Oprettelse af et nyt Photoshop-dokument
I stedet for at jeg bare fortæller dig hvordan Curvature Pen Tool fungerer, lad os indstille tingene, så du nemt kan følge med mig. Vi starter med at oprette et nyt Photoshop-dokument. Gå op til menuen Filer i menulinjen øverst på skærmen og vælg Ny :
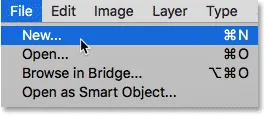
Gå til fil> Ny.
Dette åbner dialogboksen Nyt dokument. I panelet Preset Details til højre skal du indstille både det nye dokuments bredde og højde til 1000 pixels. Indstil opløsningen til 72 pixels / inch, og sørg for, at baggrundsindholdet er indstillet til hvidt . Klik derefter på knappen Opret i nederste højre hjørne. Et nyt dokument, fyldt med hvidt, åbnes på din skærm:
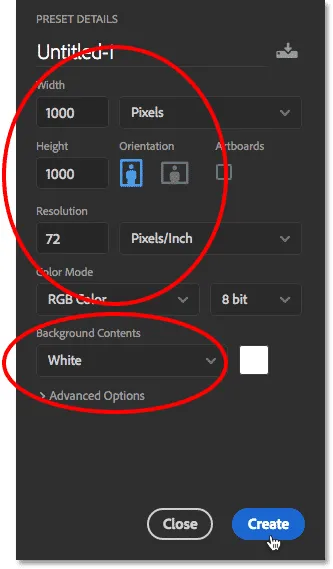
Indstilling af indstillingerne for det nye dokument i panelet Preset Details.
Opsætning af guiderne
Nu hvor vi har vores dokument, lad os oprette nogle guider, så det bliver lettere for os at tegne de samme figurer. Gå op til Vis- menuen i menulinjen, og vælg Ny guidelayout :
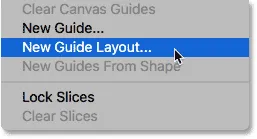
Gå til Vis> Ny guidelayout.
I dialogboksen Ny guidelayout skal du indstille både antal kolonner og antal rækker til 6 . Sørg for, at tagrendeværdien for både søjler og rækker enten er tom eller indstillet til 0. Hvis du har nogle allerede eksisterende guider, du skal fjerne, skal du vælge Ryd eksisterende guider i bunden. Klik derefter på OK for at lukke dialogboksen:
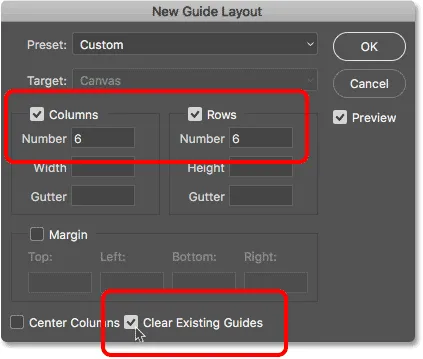
Valgmulighederne for den nye guide.
Du skal nu se 3 rækker og 3 kolonner med guider foran dit dokument:
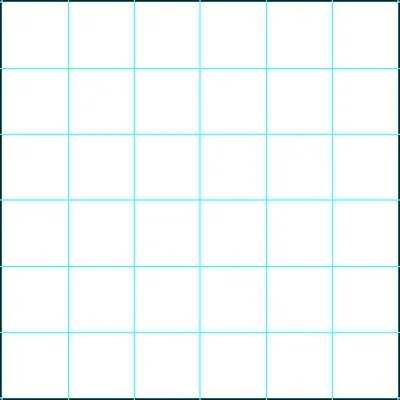
Guiderne vises nu i dokumentet.
Sådan tegnes med krumningspenningsværktøjet
Trin 1: Vælg krumningspenningsværktøjet fra værktøjslinjen
Lad os lære, hvordan vi bruger det nye krumningspenneværktøj i Photoshop CC 2018, med vores nu oprettede dokument. Vi vælger krumningspenneværktøjet fra værktøjslinjen. Som standard er Curvature Pen Tool indlejret bag det standard Pen Tool, så du bliver nødt til at klikke og holde på Pen Tool's ikonet, indtil der vises en fly-out menu. Vælg derefter Curvature Pen Tool fra menuen:
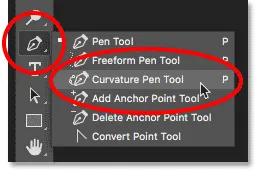
Valg af krumningspenningsværktøj fra værktøjslinjen.
Kan du ikke se krumningspenningsværktøjet i værktøjslinjen? Her finder du det.
Trin 2: Indstil værktøjstilstanden til "Sti" eller "Form"
Før du begynder at tegne med krumningspenningsværktøjet, skal du vælge, om du vil tegne en sti-kontur eller en form vha. Indstillingen Værktøjstilstand i indstillingslinjen. Som standard er værktøjstilstanden indstillet til Sti, hvilket er det, jeg vil overlade den til. Hvis du ville tegne en form, ville du indstille funktionen Værktøjstilstand til Form . Jeg synes, det er lettere bare at tegne en sti, fordi stier er lettere at se, når du tegner, og du let kan konvertere din sti til en form, når du er færdig. Vi lærer, hvordan man gør det lidt senere. For nu skal du lade værktøjstilstanden indstillet til Sti:
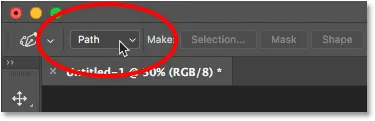
Valg af værktøjstilstand kan indstilles til sti eller form.
Trin 3: Klik for at tilføje et startpunkt
For at begynde at tegne en sti eller en form skal du klikke en gang inde i dit dokument for at indstille et startpunkt. Jeg skal klikke på stedet, hvor den lodrette guide i midten og den vandrette guide langs bunden krydser hinanden. Bemærk, at en lille firkant vises på det sted, hvor du klikkede. Dette er kendt som et ankerpunkt, fordi det forankrer placeringen af stien i dokumentet:
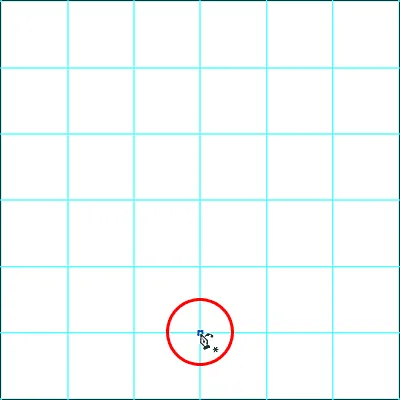
Klikker for at tilføje et startpunkt for stien.
Trin 4: Tilføj et andet punkt for at tegne en lige linje
Klik derefter for at tilføje et andet ankerpunkt. Jeg skal klikke, hvor den lodrette guide til venstre og den vandrette guide i midten krydser hinanden. Bemærk, at selvom værktøjet hedder krumningspenningsværktøjet, tegner Photoshop en lige linje, kendt som et sti-segment, mellem de to punkter. Årsagen er, at tegning af en kurve kræver tre punkter; en til starten af kurven, en til slutningen og en i midten. Punktet i midten bestemmer kurvens vinkel eller bue. Uden det midterste punkt er alt Photoshop kan tegne en lige linje:
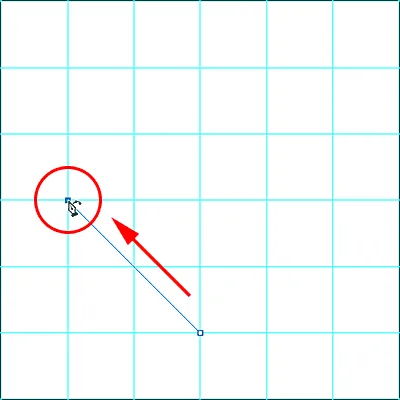
Tilføjelse af et andet punkt trækker en lige linje mellem de to punkter.
Trin 5: Tilføj et tredje punkt for at tegne en kurve
Klik med Curvature Pen Tool for at tilføje et tredje punkt. Jeg skal klikke, hvor den øverste vandrette guide og den lodrette midterste guide krydser hinanden. Så snart du klikker for at tilføje det tredje punkt, bliver den lige linje en buet linje:
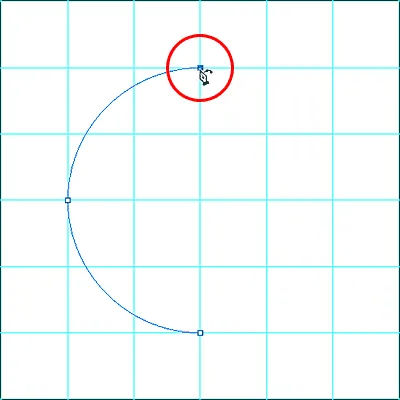
Tilføjelse af et tredje punkt konverterer den lige linje til en kurve.
Ændring af stienes tykkelse og farve
Hvis du har problemer med at se din sti skitseret, kan du justere både farve og tykkelse på stien ved at klikke på tandhjulsikonet i indstillingslinjen:
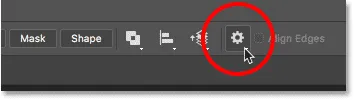
Klik på tandhjulsikonet for at åbne stiindstillingerne.
Dette åbner dialogboksen Stiindstillinger, hvor du kan ændre tykkelsen på stiens kontur fra så små som 0, 5 pixels til så store som 3 pixels. Du kan også vælge en anden farve til stien. Jeg indstiller tykkelsen til 3 px og farven til Magenta . Bemærk, at disse indstillinger kun er der for at hjælpe dig med at se din sti, mens du arbejder. De har ingen indflydelse på det faktiske udseende af stien i dokumentet. For at lukke dialogboksen Stiindstillinger skal du klikke igen på tandhjulsikonet:
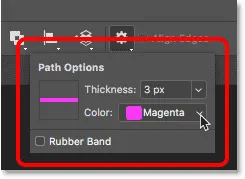
Skift tykkelse og farve på stien i Stiindstillinger.
Og nu ser vi, at både tykkelsen og farven på min sti har ændret sig:
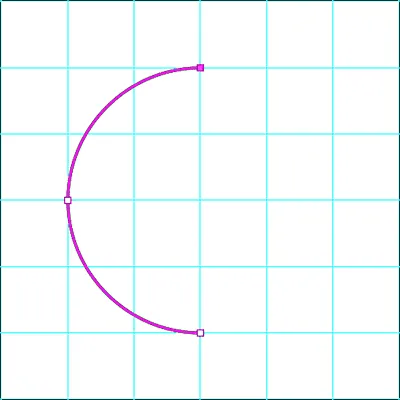
Stioversigten er nu meget lettere at se.
Trin 6: Klik for at tilføje flere point
For at fortsætte med at tegne din sti eller form skal du blot klikke for at tilføje flere punkter. Når du først har startet tegningen af en buet linje ved at tilføje et tredje punkt, tegner eventuelle yderligere punkter, du tilføjer, også en kurve. Jeg tilføjer et fjerde ankerpunkt ved at klikke på hvor den lodrette linje langs højre og den vandrette guide i midten krydser hinanden. Dette tilføjer et nyt stiensegment mellem det tredje og det fjerde punkt og udvider kurven:
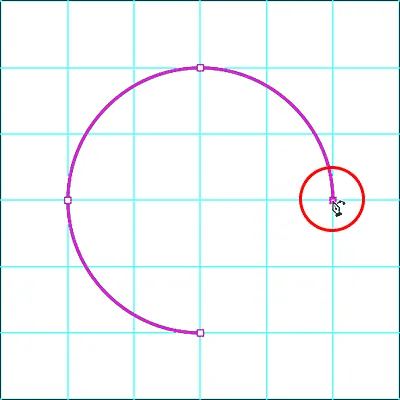
Tilføjelse af et fjerde punkt for at fortsætte med at tegne den buede linje.
Trin 7: Klik på udgangspunktet for at lukke stien
Klik på igen på dit oprindelige udgangspunkt for at lukke din sti. Vi har nu tegnet en komplet cirkel med krumningspenningsværktøjet bare ved at klikke på:
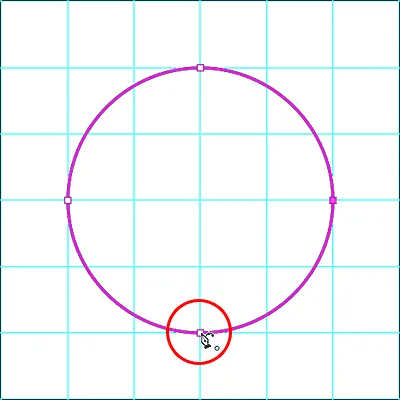
Luk stien ved at klikke igen på startpunktet.
Omforme stioversigten igen
Flytning af et eksisterende ankerpunkt
Vi har trukket vores vej, men vi kan let gå tilbage på dette tidspunkt og omforme den. Der er faktisk et par måder at gøre det på. Det ene er ved at klikke på et eksisterende ankerpunkt med krumningspenningsværktøjet for at vælge det og derefter trække punktet til et nyt sted. Her trækker jeg det øverste ankerpunkt to lodrette føringer over til højre:
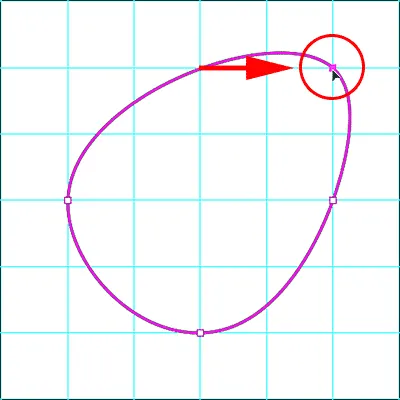
Klik og træk på et eksisterende ankerpunkt.
Tilføjelse af flere ankerpunkter
Vi kan også tilføje flere ankerpunkter til den eksisterende sti. For at tilføje et nyt punkt skal du klikke hvor som helst langs stioversigten. Træk derefter det nye punkt for at omforme stien. Jeg skal klikke øverst til venstre på stien for at tilføje et nyt punkt:
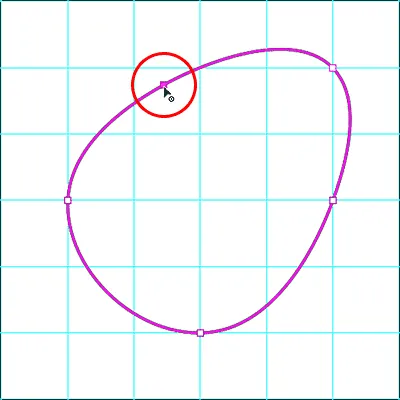
Tilføjelse af et nyt ankerpunkt ved at klikke på stioversigten.
Derefter trækker jeg det nye punkt ind i øverste venstre hjørne, hvor gitterlinjerne krydser hinanden:

Træk det nye punkt for at omforme stien.
Jeg skal også klikke for at tilføje et nyt ankerpunkt helt øverst på stien, og så trækker jeg det nye punkt nedad, hvor nettelinierne mødes lige over midten:
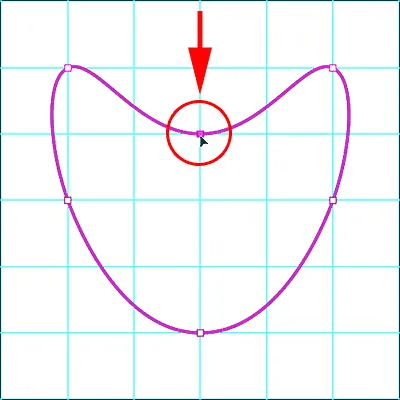
Tilføje et nyt punkt øverst og trække det nedad.
Skift mellem kurvepunkter og hjørnepunkter
Indtil videre har alle ankerpunkter, vi har tilføjet med Curvature Pen Tool, været kurvepunkter (også kendt som glatte punkter ). Det vil sige, stien skitserer kurver, når den passerer gennem punktet. En anden måde at ændre formen på en sti er ved at konvertere et kurvepunkt til et hjørnepunkt . For at skifte fra et kurvepunkt til et hjørnepunkt skal du dobbeltklikke på et eksisterende kurvepunkt.
Jeg dobbeltklikker på det punkt, jeg lige har tilføjet i det øverste centrum, og nu ser vi, at i stedet for en glat kurve, skifter stioversigten pludselig retning på det tidspunkt. For at skifte fra et hjørnespunkt tilbage til et kurvepunkt, skal du blot dobbeltklikke på punktet igen:
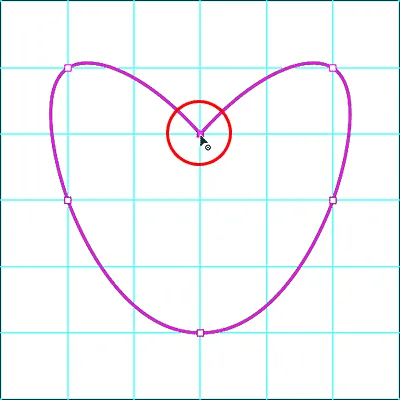
Dobbeltklik på et kurvepunkt for at konvertere det til et hjørnepunkt, og vice versa.
Sletning af et punkt
For at slette et ankerpunkt skal du klikke på det med Curvature Pen Tool for at vælge det, og derefter trykke på Backspace (Win) / Delete (Mac) -tasten på dit tastatur. Her har jeg slettet punktet i det øverste centrum, og nu er stien vendt tilbage til den samme form, som den var inden jeg tilføjede punktet:
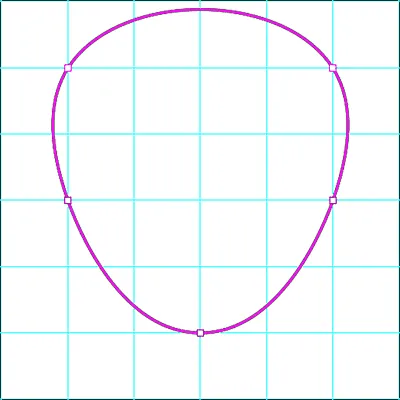
For at slette et punkt skal du vælge det og derefter trykke på Backspace (Win) / Delete (Mac).
Sletning af en hel sti
For at slette hele stien skal du højreklikke (Win) / Control-klik (Mac) inde i dokumentet og derefter vælge Slet sti i menuen. Du sletter også hele stien ved at trykke på Backspace (Win) / Delete (Mac) på dit tastatur, når der ikke vælges ankerpunkter:
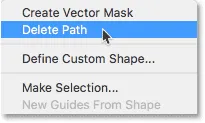
For at slette en sti skal du højreklikke (Win) / Control-klikke (Mac) og vælge "Delete Path".
Jeg sletter min sti, så jeg bare tilbage til mit tomme dokument og mine guider:
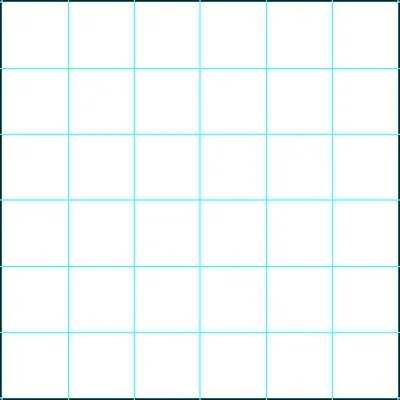
Stien er blevet slettet.
Tegning af lige sti-segmenter med krumningspenningsværktøjet
Den største fordel ved Curvature Pen Tool er, at det er let at tegne buede sti-konturer. Men vi kan også bruge det til at tegne lige linjer lige så let. Vi har allerede set, at vi kan konvertere et kurvepunkt til et hjørnepunkt ved at dobbeltklikke på det. Men hvis vi på forhånd ved, at vi er nødt til at tegne en lige linje, er der ikke behov for at tegne et kurvepunkt først og derefter konvertere det. I stedet for skal du blot dobbeltklikke i stedet for med et enkelt klik for at tilføje det nye punkt. Photoshop tilføjer punktet automatisk som et hjørnepunkt.
Lad os sige, at vi ønsker at tegne en rektangulær sti-kontur ved hjælp af krumningspenningsværktøjet. Start med at klikke for at indstille et startpunkt for stien. Jeg skal klikke i nederste venstre hjørne:
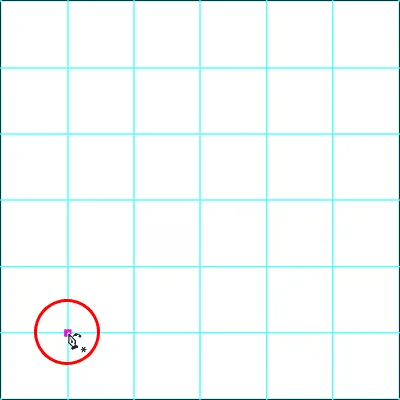
Klikke for at indstille et startpunkt for den rektangulære sti-kontur.
Da vi ved, at vi ønsker, at det næste punkt skal være et hjørnepunkt, skal du dobbeltklikke i stedet for med et enkelt klik for at tilføje det. Jeg dobbeltklikker på to vandrette guider over mit udgangspunkt:
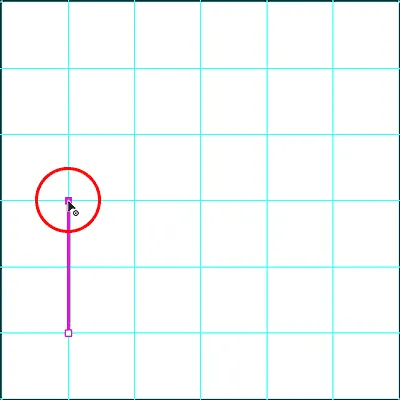
Dobbeltklik på for at tilføje det andet punkt som et hjørnepunkt.
For at tilføje det tredje punkt til den rektangulære form, dobbeltklikker jeg igen for at tilføje det som et hjørnespunkt. Bemærk, at fordi vi tilføjer punkterne som hjørnepunkter, forbinder Photoshop dem med lige sti-segmenter i stedet for kurver:
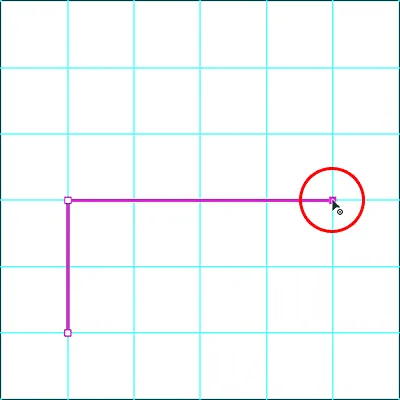
Dobbeltklik på for at tilføje det tredje punkt.
Jeg tilføjer et fjerde hjørnespunkt ved at dobbeltklikke i nederste højre hjørne. Igen tilføjer Photoshop endnu et lige stykke:
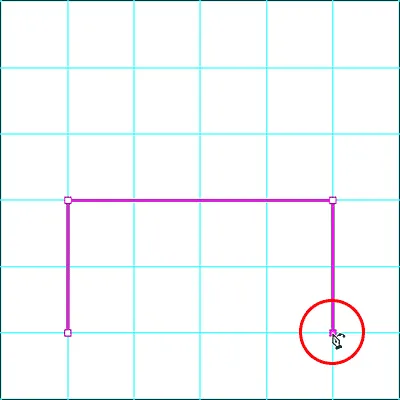
Tilføjelse af det fjerde hjørnespunkt.
For at afslutte stien dobbeltklikker jeg på det oprindelige startpunkt, og Photoshop tilføjer det resterende lige segment:
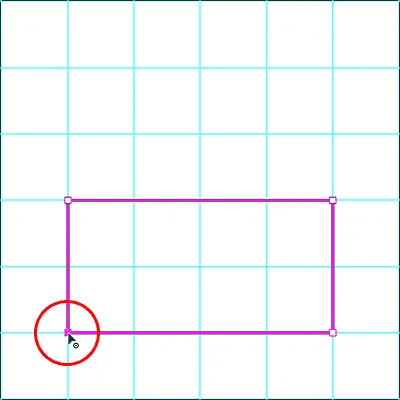
Dobbeltklik på startpunktet for at lukke stien.
Konvertering af et lige sti-segment til en bue
Hvad hvis du i stedet for en flad vandret linje øverst på stien ønsker en bue? Med krumningspenningsværktøjet er det let. Alt hvad du skal gøre er at klikke hvor som helst langs det øverste sti-segment for at tilføje et nyt ankerpunkt:
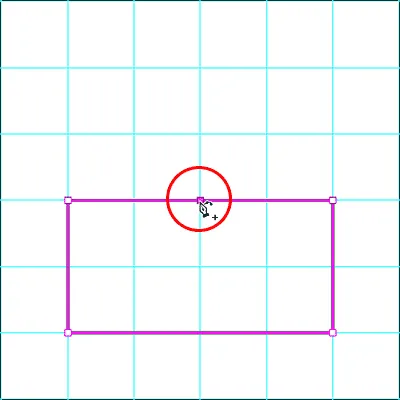
Tilføjelse af et nyt punkt øverst på stien.
Træk derefter det nye punkt opad for at oprette buen:

Træk det nye punkt opad.
Flytning af flere ankerpunkter på én gang
Indtil videre har vi lært, at vi kan flytte et individuelt ankerpunkt ved at klikke og trække det med Curvature Pen Tool. Men hvad nu hvis vi skal flytte to eller flere ankerpunkter på én gang? I dette tilfælde kan vi bruge Photoshop's Direct Selection Tool . Du finder Direct Selection Tool, også kendt som "White Arrow Tool", indlejret bag Path Selection Tool ("Black Arrow Tool") på værktøjslinjen. Klik og hold på værktøjet Valg af sti, indtil der vises en udflyvningsmenu, og vælg derefter det direkte valgværktøj fra menuen:
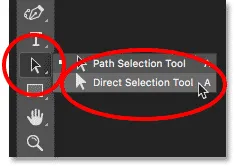
Valg af værktøj til direkte valg fra værktøjslinjen.
Lad os sige, at vi vil ændre højden på vores sti. Vi er nødt til at vælge alle tre ankerpunkter, der udgør toppen (punktet øverst til venstre, øverst til højre og det øverst på buen). For at vælge alle tre punkter på én gang skal du klikke og trække en boks rundt om alle tre punkter med Direct Selection Tool:
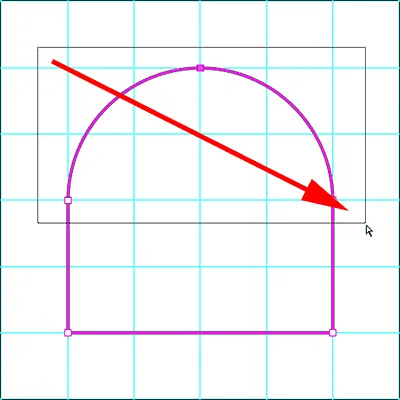
Træk med det direkte valgværktøj omkring alle tre punkter øverst.
Derefter, med alle tre punkter øverst valgt, skal du klikke på en af dem og trække alle tre nedad sammen:
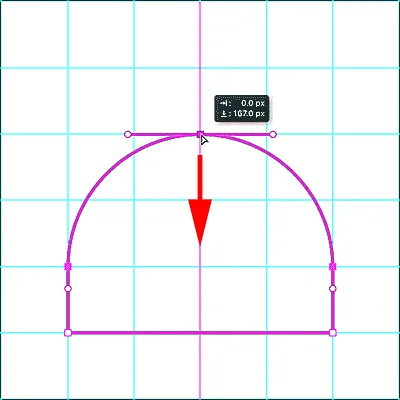
Omforme stien ved at flytte alle valgte ankerpunkter på samme tid.
For at skifte tilbage til krumningspenningsværktøjet skal du genvælge det fra værktøjslinjen:
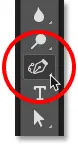
Genvalg af værktøjet til krumningspenne.
Og derefter for at slette stien, så vi kan starte forfra, skal du højreklikke (Win) / Control-klikke (Mac) inde i dokumentet og vælge Slet sti i menuen:
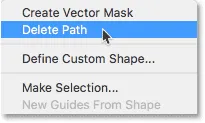
Valg af indstillingen Slet sti.
Tegning af et hjerte med krumningspenningsværktøjet
Endelig, lad os tage det, vi har lært om kurve- og hjørnepunkter, og brug det til at tegne en sti i form af et hjerte. Når vi er færdige, afslutter vi denne tutorial ved at lære, hvordan man ændrer stien til en faktisk form, samt en vektormaske og en markeringsoversigt.
Klik først i bunden med Curvature Pen Tool for at indstille dit udgangspunkt:
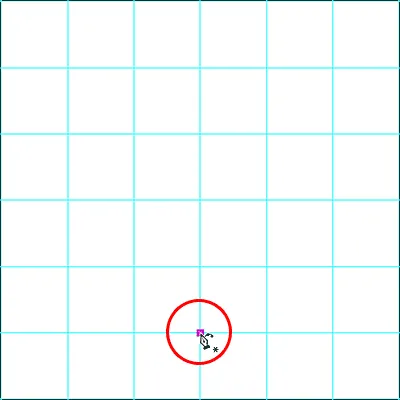
Klik for at indstille startpunktet for hjertet.
Klik derefter i øverste venstre hjørne, hvor den første lodrette guide til venstre skærer hinanden med den anden vandrette guide fra toppen. Dette tilføjer et andet punkt, og da vi kun har to punkter i øjeblikket, tegner Photoshop et lige sti-segment mellem dem:
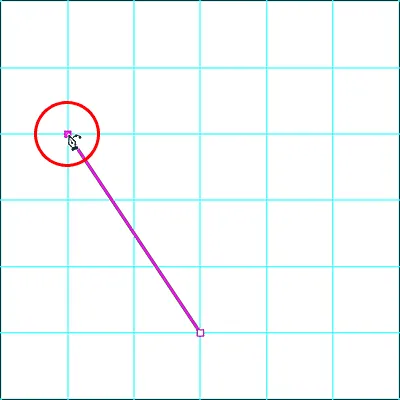
Klik for at tilføje det andet punkt.
For at tilføje det tredje punkt skal du klikke, hvor den øverste vandrette guide skærer hinanden med den anden lodrette guide fra venstre. Da dette er vores tredje punkt, konverterer Photoshop rettsegmentet til en kurve:
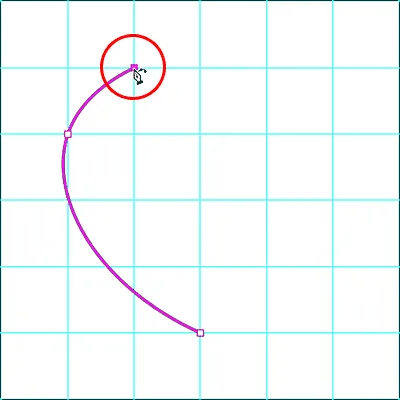
Tilføjelse af det tredje punkt skaber kurven.
Vi er nødt til at tilføje vores fjerde punkt på det sted, hvor den anden vandrette guide fra toppen møder den lodrette guide i midten. Men fordi vi ved, at vi har brug for, at dette punkt skal være et hjørnepunkt, ikke et kurvepunkt, skal du dobbeltklikke for at tilføje det:

Tilføjelse af det fjerde punkt som et hjørnespunkt ved at dobbeltklikke på.
Klik derefter på hvor den øverste vandrette guide krydser den anden lodrette guide fra højre. Selvom vi tilføjer dette punkt som et kurvepunkt (ved at enkelt klikke), tegner Photoshop oprindeligt et lige sti-segment. Det skyldes, at vores forrige punkt var et hjørnespunkt:
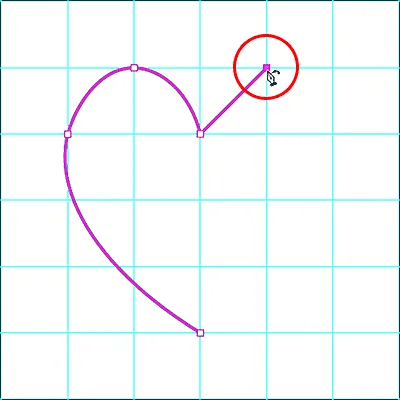
Enkeltklik for at tilføje det femte ankerpunkt som et kurvepunkt.
Hvis du vil tilføje det næste punkt, skal du klikke på, hvor den første lodrette guide fra højre møder den anden vandrette guide fra toppen. Photoshop konverterer igen den lige sti til en kurve:
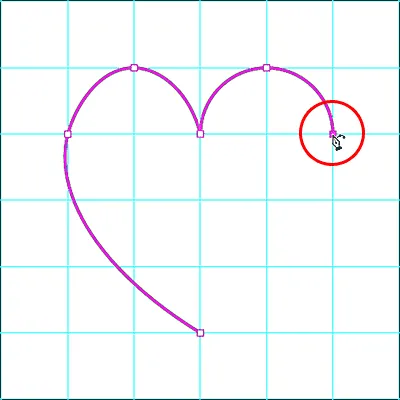
Tilføjelse af det sjette punkt konverterer den forrige lige linje til en kurve.
Endelig, lad os lukke stien og færdiggøre vores hjerteform ved at klikke på det første udgangspunkt i bunden. Vi har brug for, at dette punkt skal være et hjørnespunkt, ikke en kurve, så udfyld stien ved at dobbeltklikke på startpunktet:
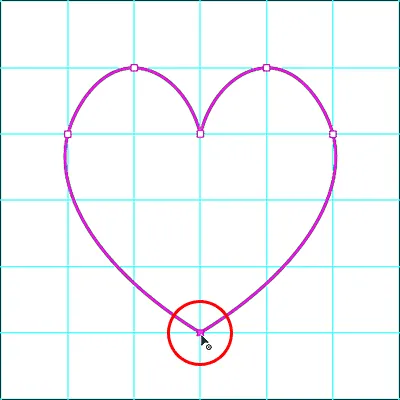
Dobbeltklik på startpunktet for at lukke stien med et hjørnepunkt.
Sluk for guiderne
Vi er færdige med at tegne med Curvature Pen Tool, så lad os fjerne guiderne ved at gå op til Vis- menuen i menulinjen, vælge Vis og derefter vælge Guider til at fravælge dem:
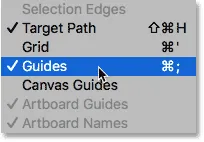
Gå til Vis> Vis> Guider.
Dette efterlader os bare vores vej:
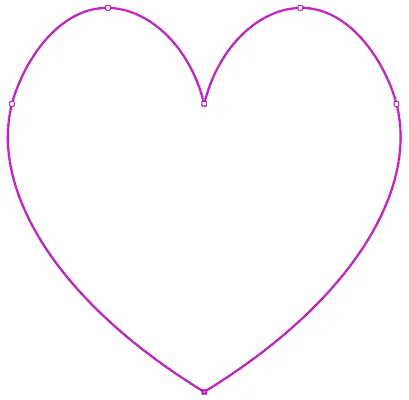
Den hjerteformede sti tegnet med Curvature Pen Tool.
Konvertering af stien til et valg, maske eller form
Nu, hvor vi har tegnet vores sti, gør Photoshop det nemt at konvertere stien i enten en markering, en vektormaske eller en form . Når krumningspenningsværktøjet stadig er aktivt, finder du alle tre muligheder i indstillingslinjen. Vælg blot den du har brug for:
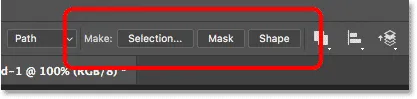
Brug indstillingen Opret for at vende stien til en markering, vektormaske eller -form.
Valgkontur
Hvis du vil konvertere din sti til en markeringsoversigt, skal du vælge Valg :
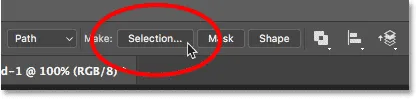
Valg af "markering" fra indstillingslinjen.
Photoshop åbner dialogboksen Foretag valg . Her kan du om nødvendigt føje noget fjerning til markeringen eller bare klikke på OK for at lukke dialogboksen:
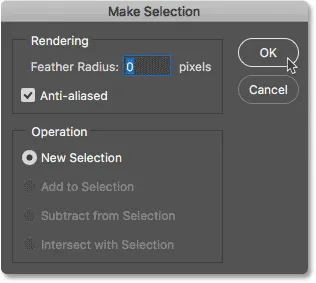
Dialogboksen Foretag valg.
Photoshop konverterer øjeblikkeligt din sti-kontur til en valgmulighed for "marcherende myrer":
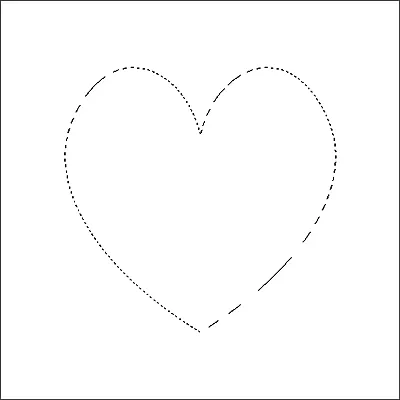
Stien, der tegnes med krumningspenningsværktøjet, er nu en markering.
Jeg fortryder det, så vi kan se på de to andre muligheder ved at gå op til menuen Rediger og vælge Fortryd valg af ændring . Jeg kunne også bare trykke på Ctrl + Z (Win) / Command + Z (Mac) på mit tastatur:
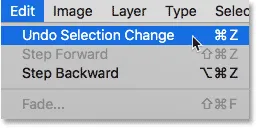
Gå til Rediger> Fortryd ændring af valg.
Vector maske
Hvis du vil oprette en vektormaske fra din sti-kontur, skal du vælge Maske i indstillingslinjen:
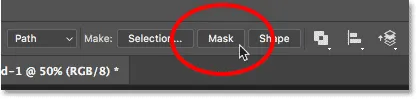
Klik på indstillingen "Mask".
Photoshop konverterer stien til en vektormaske, hvor kun det område inden i stien, der forbliver synligt i dokumentet. Tavlemønsteret, der nu omgiver stien, repræsenterer gennemsigtighed, da vi ikke har andre lag under masken:
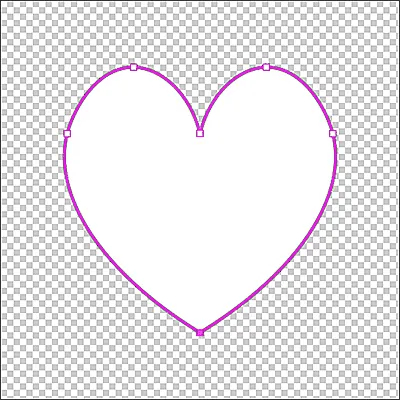
Stien vises nu som en vektormaske, hvor kun området inden for stien er synlig.
Og hvis vi ser i panelet Lag, ser vi nu en vektormaske-miniature :
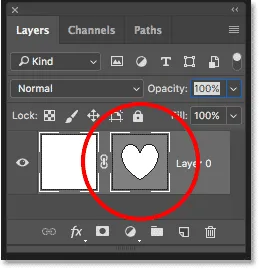
En vektormaske-miniature vises i panelet Lag.
Jeg fortryder vektormasken, så vi kan se på den tredje mulighed ved at gå op til menuen Rediger og vælge Fortryd Tilføj vektormaske . Eller igen, jeg kunne bare trykke på Ctrl + Z (Win) / Command + Z (Mac) på mit tastatur:
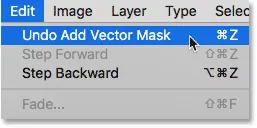
Gå til Rediger> Fortryd Tilføj vektormaske.
Formlag
Endelig, for at konvertere en sti tegnet med krumningspenneværktøjet til et formlag, skal du vælge Form :

Valg af "form" fra indstillingslinjen.
Photoshop udfylder den nye form med din nuværende forgrundsfarve, som i mit tilfælde er sort:
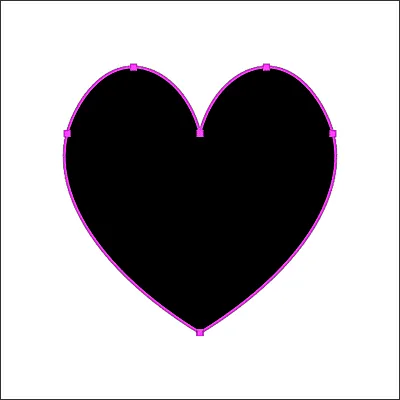
Stien konverteres nu til en form.
Hvis vi ser igen i panelet Lag, ser vi nu et nyt formlag . For at ændre formens farve skal du dobbeltklikke på formens miniaturebillede :
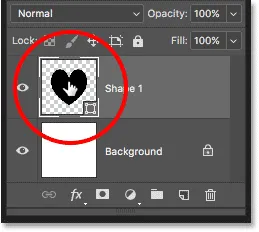
Dobbeltklik på formularens miniaturebillede for at ændre formfarve.
Vælg derefter en ny farve fra Color Picker . Da vi har tegnet en hjerteform, vælger jeg en rød nuance. Klik på OK, når du er færdig for at lukke farvevælgeren:
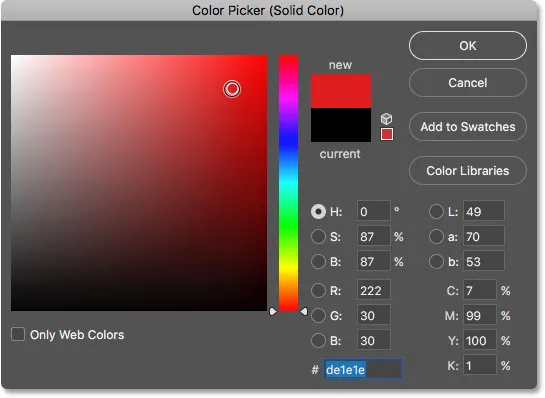
Valg af en anden farve til formen fra farvevælgeren.
Til sidst, for at skjule sti-konturen omkring formen, skal du trykke på Enter (Win) / Return (Mac) på dit tastatur. Eller vælg blot et andet værktøj fra værktøjslinjen. Her er min hjerteform nu fyldt med rød:
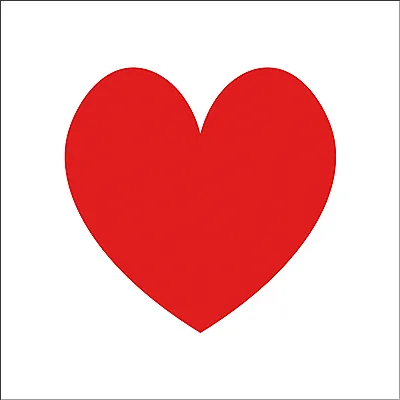
Den røde hjerteform tegnet med krumningspenningsværktøjet.
Og der har vi det! Det er vores trin-for-trin-guide til at tegne stier og figurer med det nye krumningspenningsværktøj i Photoshop CC 2018! Se også de nye Rich Tool Tips i Photoshop CC 2018. Besøg vores Photoshop Basics-afsnit for lignende tutorials!