Lær hvordan Content-Aware Crop-funktionen i Photoshop CC giver dig let mulighed for at tilføje mere plads omkring dine fotos ved at udfylde det tomme rum med matchende indhold!
Adobe føjede først indholdsbevidste funktioner til beskæringsværktøjet i Photoshop CC 2015.5. Og hvad indholdsbevidst beskæring giver os mulighed for er at tilføje mere plads omkring vores billeder. Når jeg siger "mere plads", betyder jeg ikke bare "tom plads". Det standard beskæringsværktøj har altid været i stand til det. I stedet for med indholdsbevidst beskæring kan vi faktisk udvide grænserne for et billede ved at udfylde tomme områder omkring et foto med matchende detaljer.
Indholdsbevidst afgrøde kan være yderst nyttig, når du beskærer et billede efter at have rettet det, da rotation af billedet ofte efterlader blanke pladser i hjørnerne. Og det er også godt til at udvide toppen, bunden eller siderne af dit foto for at gøre plads til tekst eller for at hjælpe billedet med at passe bedre ind i dit layout. Sammen med at lære at bruge det, lærer vi også, hvorfor indholdsbevidst beskæring fungerer som magi i nogle tilfælde, men ikke så meget i andre. For at følge med, skal du bruge Photoshop CC. Lad os komme igang!
Retning og beskæring af et foto uden Content-Aware
Her er et billede, jeg har åbnet i Photoshop, som jeg downloadede fra Adobe Stock. Jeg vil rette og beskære billedet uden at miste nogen af børnene på billedet. Men drengen i den gule skjorte til højre er meget tæt på kanten, hvilket kan udgøre et problem. Så lad os se, hvad der sker, hvis jeg prøver at glatte og beskære det uden at bruge beskæringsværktøjets Content-Aware-funktion:

Det originale billede. Kredit: Adobe Stock.
Valg af beskæringsværktøj
Jeg vælger beskæringsværktøjet fra værktøjslinjen:

Valg af beskæringsværktøj.
Hvor finder jeg indstillingen Content-Aware?
Når beskæringsværktøjet er valgt, findes indstillingen Content-Aware i indstillingslinjen øverst på skærmen. Foreløbig forlader jeg Content-Aware ikke markeret:

Indstillingen Content Aware til beskæringsværktøjet er i øjeblikket slået fra.
Valg af Straighten Tool
For at rette billedet skal jeg vælge Rettelsesværktøjet i indstillingslinjen:

Valg af Straighten Tool.
Rotering og retning af billedet
Så tegner jeg en lige linje på tværs af noget på billedet, der skal være lige, enten lodret eller vandret, så Photoshop kan bruge vinklen på den linje til at rotere og rette billedet. For et udendørs foto som dette kunne jeg ideelt set tegne en lige linje over horisonten i baggrunden. Men i dette tilfælde er der virkelig ikke en åbenlys horisontlinje takket være de bølgende bakker, så jeg bliver nødt til at øje med det.
Jeg starter med at klikke for at angive et startpunkt for linjen lige under træerne nederst til venstre på billedet. Og så, med min museknap nede, trækker jeg diagonalt over til højre, igen lige under træerne. En vinkel på ca. 9 ° skal fungere:

Træk en diagonal linje over billedet med det rette værktøj.
Det første problem - Tom plads i hjørnerne
Jeg frigiver min museknap, hvor Photoshop roterer billedet for at rette det ud. Det tegner også en beskæringsramme rundt om billedet. Og her er det første problem. Bemærk, hvor meget af billedet, der falder uden for afgrødearealet, når du har rettet det ud. Det skyldes, at rotationen af billedet tilføjede en hel masse tom plads omkring billedet, som vi ser ved tavlemønsteret i hjørnerne af dokumentet.
Photoshop udvider ikke afgrænsekanten til det tomme rum, da vi ender med tom plads på billedet. Det udvider kun beskæringsrammen til kanterne af selve fotoet. I det mindste er det sådan, hvordan tingene fungerede, før funktionen Content-Aware blev tilføjet, som vi vil se på i et øjeblik:

Uden Content-Aware vil beskæring resultere i, at meget af billedet går tabt.
Det andet problem - At miste en del af mit emne
Jeg accepterer beskæringen ved at trykke på Enter (Win) / Return (Mac) på mit tastatur. Og dette bringer os til det andet problem. Kan du huske, da jeg nævnte, at drengen i den gule skjorte til højre var for tæt på kanten? Nå, efter at have rettet og beskåret billedet, er en del af ham nu faldet helt ud af kanten! Der var ingen måde for Photoshop at beskære billedet efter at have ret det uden at skære drengens arm og fødder ud af billedet. Mor og far ville sandsynligvis ikke være for glade med dette resultat:

Uden indholdsbevidst beskæring af billedet en del af motivet ud af billedet.
Sådan rettes og beskæres et billede med Content-Aware
Så nu, hvor vi har set på, hvordan beskæringsværktøjet fungerer uden Content-Aware, lad os rette og beskære billedet igen, men denne gang med Content-Aware tændt. Jeg fortryder min første afgrøde ved at gå op til Rediger- menuen i menulinjen og vælge Fortryd beskæring :
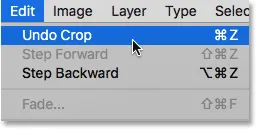
Gå til Rediger> Fortryd beskæring.
Dette returnerer billedet til dets oprindelige tilstand:

Det originale billede igen.
Trin 1: Vælg beskæringsværktøjet
Jeg vil igen vælge beskæringsværktøjet fra værktøjslinjen:

Sørg for, at jeg har valgt beskæringsværktøjet.
Trin 2: Tænd for Content-Aware i indstillingslinjen
Denne gang vil jeg slå Content-Aware til, så jeg skal klikke inde i dets afkrydsningsfelt i indstillingslinjen:

Tænder på indholdsbevidst beskæring.
Trin 3: Vælg Straighten Tool
Derefter skal jeg igen i indstillingslinjen igen vælge Straighten Tool :

Valg af Straighten Tool.
Trin 4: Tegn en linje på tværs af noget, der skal være lige
Og ligesom før skal jeg klikke og trække en diagonal linje med Straighten Tool fra venstre mod højre lige under træerne i baggrunden:

Træk den samme diagonale linje hen over billedet med Straighten Tool.
Forskellen om indholdsbevidsthed
Jeg frigiver min museknap for at rette billedet. Og denne gang, med Content-Aware tændt, får vi et meget andet resultat. I stedet for at begrænse beskæringsområdet til blot selve billedet, har Photoshop udvidet det til noget af det tomme rum i hjørnerne.
Hvorfor er Photoshop pludselig okay med at tilføje tom plads til billedet? Årsagen er, at det ikke vil tilføje tom plads. I stedet, med Content-Aware aktiveret, kan Photoshop bruge billeddetaljen nær disse tomme områder til automatisk at udfylde dem med lignende detaljer. Hvis der er masser af græs rundt omkring i området, kan det udfylde det tomme rum med mere græs. Og hvis der er blå himmel, kan det fylde rummet med mere blå himmel. Med andre ord siger Photoshop nu: "Gå videre og inkluder disse tomme områder, og lad mig finde ud af, hvad der skal være der".
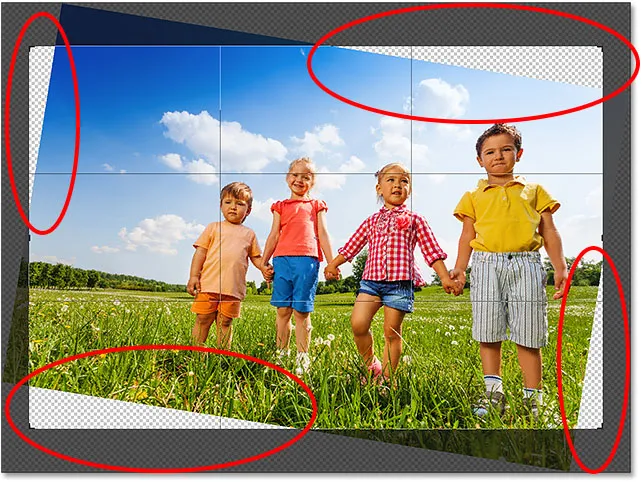
Den større afgrøde, Photoshop foreslår med Content-Aware aktiveret.
På dette tidspunkt kunne jeg gribe fat i en hvilken som helst af siderne eller hjørnerne af beskæringsboksen og udvide dem endnu længere ud i de tomme områder. Men husk, at jo mere vi beder Photoshop om at finde ud af det på egen hånd, desto større er risikoen for, at det kommer til at rodet sammen (ligesom resten af os). Hvor langt du kan skubbe til funktionen Content-Aware afhænger virkelig af billedet. Generelt, for de bedste resultater, skal du prøve ikke at udvide beskæringsrammen meget ud over den oprindelige størrelse, som Photoshop antyder. Men igen afhænger det af dit billede.
Trin 5: Tryk på Enter (Win) / Return (Mac) for at beskære billedet
For at acceptere beskæringen skal jeg trykke på Enter (Win) / Return (Mac) på mit tastatur. Denne gang, fordi Photoshop har meget at regne ud, ser vi ikke øjeblikkelige resultater, som vi gjorde før. I stedet vil vi se en statuslinje, der fortæller os, hvor langt Photoshop er i gang:
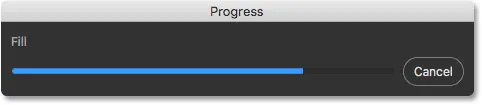
Progress-bar holder os selskab, mens vi venter.
I de fleste tilfælde bør det ikke tage mere end et par sekunder, og her ser vi resultaterne. Takket være indholdsbevidst beskæring kunne Photoshop udfylde de tomme områder i hjørnerne med flere detaljer. Og drengen i den gule skjorte er stadig i ét stykke med plads til overs. Der kan være et par områder, der har brug for en hurtig touch-up med et af Photoshop's retoucheringsværktøjer, som klonestemplet eller helingsbørsten. Men alt i alt holdt indholdsbevidst beskæring billedet godt ud:

Resultatet efter udretting og beskæring med Content-Aware aktiveret.
Brug af indholdsbevidst beskæring til at udvide kanterne på et foto
Vi har set, at indholdsbevidst beskæring er fantastisk til at rette et billede. Men det er også nyttigt til at udvide kanterne på et billede og tilføje mere plads øverst, nederst, til venstre eller højre. Her er et andet billede, også downloadet fra Adobe Stock, som jeg har åbnet i Photoshop:

Det originale foto. Kredit: Adobe Stock.
Trin 1: Vælg beskæringsværktøjet
Lad os sige, at jeg er nødt til at tilføje mere plads over ballonerne øverst. For at gøre det skal jeg igen vælge beskæringsværktøjet fra værktøjslinjen:

Valg af beskæringsværktøj.
Dette placerer den standard beskærende kant og håndteres omkring billedet:

Afgrødekanten og håndtagene omgiver billedet.
Da jeg vil trække det øverste håndtag uden at flytte de andre, skal jeg sørge for, at indstillingen Aspect Ratio i Options Bar er indstillet til Ratio, som den er som standard. Og jeg skal sørge for, at felterne Bredde og Højde direkte til højre for indstillingen Aspektforhold begge er tomme. Hvis de ikke var tomme, vil jeg gerne klikke på knappen Ryd for at rydde værdierne:
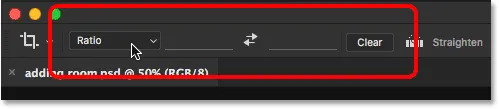
Indstilling af indstillingen Aspektforhold til Forhold, med felterne Bredde og Højde tom.
Trin 2: Tænd for Content-Aware i indstillingslinjen
Jeg skal sørge for, at jeg har valgt Content-Aware :

Valg af indstillingen Content-Aware.
Trin 3: Træk en eller flere kanter af afgrødekanten udad
Og så, for at tilføje mere plads øverst på billedet, skal jeg klikke på det øverste håndtag og trække det opad:
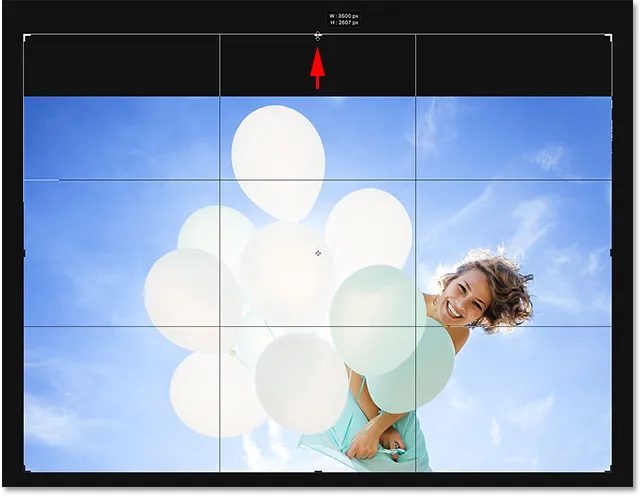
Tilføjelse af mere plads over billedet.
Når jeg slipper min museknap, udfylder Photoshop det ekstra rum med gennemsigtighed (tom plads), som vi kan se igen ved hjælp af tavlemønsteret:
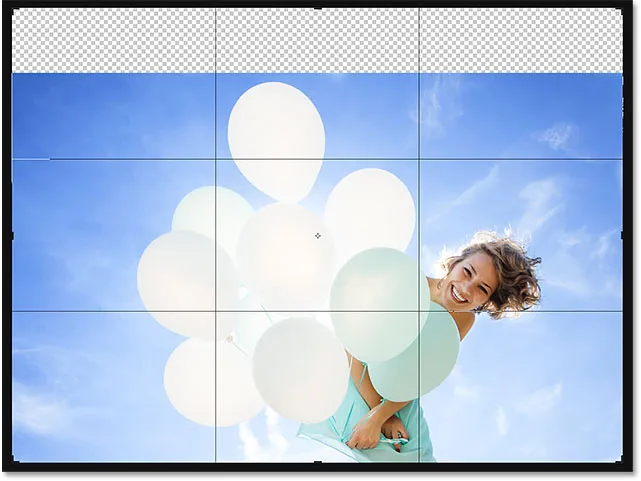
Resultatet indtil videre efter tilføjelse af ekstra plads over billedet.
Trin 4: Tryk på Enter (Win) / Return (Mac) for at beskære billedet
Derefter skal jeg trykke på Enter (Win) / Return (Mac) på mit tastatur for at acceptere beskæringen, og her er resultatet. Uden indholdsbevidst beskæring, ville Photoshop blot have tilføjet det tomme rum og efterladt det på det. Men med Content-Aware aktiveret så Photoshop på det omkringliggende område og gjorde et godt stykke arbejde med at udfylde pladsen med mere blå himmel og tilfældige skyer:

Det samme foto, nu med mere plads øverst.
Fungerer som magi, undtagen når det ikke gør det
Den indholdsbevidste afgrødefunktion i Photoshop CC kan være en realtidsbesparende og endda en livredder, når vi skal tilføje flere billeddetaljer omkring et foto. Men sammen med at vide, hvordan det fungerer, er det lige så vigtigt at kende dens begrænsninger, så vi kan holde vores forventninger i skak.
Indholdsbevidst beskæring fungerer bedst i områder med relativt ensfarvet farve, som en klar blå himmel, eller i områder med masser af tilfældige detaljer, som græs, blade eller en sandstrand. Det fungerer dog ikke særlig godt i områder, der er for specifikke. Faktisk kan resultaterne se temmelig underlige ud.
Når indholdsbevidst afgrøde mislykkes
For eksempel så vi, at jeg let kunne tilføje mere plads over ballonerne i dette billede, og det var fordi området var temmelig enkelt. Alt hvad Photoshop måtte gøre, var at finde ud af, hvordan man tegner mere blå himmel og et par uklare skyer, og resultatet så godt ud. Men se hvad der sker, hvis jeg gør den samme ting i bunden af billedet, under kvindens kjole. Jeg skal klikke på det nederste afgrødehåndtag og trække det ned under billedet for at tilføje mere plads:
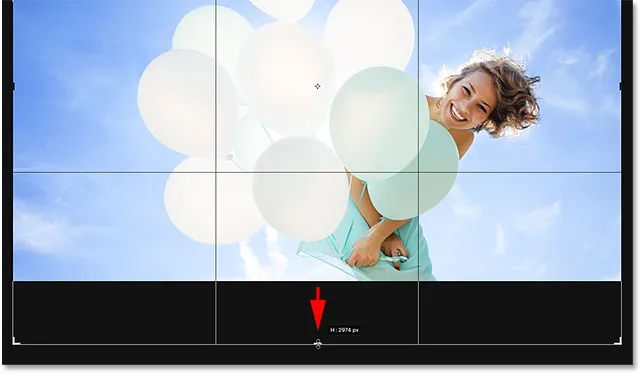
Træk bunden af beskæringsrammen ind i området under billedet.
Så frigiver jeg min museknap, hvor Photoshop midlertidigt fylder området med tom plads, ligesom det gjorde øverst på billedet:
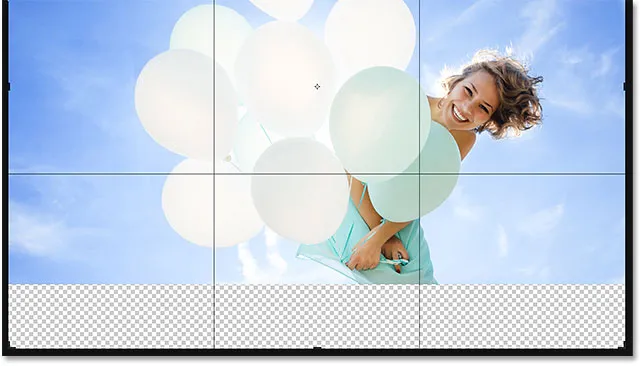
Det nye område under billedet er fyldt med gennemsigtighed.
Til sidst vil jeg trykke på Enter (Win) / Return (Mac) på mit tastatur for at acceptere beskæringen. Og her er hvor ting går galt. I det væsentlige har jeg bedt Photoshop finde ud af, hvordan man tegner mere af kvindens kjole, og det er simpelthen for detaljeret og for specifikt til Content-Aware til at håndtere. Photoshop forsøgte det, men alt det virkelig gjorde var at kopiere en del af hendes kjole sammen med hænderne og en del af hendes arme og indsætte dem ind i det nye område. Det ødelagte også skyerne, og det hele er en katastrofe.
Så husk, at indholdsbevidst beskæring fungerer godt med enkle, tilfældige detaljer. Men jo mere specifik du får, desto mindre sandsynligt er det, at du ender med de resultater, du håbede på:

Brug for et ekstra sæt hænder? Indholdsbevidst Beskæring til redning!
Og der har vi det! Indtil videre i denne serie har vi lært alt hvad du har brug for at vide om beskæring af billeder med Crop Tool. Men hvis du er træt af at beskære fotos som rektangler og firkanter, så viser jeg dig i den næste lektion, hvordan du kan have det sjovere ved at beskære dine billeder som cirkler!
Eller tjek en af de andre lektioner i dette kapitel:
- 01. Sådan beskæres billeder i Photoshop CC
- 02. Sådan roteres og rettes billeder
- 03. Sådan øges lærredstørrelse med beskæringsværktøjet
- 04. Tip og tricks til beskæringsværktøj
- 05. Brug af Perspective Crop Tool
- 06. Beskær og ændre størrelse på fotos, så de matcher rammestørrelser
- 07. Hvordan man bruger Content-Aware Crop
- 08. Sådan beskæres fotos i en cirkel
For flere kapitler og vores seneste tutorials, kan du besøge vores Photoshop Basics-afsnit!