
VBA Vælg celle
MS Excel leverer flere VBA-indbyggede funktioner, en af dem er funktionen Vælg en celle, der bruges til at vælge en celle fra regnearket. Der er to metoder til at vælge en celle af cellen, en anden er rækkevidden. Det kan bruges som en del af formlen i cellen. En celle er en egenskab i VBA, men rækkevidde er objektet, så vi kan bruge en celle med området, men kan ikke bruge intervallet med cellen.
Som et eksempel, hvis brugeren vil give en henvisning til A5, kan han give på to måder, hvor man vælger en celle af cellen (5, 4), en anden er rækkevidden (“A5”).
Syntaks for den valgte cellefunktion:
VÆLG CELL () - Det returnerer værdien af cellen, der er angivet i referencen. Der er to måder at vælge en celle på.
Eks: Vælg cellefunktion -
ActiveSheet.Cells (5, 4). Vælg
ELLER
ActiveSheet.Range ( "D5"). Vælg
Hvordan vælger du celle i Excel VBA?
Vi lærer, hvordan man vælger en celle i Excel ved hjælp af VBA-kode med få eksempler.
Du kan downloade denne VBA Select Cell Excel-skabelon her - VBA Select Cell Excel TemplateVBA Vælg celle - eksempel # 1
Sådan bruges den grundlæggende VBA Select Cell-funktion i MS Excel.
En bruger vil vælge en headercelle, der er C5, og Brugernavn (D5) i sin arbejdsbog, efter det udskrives dette navn i arbejdsbogen, der er angivet i den angivne referencecelle, er D5.
Lad os se, hvordan funktionen Select Cell kan løse hans problem. Følg nedenstående trin for at vælge en celle i Excel VBA.
Trin 1: Åbn MS Excel, gå til ark1, hvor brugeren vil vælge en celle og vise brugerens navn.
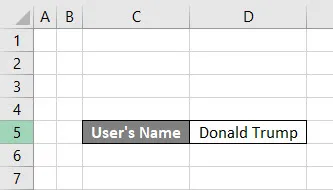
Trin 2: Gå til fanen Udvikler >> Klik på Visual Basic.

Trin 3: Opret en Vælg Cell_Example1 () -mikro.
Kode:
Sub Select_Cell_Example1 () End Sub
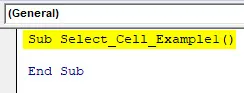
Trin 4: Aktiver nu ark, og vælg brugerens navnecelle ved hjælp af Cells-metoden.
Kode:
Sub Select_Cell_Example1 () Sheets ("Sheet1"). Aktivér celler (5, 3) .Vælg End Sub

Trin 5: Vælg nu brugernavnecellen, som er D5 efter rækkevidde-metoden.
Kode:
Sub Select_Cell_Example1 () Sheets ("Sheet1"). Aktiver celler (5, 3). Select Range ("D5"). Vælg End Sub

Trin 6: Udskriv nu brugernavnet.
Kode:
Sub Select_Cell_Example1 () Sheets ("Sheet1"). Aktiver celler (5, 3). Select Range ("D5"). Vælg MsgBox "Brugernavn er" & Range ("D5"). Value End Sub
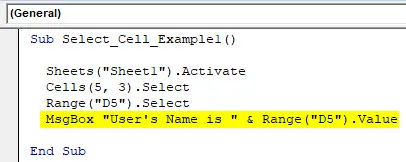
Trin 7: Klik på F8-knappen for at køre trin for trin eller bare klik på F5-knappen.

Resumé af eksempel 1:
Da brugeren ønsker at vælge cellerne og vise værdien i den celle. Han kan opnå sit krav ved at vælge celler og rækkevidde metode. Samme kan vi se i resultatet.
VBA Vælg celle - eksempel # 2
Sådan bruges VBA Vælg cellefunktion med området i MS Excel.
En bruger vil vælge cellen Delhi, som er B7 som den første celle i et interval. Så som standard er der et dataområde, der er fra A1 til C13. Men brugeren vil oprette sit eget interval, og hvorfra han vil vælge den første celle.
Lad os se, hvordan funktionen Select Cell kan løse hans problem. Følg nedenstående trin for at vælge en celle i Excel VBA.
Trin 1: Åbn MS Excel, gå til ark2, hvor brugeren vil vælge en celle og vise brugerens navn.
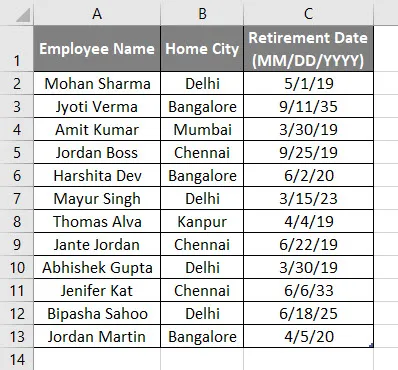
Trin 2: Gå til fanen udvikler >> Klik på Visual Basic.
Trin 3: Opret en Vælg Cell_Example2 () -mikro og indvendigt erklærer en streng som select_status.
Kode:
Sub Select_Cell_Example2 () Dim select_status Som String End Sub
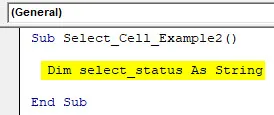
Trin 4: Aktiver nu ark, definer et område fra B7 til c13 og vælg den første celle i det definerede område.
Kode:
Sub Select_Cell_Example2 () Dim select_status Som strengark ("Sheet2"). Aktivér select_status = Range ("B7: C13"). Celler (1, 1) .Vælg slut sub
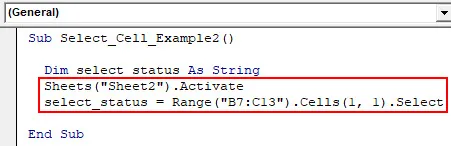
Trin 5: Udskriv nu status for markering, hvis det er valgt, vil det være sandt ellers falsk.
Kode:
Sub Select_Cell_Example2 () Dim select_status Som strengark ("Sheet2"). Aktivér select_status = Range ("B7: C13"). Celler (1, 1) .Vælg MsgBox "Selection Action True / False:" & select_status End Sub

Trin 7: Klik på F8-knappen for at køre trin for trin eller bare klik på F5-knappen.
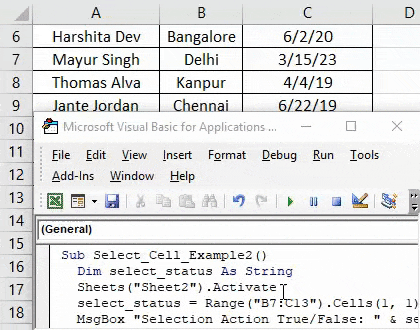
Resumé af eksempel 2:
Da brugeren ønsker at definere deres eget interval, og hvorfra han vil vælge den første celle. Han kan opnå sit krav ved at vælge celler og rækkevidde metode. Samme kan vi se i resultatet. Som vi kan se i resultatvalget happed på Delhi, som er den første celle i defineret rækkevidde af brugeren.
VBA Vælg celle - eksempel # 3
Sådan bruges VBA Vælg cellefunktion med løkken i MS Excel.
En bruger ønsker at beregne, hvor mange ansatte registrerer han har i medarbejderoplysningstabellen.
Lad os se, hvordan funktionen Select Cell kan løse hans problem. Følg nedenstående trin for at vælge en celle i Excel VBA.
Trin 1: Åbn MS Excel, gå til ark3, hvor brugeren vil vælge en celle og vise brugerens navn.
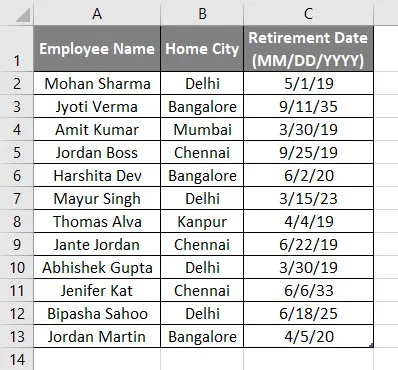
Trin 2: Gå til fanen udvikler >> Klik på Visual Basic.
Trin 3: Opret en Vælg Cell_Example3 () mikro og indvendigt erklærer et heltal som i.
Kode:
Sub Select_Cell_Example3 () Dim i som heltal End Sub
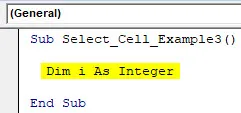
Trin 4: Aktiver nu ark, og start en for-loop for at tælle antallet af ansatte.
Kode:
Sub Select_Cell_Example3 () Dim i som heltalark ("Sheet3"). Aktivér for i = 1 til 12 celler (i + 1, 5) .Value = i Next i End Sub

Trin 5: Udskriv nu de samlede medarbejderposter, der er tilgængelige i tabellen.
Kode:
Sub Select_Cell_Example3 () Dim i som heltalark ("Sheet3"). Aktivér for i = 1 til 12 celler (i + 1, 5) .Value = i Next i MsgBox "Total medarbejderposter, der er tilgængelige i tabellen, er" & (i - 1) End Sub
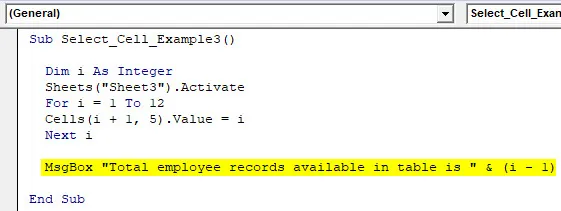
Trin 7: Klik på F8-knappen for at køre trin for trin eller bare klik på F5-knappen.
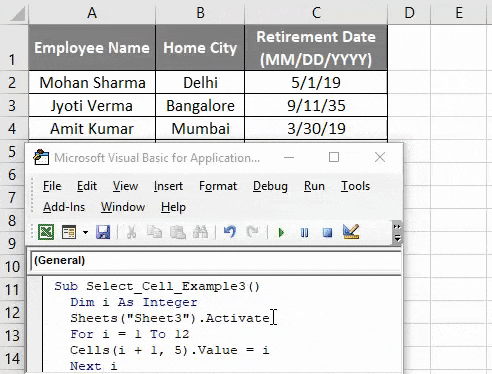
Resumé af eksempel 3:
Da brugeren ønsker at beregne antallet af medarbejderes rekord, der er tilgængelig i medarbejdertabellen. Han kan opnå sit krav ved at vælge celler i for-loop-metoden. Samme kan vi se i resultatet. Som vi kan se i resultatet, er det samlede antal medarbejderposter, der er tilgængelige i tabellen, 12.
Ting at huske
- Det definerede interval af brugeren adskiller sig fra det almindelige interval, som vi kan se i eksempel # 1.
- En celle er en egenskab i VBA, men rækkevidde er objektet, så vi kan bruge en celle med området, men kan ikke bruge intervallet med cellen.
- En bruger kan passere alfabetisk kolonnenavn også i celler som celler (5, ”F”), det er det samme som cellerne (5, 6).
- Valg af en celle er ikke obligatorisk for at udføre nogen handling på den.
- For at aktivere et ark kan en bruger bruge arkaktiveringsmetode, som vi har brugt i ovenstående eksempler.
Anbefalede artikler
Dette har været en guide til VBA Select Cell. Her diskuterede vi, hvordan man vælger celler i Excel ved hjælp af VBA sammen med praktiske eksempler og downloadbar excel-skabelon. Du kan også gennemgå vores andre foreslåede artikler -
- Sådan rettes VBA 1004 fejl?
- Indlejret IF-formel i Excel
- VBA-farveindeks | Nemme tip
- Sådan bruges Excel RATE-formel?