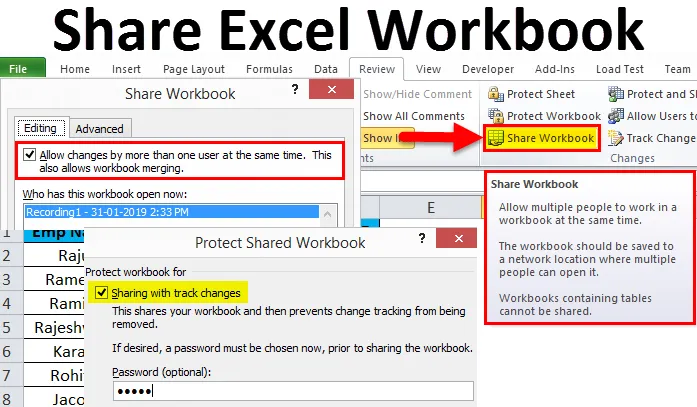
Del Excel-projektmappe (indholdsfortegnelse)
- Del Excel-projektmappe
- Sådan deles Excel-projektmappe?
- Beskyt regneark vs Beskyt delt arbejdsbog
Del Excel-projektmappe
Når du arbejder for et firma, skal du sende en slags rapporter til din manager, underordnede, formand eller direktør. Normalt deler vi vores slutrapport med interessenterne med hensyn til Excel-fil, PDF, PowerPoint eller en eller andre måder.
Især når du arbejder i et team, har du ofte brug for nogle data fra andre, eller andre har brug for data fra dig også. I disse tilfælde gør deling af excel-arbejdsbog livet lettere for dig i stedet for at sende excel-filen som en vedhæftet fil hver gang data kræver fra den pågældende person.
En af de største fordele ved at dele en projektmappe i stedet for at sende som en vedhæftet fil er at du kan spore alle de ændringer, der udføres af din kollega eller manager på ethvert tidspunkt.
Vi kan dele arbejdsbogen med vores kolleger ved at bruge nogle af de online platforme, der kaldes Et drev, Google-drev, dropbox osv.… Men ingen af dem kan spore ændringerne for dig.
I denne artikel vil jeg forklare dig, hvordan du deler en Excel-projektmappe med andre, herunder trackeren, for at spore ændringerne fra andre mennesker.
Sådan deles Excel-projektmappe?
I dette afsnit viser jeg dig, hvordan du deler Excel-projektmappe. Følg nedenstående trin for at udforske denne seje mulighed.
Du kan downloade denne Share Workbook Excel-skabelon her - Share Workbook Excel TemplateTrin 1 : Åbn den Excel-projektmappe, du vil gemme.
Trin 2: Gå til fanen Gennemgang og find indstillingen Del arbejdsbog .
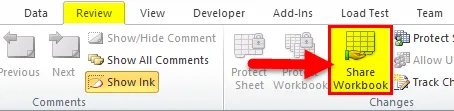
Trin 3: Når du har klikket på Share Workbook, viser den dig den nye dialogboks. Marker afkrydsningsfeltet under ”Redigering” ”Tillad ændringer af mere end en bruger på samme tid. Dette muliggør også sammenblanding af arbejdsbøger ”
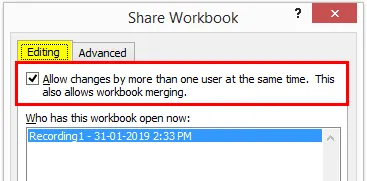
Trin 4: Vælg nu fanen Avanceret under den samme dialogboks. I dette afsnit kan vi se indstillingerne Spor ændringer, Opdater ændringer, Konfliktændringer mellem brugere, Inkluder i personlig visning under dette afsnit.
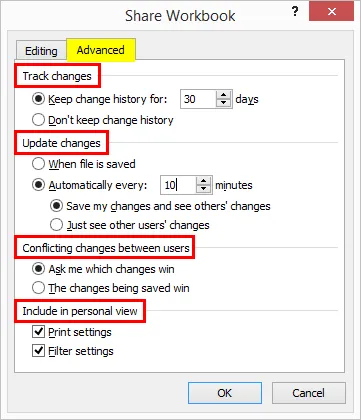
Trin 5: Nu gemme projektmappen til netværket sted, hvor den autoriserede person kan få adgang til og givet dem linket til projektmappe mappe, og du kan også videregive linket til dine kolleger.
Skift indstillinger, hvis din Share Workbook-option vises nedenfor Fejl
Hvis du klikker på Del arbejdsbog, og hvis den viser fejlmeddelelsen, skal du ændre nogle af indstillingerne.
- Gå til Fil> Indstillinger.
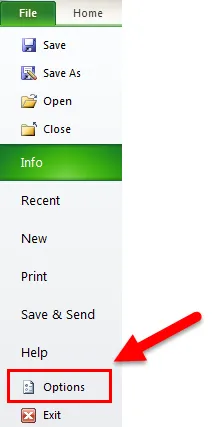
- Trust Center> Trust Center Settings.
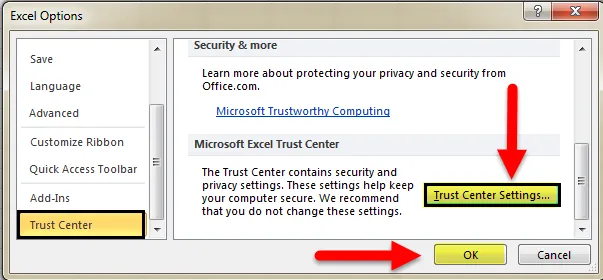
- Klik på Fortrolighedsindstillinger> Fjern markering ”Fjern personlige oplysninger fra filegenskaber på gemme“
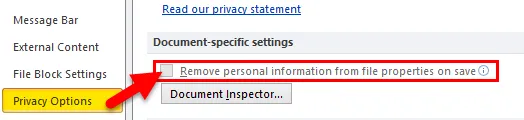
Bemærk: For at gøre dette skal du først dele arbejdsbogen og anvende adgangskodeindstillinger.
Koncept med kontrol af historiske ændringer i projektmappen
Hvis du vil dele Excel-projektmappe og har kontrol over ændringshistorikken, kan du beskytte og dele projektmappen. Find nedenstående trin for at anvende denne funktion.
Trin 1: Gå til fanebladet Gennemgang.
Trin 2: Klik på Beskyt delt arbejdsbog

Trin 3: Det åbner dialogboksen. Klik på dialogboksen, og indtast din adgangskode.
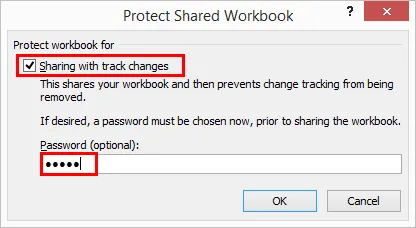
Trin 4: Adgangskode er ikke en obligatorisk ting, men det er altid sikkert at beskytte og dele for at have kontrol over den anden persons ændringer.
Beskyt regneark vs Beskyt delt arbejdsbog
- Beskyttelse af regnearket er intet, men du autoriserer ikke brugeren undtagen specifikke celler.
- Beskyt delt arbejdsbog betyder, at du bare deaktiverer muligheden for at spore ændringer til muligheden for at spore ændringer i den delte projektmappe.
Flet flere delte arbejdsbøger
- Hvis mange mennesker eller brugere foretager ændringer i projektmappen, kan du arbejde sammen og smelte sammen med Excel Compare & Merge.
- Endelig modtager du alle de delte arbejdsbøger, gemmer alle projektmapper i en enkelt mappe. Derefter vælges muligheden for Sammenlign & flet arbejdsbøger og vælger individuelt den projektmappe, du vil sammenligne og flette.
Fjern deling og fjern brugere fra delte arbejdsbøger
- Hvis du vil fjerne og dele brugere på ethvert tidspunkt, kan du gøre dette.
- For at fjerne delingen af projektmappen kan du gå til REVIEW og klikke på Share Workbook.

- Fjern nu markeringen af muligheden for Tillad ændringer af mere end en bruger på samme tid.
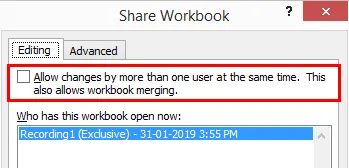
- For at fjerne brugere i det samme vindue skal du vælge den bruger, du vil fjerne, og klikke på fjern brugerindstillingen.
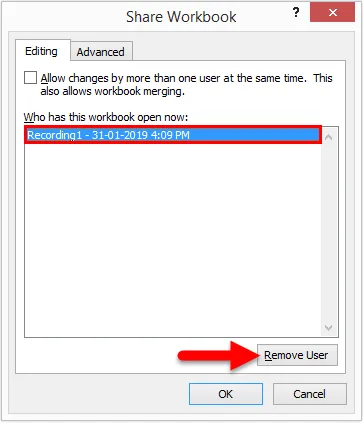
Ting at huske
- Mens du udfører i Del Excel-projektmappe skal du altid beskytte projektmappen for at have kontrol over valg af sporændringer.
- Beskyt regneark og beskyt delte arbejdsbøger er begge forskellige fra hinanden.
- Du kan vælge hvilke ændringer du vil anvende eller fjerne på ethvert tidspunkt.
- Del Excel-arbejdsbog er en funktion, der automatisk justerer bredden eller højden af en celle. Den nemmeste måde at justere en kolonne er at bruge Share Excel Workbook.
Anbefalede artikler
Dette har været en guide til Del Excel-arbejdsbog. Her diskuterer vi, hvordan du bruger Share Excel Workbook sammen med praktiske eksempler og downloadbar excel-skabelon. Du kan også gennemgå vores andre foreslåede artikler -
- Sådan Superscript i Excel
- Betinget formatering i Excel i drejetabel
- Brug af Excel's AutoFormat-funktion
- Lær at opdele celle i Excel