
Introduktion til Logo-animation i After Effects
Adobe After Effects-software er udviklet og vedligeholdt af Adobe Systems. Det blev oprindeligt udviklet i januar 1993 af David Herbstman, David Simons, Daniel Wilk David M. Cotter og Russell Belfe hos firmaet Science and Art, hvorefter det blev ansat af Adobe i 1994. Adobe After Effect-software bruges til visuelle effekter, bevægelsesgrafik, komposition og forskellige typer animation i vores projekt. Logo-animation er den grundlæggende del af Adobe After Effects-softwaren. Logoanimation giver dit logo et bevægende udseende og forbinder det med den virkelige verden, og vi kan foretage ændringer mange gange, indtil vi får det bedste resultat af vores model i vores projekt.
Animering af vores logo i Adobe After Effects
Logoanimation giver et realistisk billede af vores logo. Her lærer du hvordan du animerer dit logo i ethvert projekt på en trinvis måde. Lad os starte vores tutorial på en meget interessant måde:
Trin 1: Først og fremmest sætter vi sammensætningsindstillinger i dette trin. For denne indstilling åbnes en dialogboks med komposition, indstillingen åbnes, når du klikker på den nye kompositionsindstilling på startskærmen til softwaren.
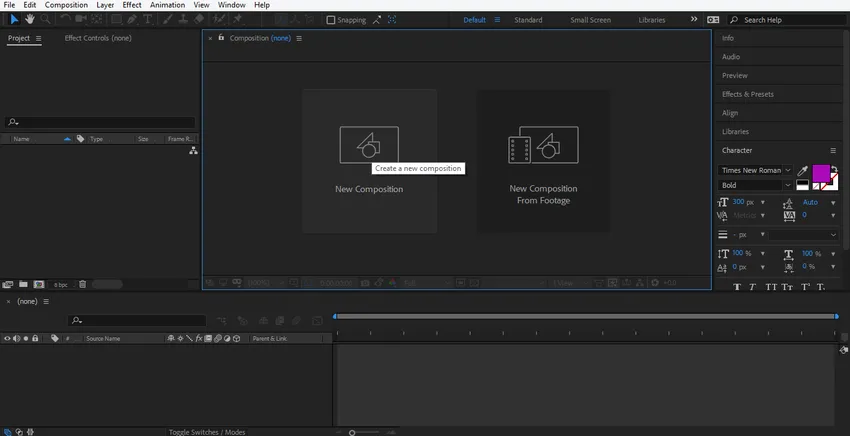
Trin 2: En dialogboks med kompositionsindstillinger åbnes. Vi ændrer ikke bredden og højden på baggrundslaget herfra, du kan ændre det i henhold til dig. Vi ændrer farven på dette lag ved at klikke på fanen baggrundsfarve i denne dialogboks. Jeg vil vælge en grå farve herfra, fordi den passer til mit logo-design. Du kan vælge, som du vil klikke på ok på knappen OK fane i denne dialogboks.
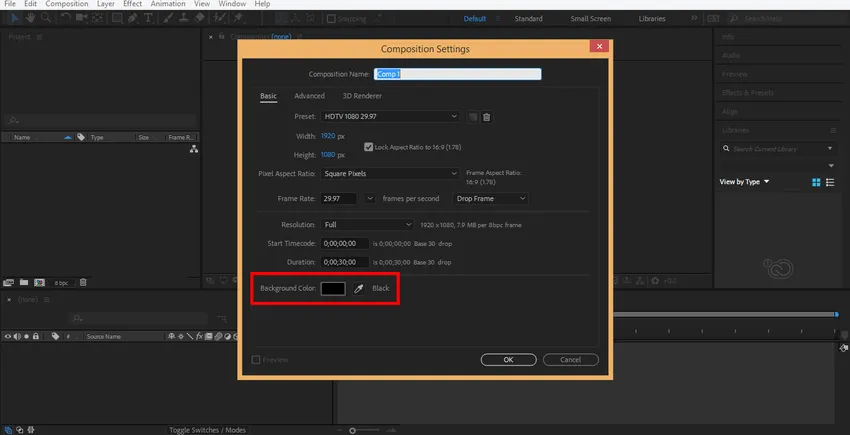
Trin 3: Nu laver jeg et solidt lag ved at højreklikke på musen i dette afsnit. En drop-down dialogboks vil være åben, gå til et nyt klik på den faste fane eller tryk på Ctrl + Y på tastaturet.
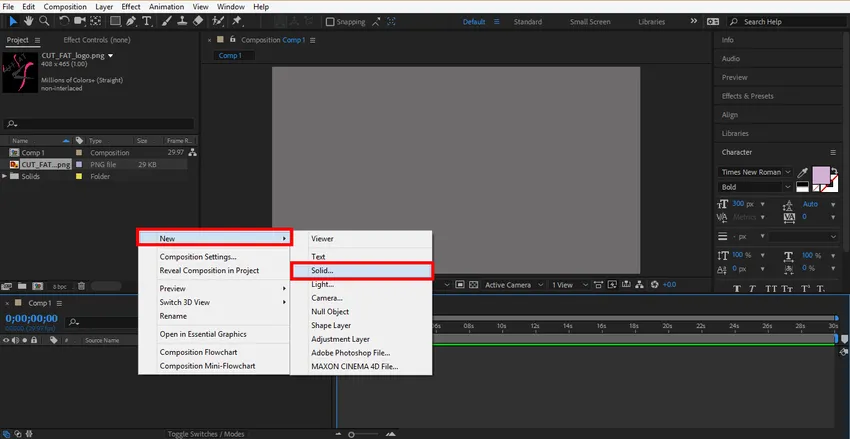
Trin 4: En dialogboks åbnes. Nu vælger jeg farven i henhold til mit logo og klikker på Ok på fanen ok i denne dialogboks.
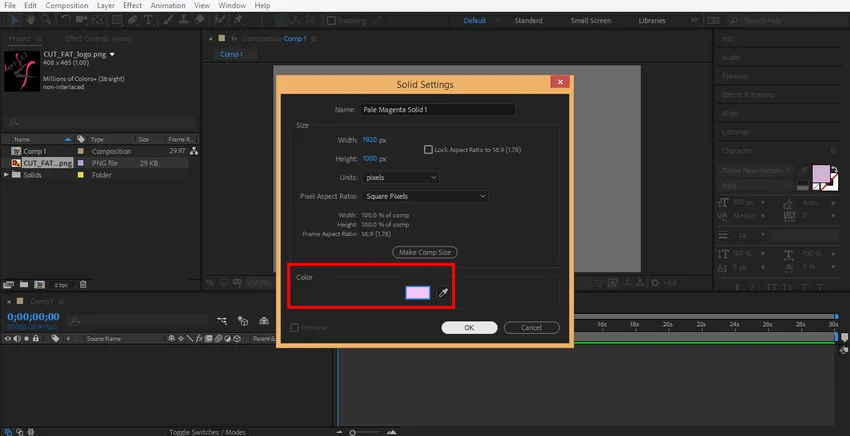
Trin 5: Højreklik nu på dette afsnit fra musen for at importere dit logo her. Gå til importindstilling Klik på filindstilling.
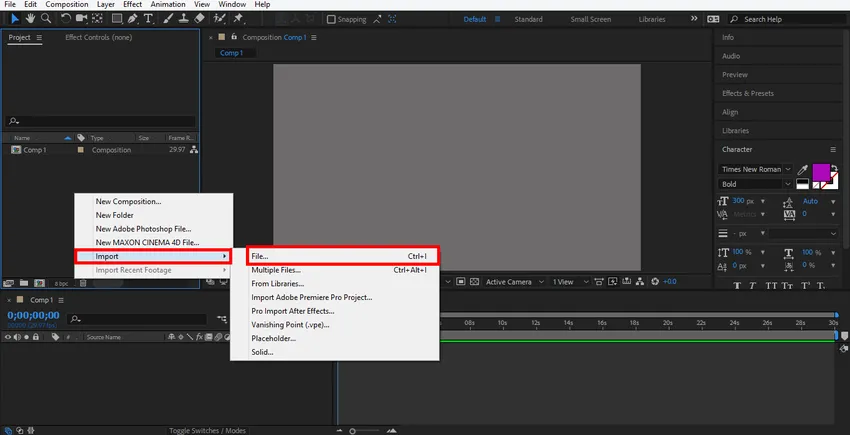
Trin 6: En dialogboks med importfil åbnes, vælg dit logo, hvor du gemte det, du kan downloade ethvert logo fra internettet til din læring. Jeg bruger logoets png-fil her.
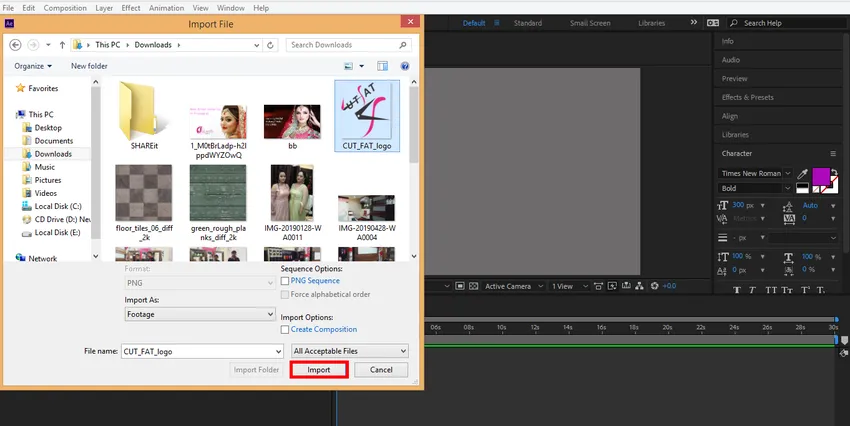
Du kan se det importerede logo i dette afsnit af arbejdsområdet i Adobe efter effekt-software.
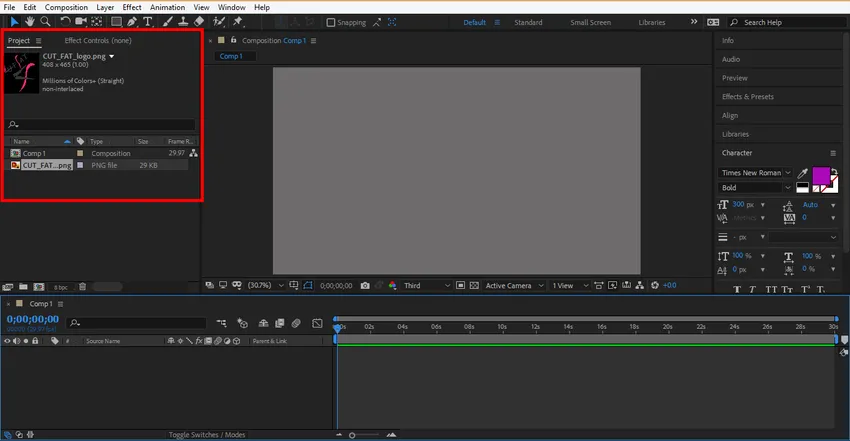
Trin 7: Klik nu på logoet, og træk det til kompositionsområdet og lad det her ved at slippe kliket.
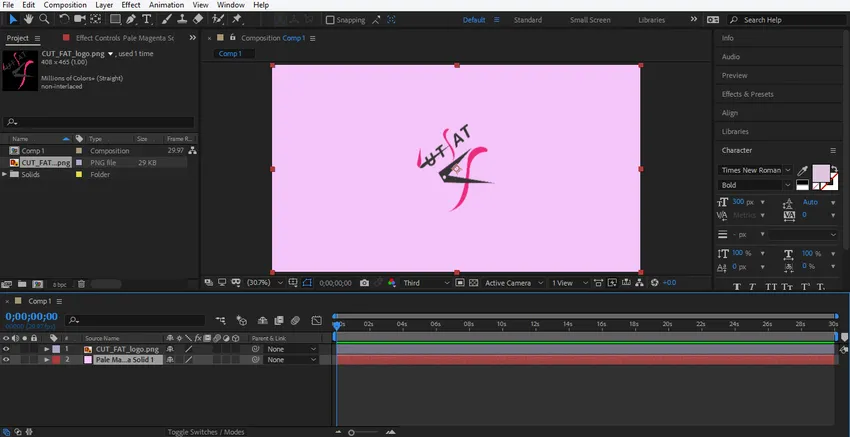
Trin 8: Du kan indstille størrelsen på dit logo i henhold til dig ved at klikke og holde den lille firkantede boks rundt om logoet og trække det for at ændre størrelsen.
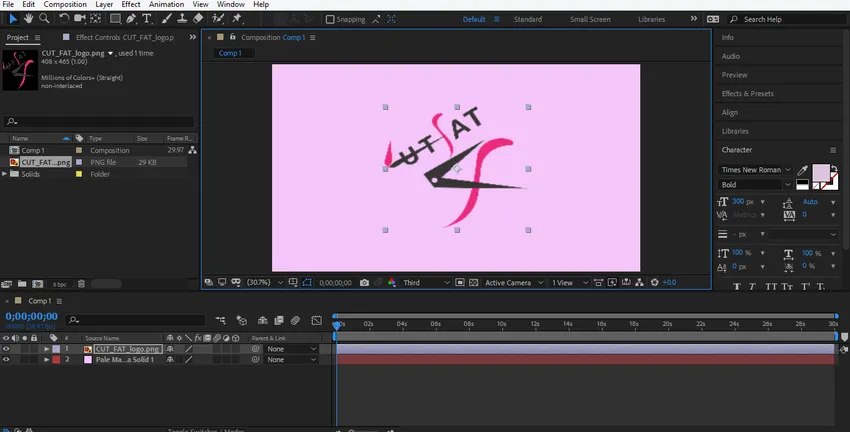
Trin 9: Nu vil vi give en vis effekt til vores logo. For at anvende effekt højreklik på logoet med museknappen gå til lagstil, vælg hvilken som helst stil herfra og se effekten af al stil på dit logo en efter en for din bedre læring.
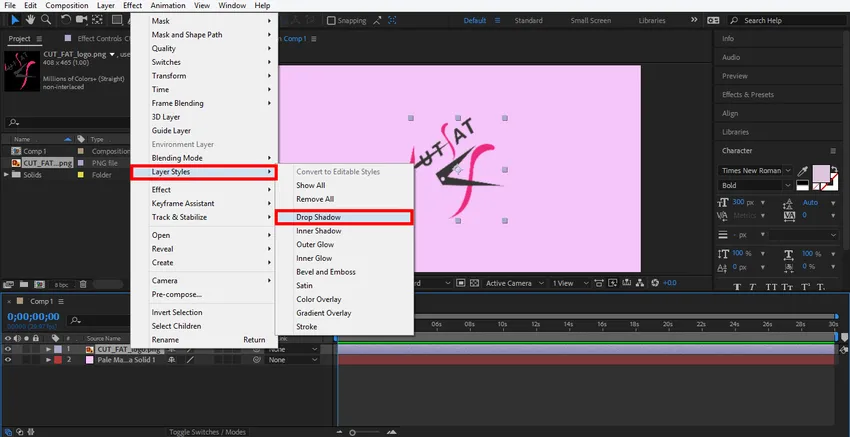
Trin 10: Jeg vælger indstillingen Drop Shadow her. Nu kan du indstille parameteren drop drop here. Du kan ændre farve på skygge, skyggevinkel, afstanden til skygge fra logoet.
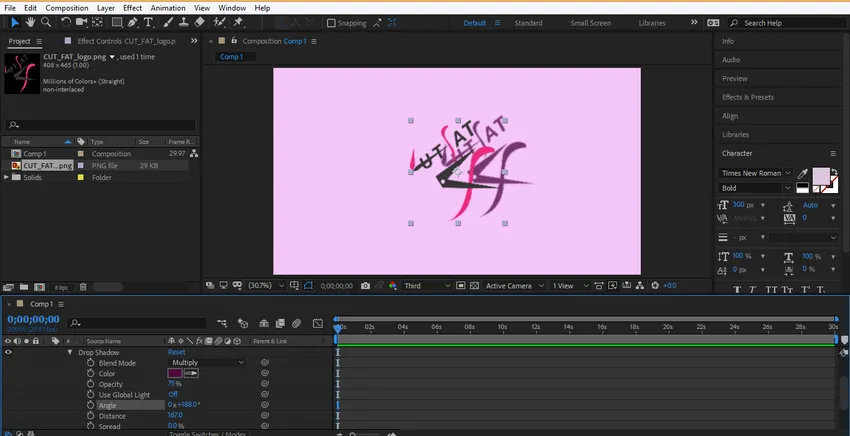
Trin 11: Du kan slette enhver stil når som helst. Klik på laget af den stil, og tryk på slet-knappen på tastaturet for at slette det stillag.

Trin 12: Nu animerer vi vores logo, klikker på logoet og klikker på piltasten Transform.
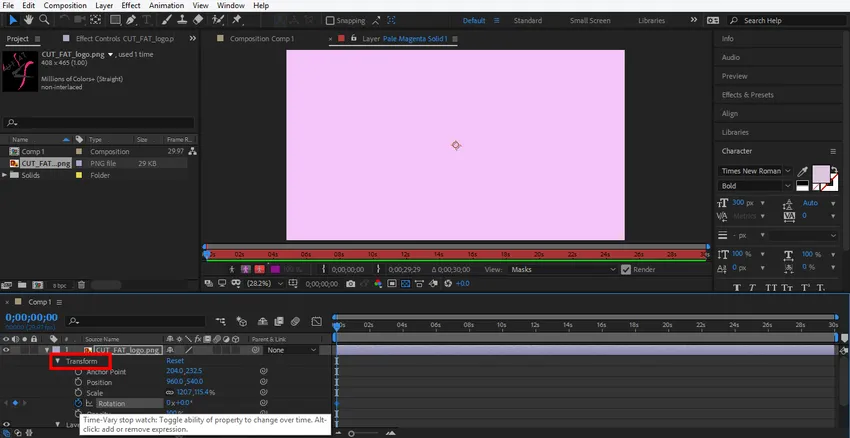
Trin 13: Først og fremmest vil vi indstille en animation i skalaindstilling for logoet og derefter klikke på det urlignende ikon i skalaviktet.
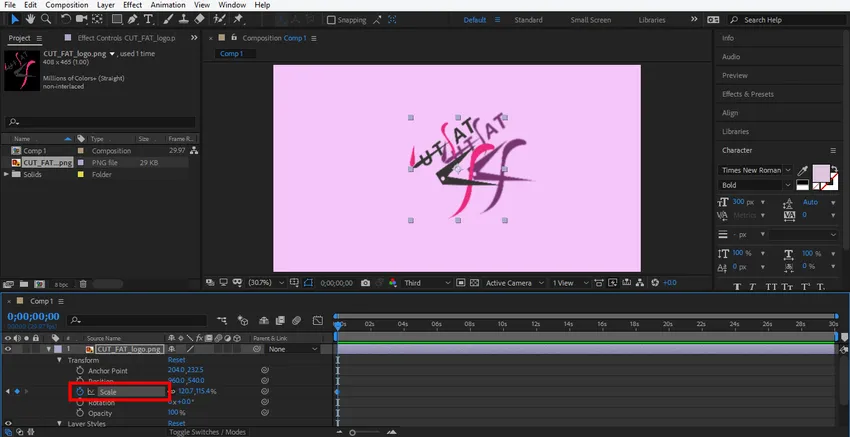
Trin 14: Der genereres en nøgleramme til skalaanimation.

Trin 15: Indstil startdata til skala ved at ændre dataene herfra.
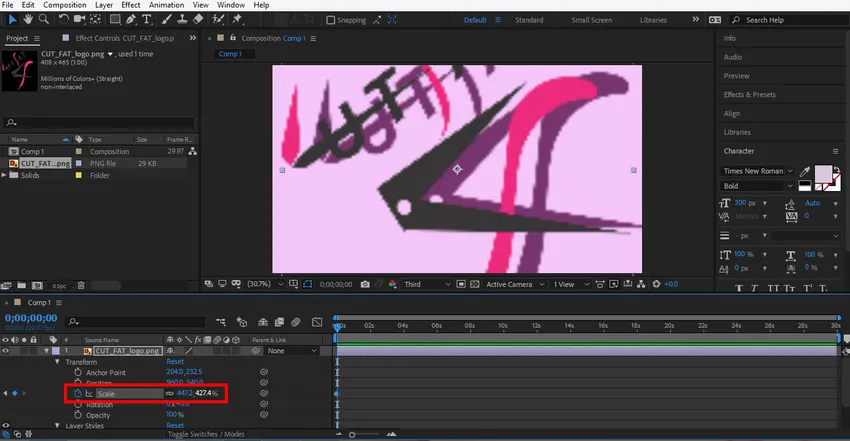
Trin 16: Indstil nu klokkeslættet ved at trække tasteframmen ved at holde museknappen til venstre klik.
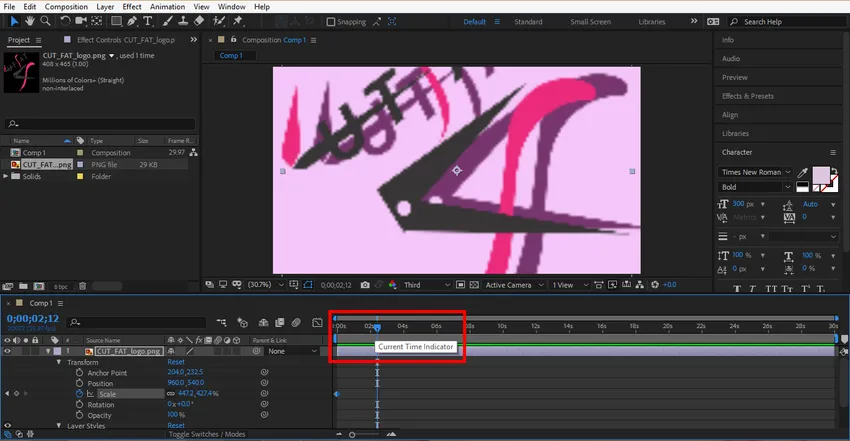
Trin 17: Klik på denne fane for at generere en ny nøgle. Du kan slette en vilkårlig nøgle, hvis du ikke ønsker den nøgle, vælg den nøgle ved at klikke på den nøgle og trykke på dette genereringsnøgleikon for at slette den nøgle.

Trin 18: Indstil nu skalaparameteren og tidsrammen for denne nøgle.
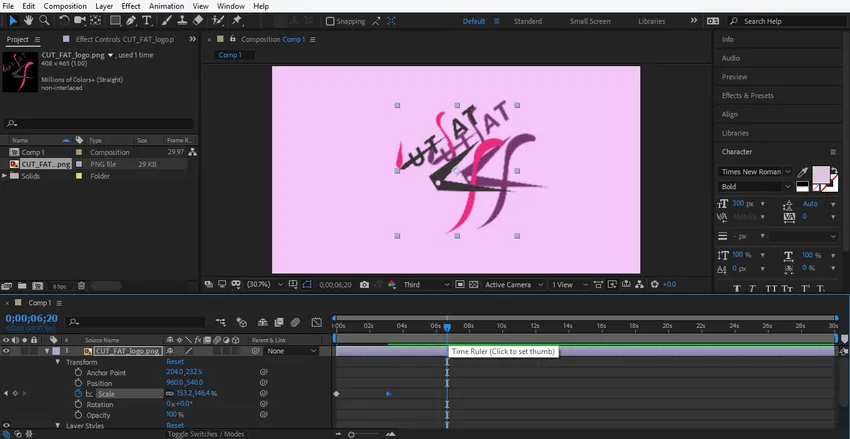
Trin 19: Nu kan du se effekten af denne animation. For at se en forhåndsvisning skal du trække nøglerammen ved startpunktet.
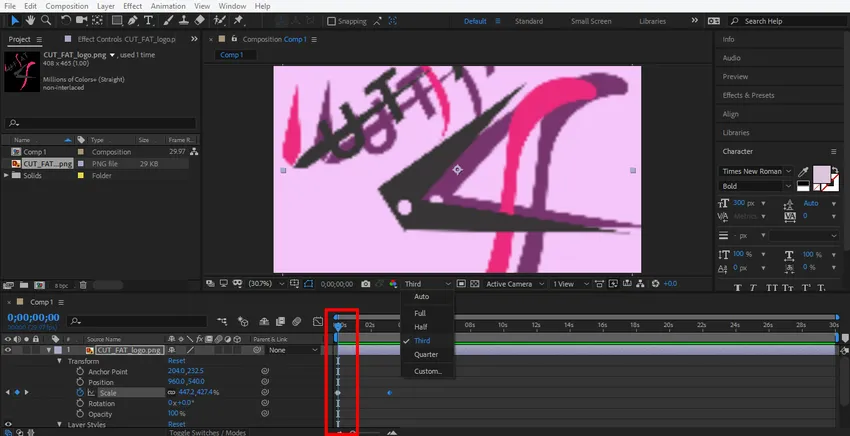
Trin 20: Klik på den tredje mulighed herfra. Vi vælger den tredje mulighed herfra, så gengivelsen af denne animation kan udføres meget let.
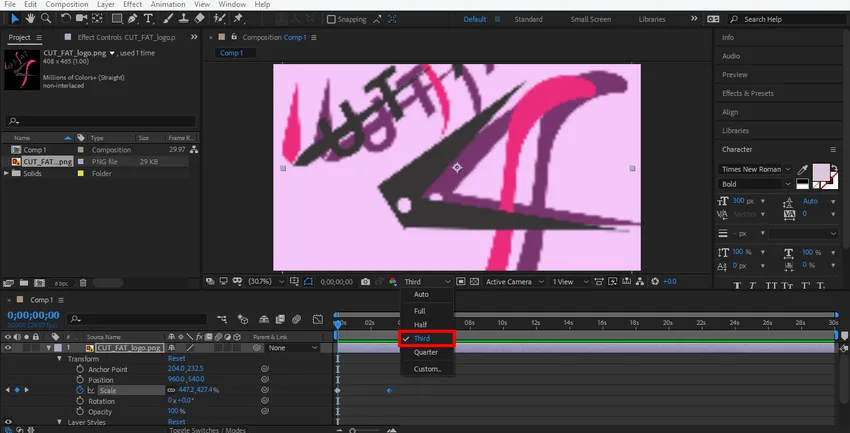
Trin 21: Og tryk på mellemrumstasten på tastaturet for at afspille animationen.
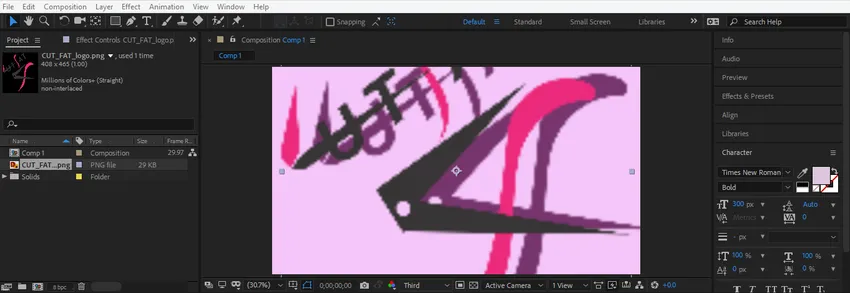
Trin 22: Nu vil jeg gøre den samme indstilling i rotationsindstillingen for logo-laget for at give rotationsanimation til mit logo. Du skal følge de samme trin som jeg gjorde i skala-animation.

Trin 23: Nu laver jeg nogle animationer i lagformaterne. For at indstille animation her, skal du klikke på lagstylag og vælge den stil, som du vil foretage ændringer i. Giv nu animation ved at følge de samme trin som jeg gjorde tidligere.
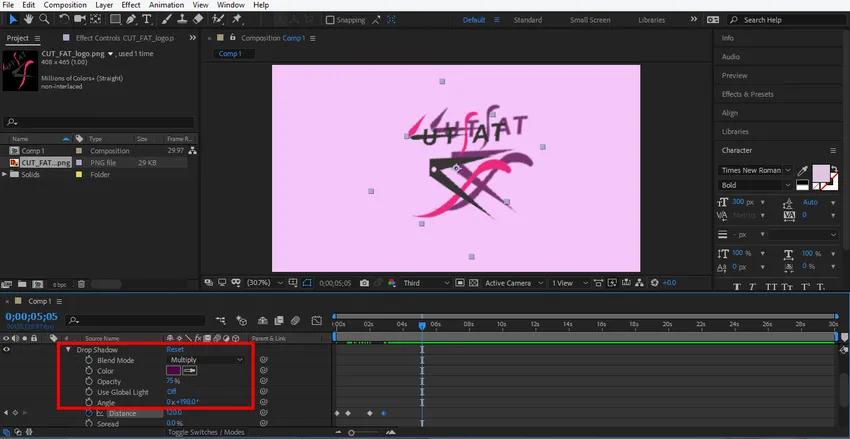
Trin 24: Nu vil jeg sætte en animation i et solidt lag. For at indstille animation her skal du klikke på det faste lag Klik på transform-indstillingen for dette lag og indstille den parameter, som du vil animere ved at følge de samme trin i animationsindstillingen som vi gjorde tidligere.
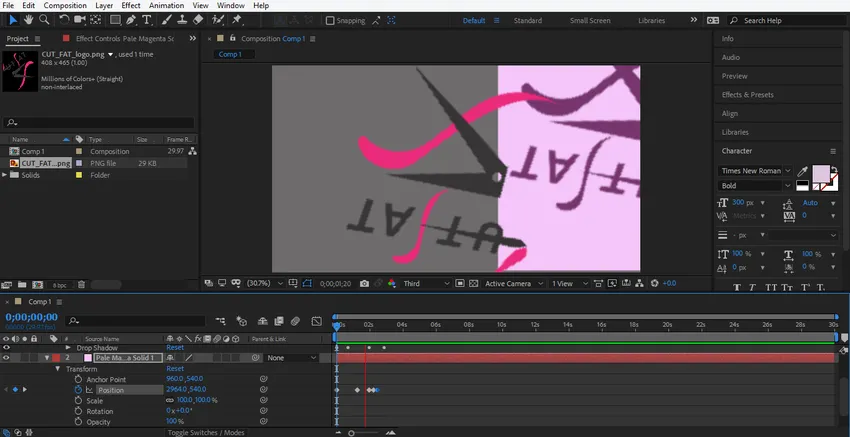
Trin 25: Træk nu keyframe ved startpunktet og tryk på mellemrumstasten fra tastaturet for at se animationen.
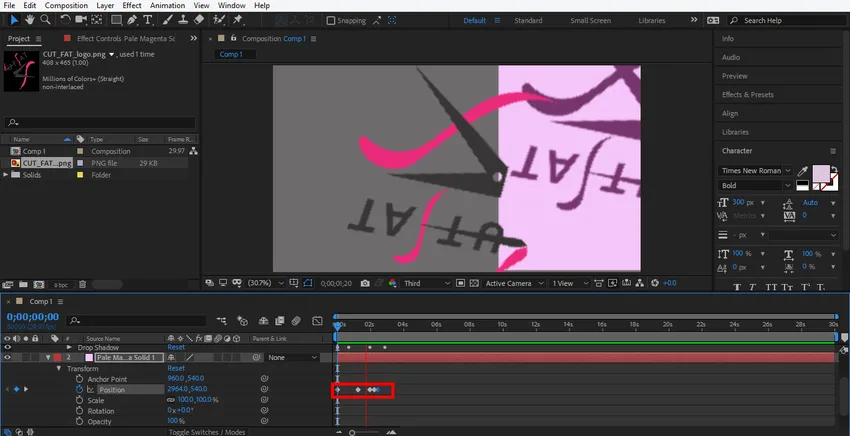
Trin 26: Dette er den endelige animation af vores logo.
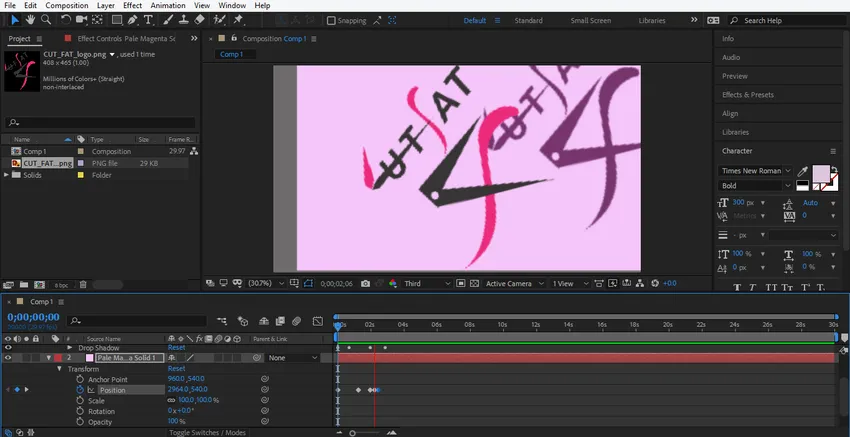
Her gav jeg dig en simpel animationsvejledning til logoanimation for din bedre forståelse. Du kan animere dit logo som du vil ved at bruge forskellige former for transformation i logoet og gøre det mere realistisk.
Konklusion
På denne måde kan du nemt animere dit logo til ethvert formål. Efter at have kommanderet over animationen af logoet vil du blive mere og mere i stand til at give dit projekt en effektiv og interessant visning for seeren. Animation af logoet i dit projekt tiltrækker seeren og giver dem en fornemmelse af dit projekt i den virkelige verden.
Anbefalede artikler
Dette er en guide til Logoanimation i After Effects. Her diskuterer vi trinnene til oprettelse af vores egen logo-animation i after effects. Du kan også gennemgå vores andre relaterede artikler for at lære mere -
- Maske i After Effects
- Animationssoftware
- Tekstanimation i After Effects
- Afgrøde i Illustrator
- Oversigt over animation i After Effects
- Principper for animation
- Komplet viden til After Effects-software
- Regn i eftervirkninger | Metoder