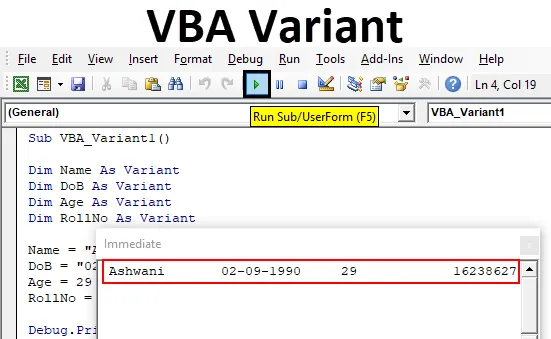
Excel VBA-variantdatatyper
I VBA har vi forskellige typer Variable datatyper. Vi bruger dem, når vi skal specificere en bestemt type input, der skal gives. Antag, at for hele tallet bruger vi heltal, for den tekst, vi bruger streng, og til lange datasæt bruger vi lang datatype. Og der er nogle flere datatyper, som vi bruger forskellige typer af variabelangivelser. Men hvad nu hvis jeg siger jer, at vi kan definere alle disse variabler i en enkelt datatype. Til dette formål har vi VBA Variant, hvor vi kan definere alle typer variabler, som vi ønsker.
VBA Variant er lige så let som at bruge andre datatyper. For at definere enhver form for variabel skal du bruge ethvert navn eller alfabet til at navngive det, og derefter vælger vi den datatype, som vi ønsker. Lad os se et eksempel, hvor vi vil se, hvordan en variabel kan deklareres ved hjælp af heltal-datatype.

Som vi kan se på ovenstående skærmbillede, kan vi for variablen Integer-datatype bruge nummer fra -32768 til +32767. Men hvis vi vælger en variant her i stedet for heltal, fungerer den samme som heltal, men der vil ikke være nogen grænse, da datatypen Variant består af alle former for variabel formation i den.
Og Variant kan bruges som vist nedenfor.
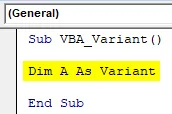
Sådan erklæres Variant Datatype i Excel VBA?
Vi vil sammenfatte hele processen med at deklarere variabler i VBA ved hjælp af VBA Variant. Lad os se et eksempel, hvor vi først vil bruge traditionelle datatyper til at erklære variabler.
Du kan downloade denne VBA Variant Excel-skabelon her - VBA Variant Excel TemplateTrin til at erklære Variant Datatype
Følg nedenstående trin for at erklære Variant Data Type i Excel ved hjælp af VBA-kode.
Trin 1: Gå til VBA-vinduet, under fanen Indsæt menu vælg Modul som vist nedenfor.
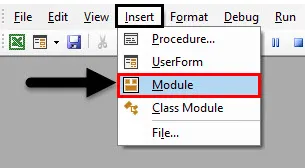
Trin 2: Skriv nu underproceduren for VBA Variant i ethvert navn, som du vil. Vi har brugt det navn, der kan definere den proces, der bruger.
Kode:
Sub VBA_Variant1 () End Sub
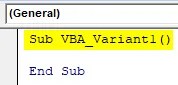
Trin 3: Definer nu en variabel, hvor vi kan gemme eller udskrive enhver form for tekst eller navn. Til dette skal vi bruge en strengdatatype.
Kode:
Sub VBA_Variant1 () Dim Navn Som String End Sub
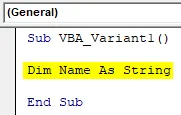
Trin 4: Definer nu en anden variabel, hvor vi kan gemme eller udskrive data. Til dette vil vi igen bruge en strengdatatype.
Kode:
Sub VBA_Variant1 () Dim Navn Som streng Dim DoB Som streng End Sub
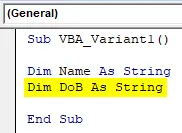
Trin 5: Definer nu en anden variabel, hvor vi kan gemme nogle tal. Til det bruger vi en heltal datatype.
Kode:
Sub VBA_Variant1 () Dim Navn Som streng Dim DoB Som streng Dim Alder Som heltal Slut Sub
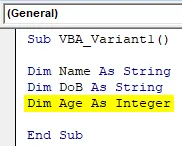
Trin 6: Og til sidst vil vi erklære en anden variabel, hvor vi vil opbevare et langt antal ved hjælp af datatype Long
Kode:
Sub VBA_Variant1 () Dim Navn Som streng Dim DoB Som streng Dim Alder Som Heltal Dim Rulle Ikke som Lang ende Sub
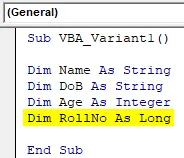
Så grundlæggende her, vil vi oprette en database, der har navnet på en studerende, Fødselsdato, alder og rulle nr. Nu for at afslutte denne proces tildeler vi værdierne til hver af de variabler, som vi definerede ovenfor .
Trin 7: Så vi erklærer navnet på den studerende som Ashwani, hvis fødselsdato er 02. september 1990 og alder er 29, og hvis rullenummer er 16238627 i hans certificeringseksamen som vist nedenfor.
Kode:
Sub VBA_Variant1 () Dim Navn Som Streng Dim DoB Som Streng Dim Alder Som Heltal Dim Rulle Ingen Som Lang Navn = "Ashwani" DoB = "02-09-1990" Alder = 29 RullNo = 16238627 Slut Sub
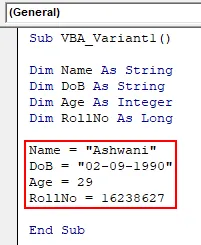
Bemærk, den værdi, hvor vi vil bruge strengdatatype, er citeret i inverterede kommaer som i Tekst. For nu at udskrive disse værdier kan vi bruge Msgbox eller Debug.Print.
Debug udskrivning er den bedste måde her, da vi har flere værdier, hvis vi bruger Msgbox, så er vi nødt til at bruge separeret msgbox for at se output. Så for at undgå det, bruger vi Debug.Print
Trin 8: Brug Debug.Print-funktion og skriv alle variablerne, som vi definerede ovenfor, adskilt med kommaer som vist nedenfor.
Kode:
Sub VBA_Variant1 () Dim Navn Som Streng Dim DoB Som Streng Dim Alder Som Heltal Dim Rullet Ingen Som Lang Navn = "Ashwani" DoB = "02-09-1990" Alder = 29 RulNo = 16238627 Debug.Print Name, DoB, Age, RollNo Afslut under
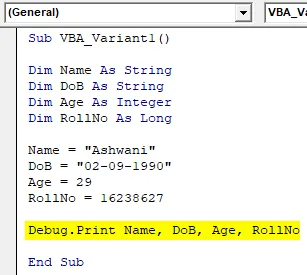
Trin 9: For at se output skal du åbne det øjeblikkelige vindue fra menuen Vis. Eller vi kan bruge en genvejstast som Ctrl + G for at få dette vindue.
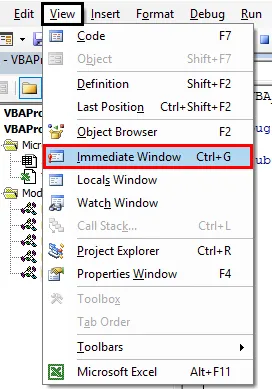
Trin 10: Kør koden ved at trykke på F5-funktionstasten eller klik på knappen Afspil under menulisten.
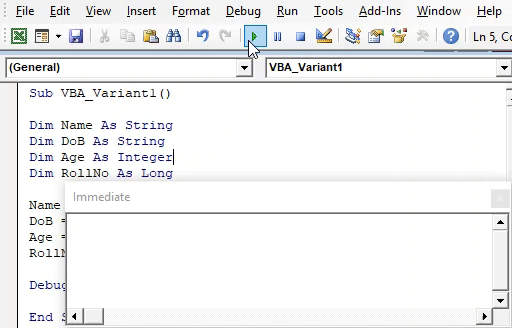
Vi vil se, alle de variabler, som vi har erklæret ovenfor, vi er i stand til at se de værdier, der er gemt i hver af variablerne.
Trin 11: Nu erstatter vi hver variabel String, Heeltal og Lang med Variant datatype som vist nedenfor.
Kode:
Sub VBA_Variant1 () Dim Navn Som Variant Dim DoB Som Variant Dim Alder Som Variant Dim RollNo Som Variant Navn = "Ashwani" DoB = "02-09-1990" Alder = 29 RollNo = 16238627 Debug.Print Name, DoB, Age, RollNo Afslut under
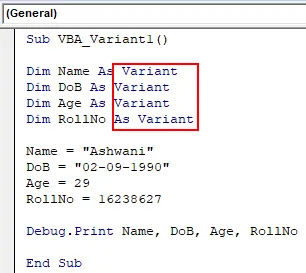
Trin 12: Kør igen koden. Vi får den samme output som vi fik ved hjælp af forskellige variabelt datatype med Variant datatypen.
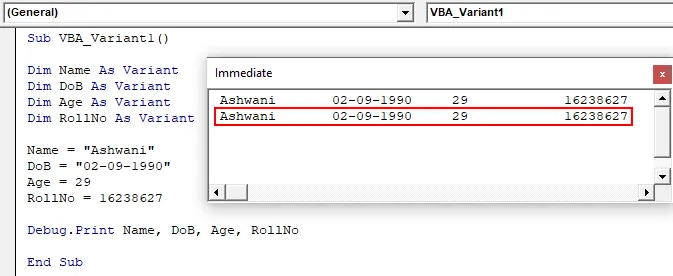
Og hvis vi sammenligner output, er begge output de samme.
Fordele og ulemper ved Excel VBA-variant
- Vi kan erstatte de fleste af datatyperne med en enkelt datatype Variant.
- VBA Variant er let som ved at bruge heltal eller lang eller streng-datatyper til at erklære variabler.
- Dette sparer tid i at tænke på hvilken type datatype vi har brug for at vælge til variabel deklaration.
- For hver forskellige data får vi den samme output ved hjælp af en variantdatatype, som vi kunne få ved hjælp af traditionelle variabler.
- Vi kan ikke bruge nogle bestemte typer af variabel datatype, så dobbelt, hvis vi ønsker at erstatte dette med Variant.
Ting at huske
- Brug dobbelt citat (inverterede kommaer), hvis du vil erklære tekst ved hjælp af Variant eller andre datatyper.
- Vi kan vælge ethvert navn til at erklære variabel ved hjælp af Variant, som vi plejede at udføre med andre typer datatyper.
- VBA Variant har begrænsningen, hvor ikke kan bruge IntelliSense-listen, der har indbyggede funktioner.
- VBA foreslår altid de bedst mulige datatyper, vi kunne erklære for enhver type data.
Anbefalede artikler
Dette er en guide til VBA Variant. Her diskuterer vi, hvordan man erklærer Variant Data Type i Excel ved hjælp af VBA-kode sammen med praktiske eksempler og downloadbar excel-skabelon. Du kan også gennemgå vores andre foreslåede artikler -
- VBA Workbook Open
- Excel PERCENTIL Funktion
- VBA-længde på streng
- Punktplot i Excel