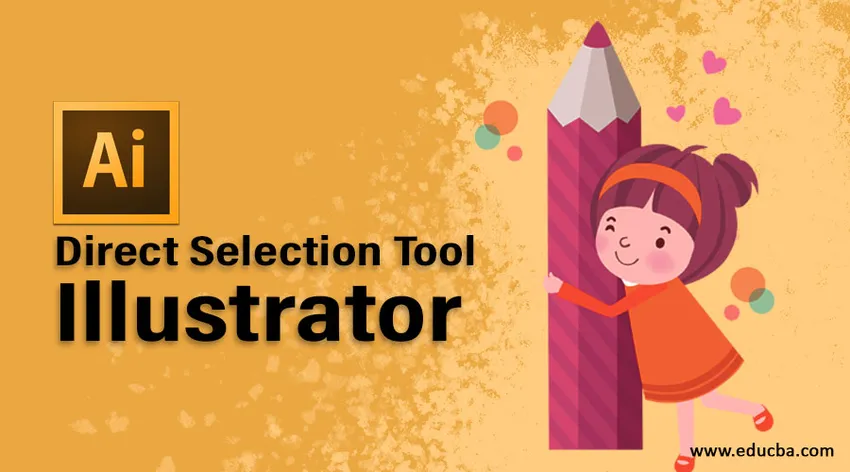
Oversigt over Adobe Illustrator
Adobe Illustrator er en grafik-software, der ligner Adobe Photoshop. Mens Adobe Photoshop opretter det digitale foto, fotorealistiske billeder af et objekt, giver Adobe Illustrator typografi, logo-design. Dette program er vektorbaseret. Disse data kan let gemmes i .pdf-format, som enhver bruger kan åbne og se i sit system.
Udviklingen af denne software blev startet i 1985, da den havde frigivet sin første version. Den første version af denne software har ikke mulighed for forhåndsvisning. Brugeren skal installere 2 desktops for at bruge denne software. Således er i alt 1 til 10 versioner af denne software udviklet fra 1987 til november 2001. Herefter var Adobe Illustrator CS-version kommet på markedet med funktionen til at oprette et objekt i 3-dimensionelt ved hjælp af ekstruderings-kommandoer. I den fremtidige opgraderingsproces havde de oprettet en version fra CS til CS6. Efter introduktionen af Creative Cloud kom Adobe Illustrator CC på markedet.
Hvad er værktøjsillustrator for direkte valg?
Direkte valgværktøj giver en bruger mulighed for at vælge individuelle punkter på ethvert objekt. Vi kan også vælge segmenter af ethvert objekt og trække det i henhold til kravet. Med værktøjet Direkte valg kan du vælge individuelle stipunkter og segmenter, du kan også tilføje eller trække elementer til / fra markeringen. Derudover kan du også bruge Direct Selection-metoden og trække en markering for at vælge sektioner af stien og trække en del af den for at oprette et markeringsrektangel.
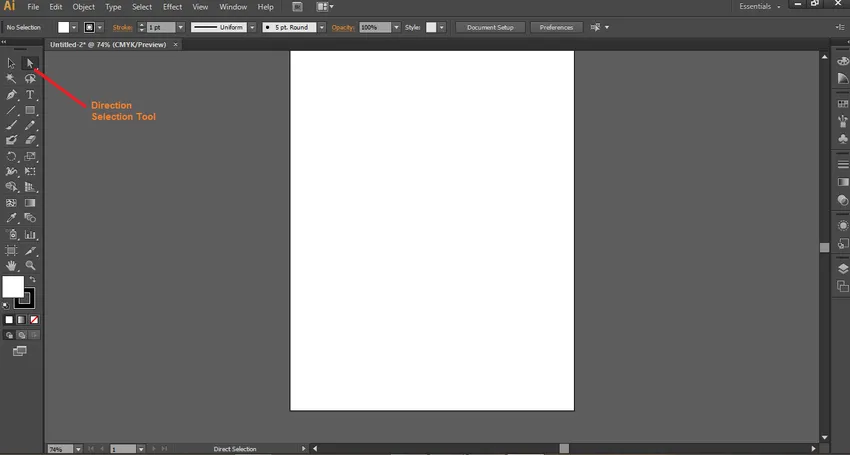
Vi kan slette eller tilføje flere punkter eller segmenter i objektet. Dette er det mest nyttige værktøj til Adobe Illustration. Dette værktøj bruges sammen med alle andre værktøjer til at oprette det endelige objekt.
Brug af illustrationsværktøjet til direkte valg
Nu tegner vi objektet og fortæller, hvordan vi kan bruge dette værktøj på en konstruktiv måde.
Trin 1: For at bruge dette værktøj først skal vi oprette en form. Nøgleord A er tastaturtasten til at aktivere værktøjet Direkte valg på dit system. For at konstruere en form her vil vi konstruere et rektangel fra den værktøjskasse, der findes på venstre side af skærmen. Efter at vi havde valgt den rektangulære kommando, vises en værktøjskasse på oversiden af skærmen, der viser rektangelets indre / fyldfarve, konturfarve, linjetykkelse, linjeprofil, opacitet, grafisk stilpanel, genfarvebilleder, juster værktøjet i tilfælde af, at vi har brug for for at justere 2 eller flere rektangel, transformer værktøjet for at ændre rektanglets placering, isoler det valgte objektværktøj for at isolere rektanglet fra enhver anden form.
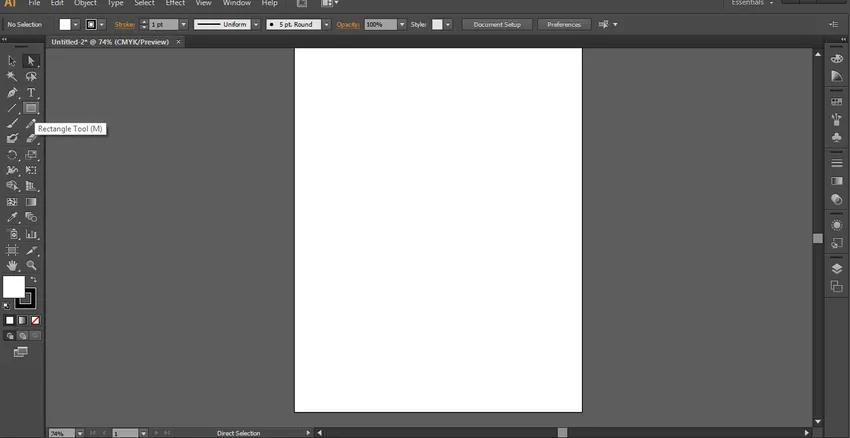
Trin 2: Vi bruger egenskaberne for en rektangelform i henhold til vores krav og konstruerer en rektangelform.
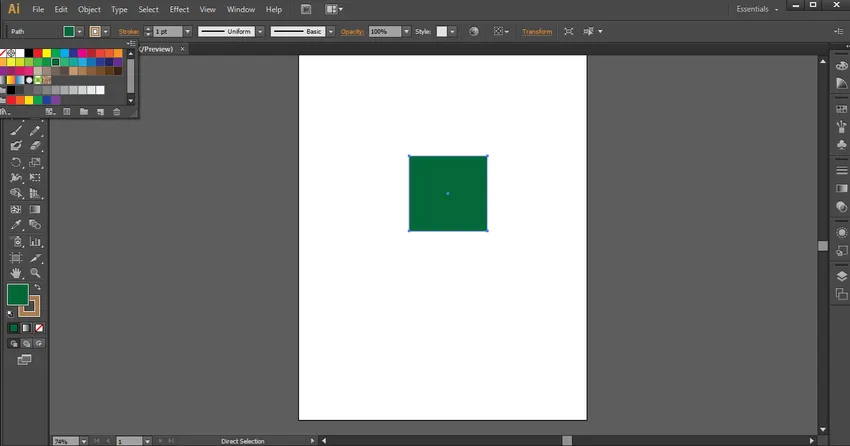
Trin 3: Hvis vi bruger markeringsværktøjet ved siden af direkte valg, kan vi se de 9 punkter, der er 4 punkter i midten af linjen og 4 punkter på hjørnerne af rektanglet og 1 i midten af et rektangel som vist nedenfor.
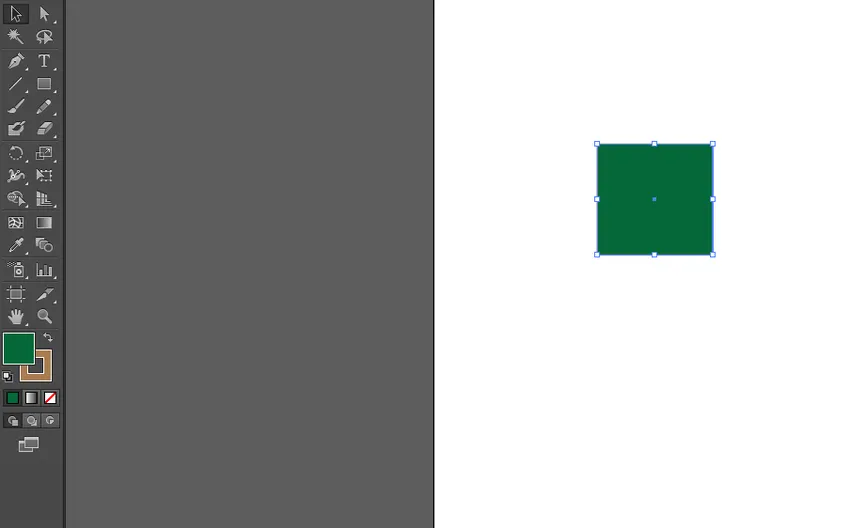
Trin 4: Men hvis vi vælger Direct Selection Tool, kan vi kun se 5 punkter, 4 i hjørnerne af et rektangel og 1 i midten af et rektangel som vist nedenfor.

Trin 5: Vi kan trykke på og flytte musens højre markør for at ændre rektanglets placering, mens vi bruger Direct Selection Tool.
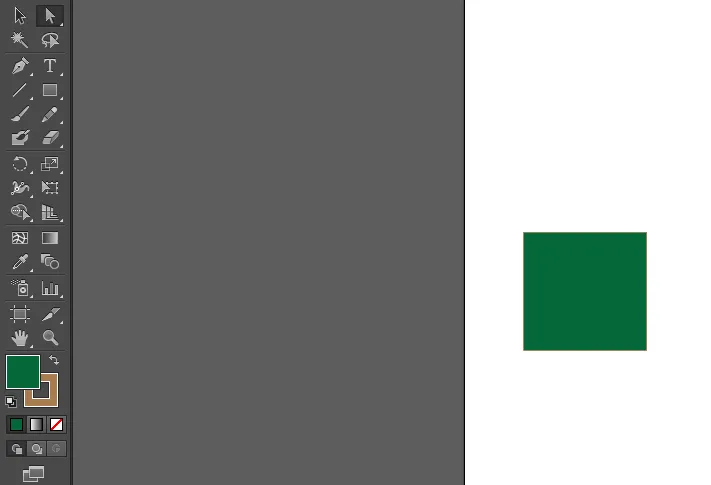
Trin 6: Nu kan vi trykke på ethvert hjørne af rektanglet og flytte det ved at trykke på musens højre markør for at ændre placeringen af dine hjørner i forhold til midten af rektanglet.
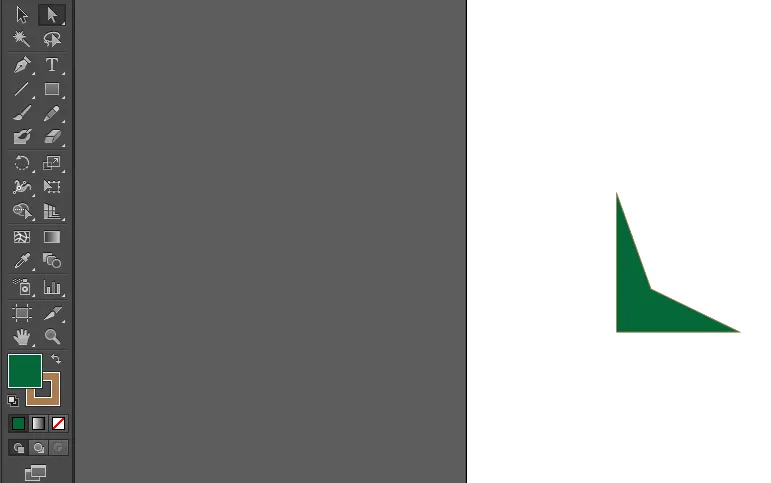
Trin 7: Nu konstruerer vi et andet rektangel ved at bruge rektangelkommando igen.
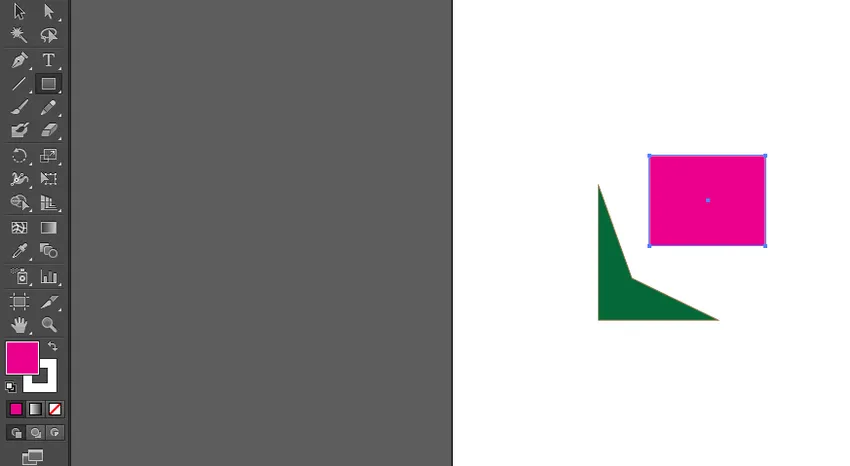
Trin 8: Vi bruger igen Direct Selection-værktøjet til at ændre placeringen af 4 hjørner i forhold til det første rektangel til at danne en geometrisk form i henhold til brugerens vilje. Vi matcher hjørnerne med det første rektangel.
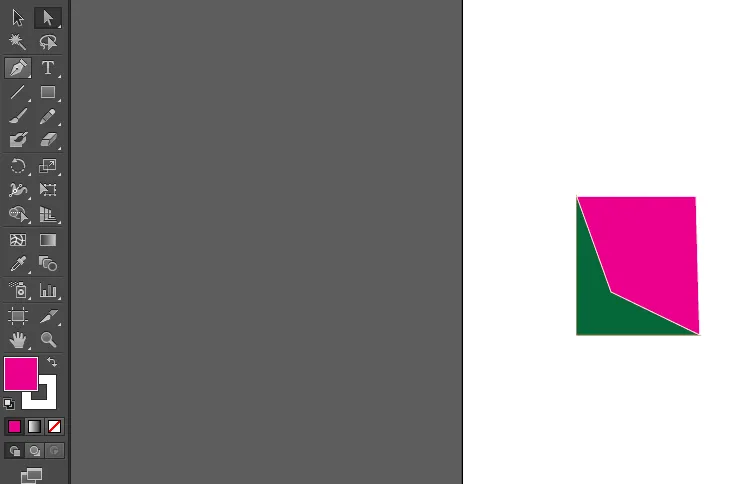
Konklusion
Ovenfor er det forklaret, hvordan vi bruger det direkte valgværktøj til at få den krævede form. På samme måde kan vi bruge enhver anden kommando som linje, bue, cirkel og spline og danne en passende geometri ved hjælp af Direct Selection Tool. Dette værktøj er meget nyttigt til design af logoet. Vi kan konstruere enhver passende geometri og konstruere vidunderlige logoer. Da denne software er en vektorbase, kan vi skalere eller opskalere objektet uden at forringe dets kvalitet.
Anbefalede artikler
Dette er en guide til Direct Selection Tool Illustrator. Her diskuterer vi Hvad er direkte valgværktøj, og hvordan man bruger dette værktøj til at få den krævede form. Du kan også se på de følgende artikler for at lære mere -
- Hvordan bruges gitterværktøj i Adobe Illustrator?
- Introduktion til Bredde Værktøj i Illustrator
- Trin til at indsætte billede i Illustrator
- Sådan oprettes lag i Illustrator?
- Valgværktøj i Illustrator