
Slør værktøj i Photoshop
Med enkle ord hjælper sløreværktøjet med at sløre dine billeder ved at udjævne eller blødgøre pixelværdier, hvilket reducerer billedets kontrast og følgelig dets skarphed, uanset hvor uskarpheden anvendes i Photoshop. Sløringsværktøjet er nyttigt til at give et sidste touch til et billede, fastsætte minutbegrænsninger og bringe objekter i alvorlig kontrast. Det kan lindre kanterne og kan hjælpe baggrunden med at slippe af med uønsket rod og de-understrege dele af billedet, som du ikke vil have folk til at bemærke.
Uklarhedsværktøjet kan gøre en del af et billede, der er i fokus, til et, der ikke er i fokus. Det hjælper med at blødgøre det mærkbare fokus på den del af billedet, hvorpå det er malet. Uklarhedsværktøjet kan bruges til at fremhæve en del af et billede ved at få den resterende del af billedet til at se lidt ude af fokus. Uklarhedsværktøjet skubber ikke rundt i stedet for, det reducerer kontrasten mellem tilstødende pixels i det malede område.
Sådan bruges sløreværktøj i Photoshop?
- Først vælger du det billede, du vil arbejde på. I nedenstående billede slører vi baby koalaen, der er bag moderen:
Originalbillede

Vælg derefter sløreværktøjet fra værktøjslinjen som vist nedenfor:

Valg af slørværktøj
- Dernæst kan du vælge forskellige typer børster, børstestørrelser, streger, indstillinger osv. Når du bruger sløreværktøjet, tilrådes det at undgå at bruge store børstestørrelser kombineret med lange penselstrøg, da slørhandlingen er processor udtømmende, effekten vil halter efter børsteslaget.
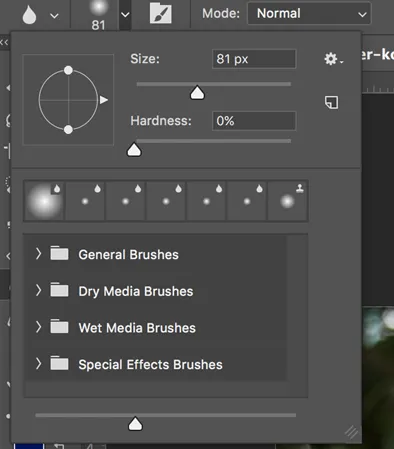
Slør værktøjsindstillinger i topmenuen
En sløringseffekt males med Blur Tool. Hvert streg lavet med Blur Tool reducerer kontrasten mellem de berørte pixels.

Størrelse og typer børster
Lad os se de forskellige størrelser og typer pensler, der er tilgængelige for at anvende sløreffekter.

Børsteindstillinger
- Nu kan du vælge din slørstyrke. Du kan vælge at være meget subtil, hvilket vil give dig mere kontrol, eller du kan gå efter en stærk sløring. Værktøjet vil være mere subtilt, hvis styrken er lavere.

- Så det næste trin er at sløre. Hold musen nede over de dele af det element, du gerne vil sløre. Du kan flytte børsten i cirkulære bevægelser for at sløre delen ud.
Sløret Baby Koala
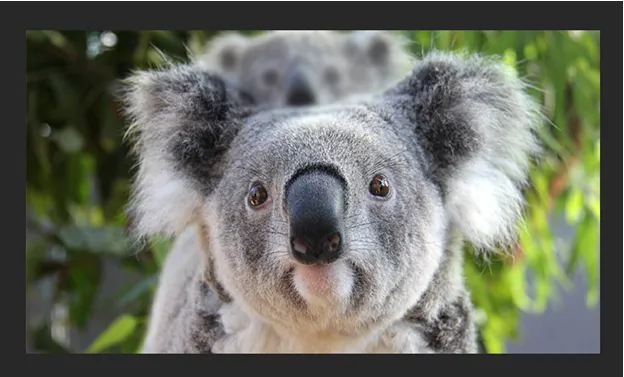
Typer af børster
- Generelle børster.
- Tørmediebørster.
- Børster med våde medier.
- Børster til specialeffekter
Slørfiltre
Slørfilter er en meget brugt grafisk softwareaffekt, det bruges typisk til at reducere detaljer og billedstøj. Lad os diskutere disse filtre i detaljer.
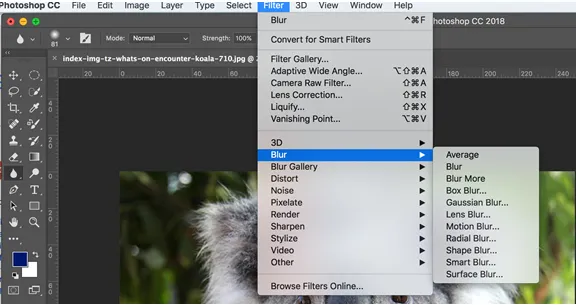
1. Gennemsnit:
Det er et filter i et trin, der hjælper med at beregne billedets gennemsnitlige værdi og dækker området med denne værdi. Det er meget fordelagtigt at udjævne værdierne i områder, der bærer en betydelig mængde lyd.
2. Sløring:
Det er også et et-trins filter, der giver den generelle sløring af et billede.
3. Slør mere:
Det producerer en bemærkelsesværdigt udvidet slørmængde end det metodiske slørfilter.
4. Bokssløring:
Hvis du vil sløre dit billede i form af firkant eller boks, kan du bruge boks-sløring.
5. Gaussisk sløring:
Det hjælper dig med at justere mængden af sløring mere bestemt ved at tilbyde en radiuskontrol over billedet. Gaussisk slørfilter betragtes som et fremragende værktøj, fordi det giver dig en betydelig mængde kontrol over den type og mængden af sløring, du får. Nu er dette især sandt, når man sammenligner med et-trins-sløret og slører flere filtre, som registrerer en fastlagt mængde sløring. Disse to sidstnævnte filtre kan bruges, når du blot ønsker at afskærme et billede til en vis grad og skifte til gaussisk sløring, når du ønsker en bestemt effekt. Det er vanskeligt at få en ensartet sløring over et stort område med sløreværktøjet. Så for at sløre et stort område kan du foretage et lavt valg af området, fjær markeringen og anvende Gaussisk slørfilter.
6. Objektiv sløring:
Det imiterer den uskarphed, der kan opstå, når du tager et billede med et kamera. Nogle gange har du muligvis brug for bestemte aspekter af baggrunden for at forblive i fokus og andre for at blive sløret. Dette filter hjælper dig med at opnå den slags dybdeskarphed, du søger efter. Det leveres med tre valg - hurtigere, slør fokusafstand og inverter. For hurtigere forhåndsvisninger kan du bruge hurtigere, til at justere pixeldybderne kan du vælge slørfokalafstand og invertere alfakanalerne i din dybdekortkilde, kan du vælge invertere.
7. Bevægelsessløring:
Når du vil simulere sløring i objekter, der bevæger sig, kan du bruge dette filter. Dette filter giver dig mulighed for at balance baggrundsbilledets retning og styrke.
8. Radial sløring:
Hvis du vil fremstille den slags sløring, når du fotograferer et roterende bildæk, er radial sløring det filter, der hjælper dig med at fremstille det samme.
9. Form slør:
Det hjælper i det væsentlige med at sløre dit billede i overensstemmelse med den form, du vælger fra tavlen. Du vil se, at valgene af den form, du opdager, vil være de samme som dem med det tilpassede formværktøj. Du kan flytte Radiusskyderen kan flyttes til højre for en større slør.
10. Overfladiskørhed:
Hvis du vil sløre overfladen eller det indre af billedet i stedet for kanter, er dette filteret for dig. Hvis du vælger at bevare detaljerne i kanten og alligevel sløre alt andet, kan du bruge dette filter.
11. Smart sløring:
Hvis du vil kontrollere, hvordan Photoshop anvender sløring på kanterne og andre detaljer på billedet, kan du bruge dette filter.
Konklusion
Sløringsværktøj kan i det væsentlige betragtes som et værktøj til at skjule indhold eller skabe en dybdeskarphed i Photoshop. At sløre et billede giver det et dejligt udseende, forbedrer det ved at give en lav dybdeskarphed, som er behageligt for øjet. Sløringsværktøj hjælper dig med at holde det nøgleemne for dit billede i fokus og andre elementer, som ikke kræves i fokus for at blive sløret. Sløring kan bruges til at skjule detaljer såsom en nummerplade eller censurere en del af et billede eller det komplette billede. Blur værktøj giver dig mulighed for at konvertere dit billede til et smart objekt, så du kan tilføje effekter uden permanent at ændre dit originale billede. Kort sagt giver sløreværktøjet dig mulighed for at gøre noget kreativt med dit billede.
Anbefalede artikler
Dette har været en guide til sløret værktøj i Photoshop. Her drøftede vi, hvordan du bruger værktøjet Blur i Photoshop og dets trin med skærmbilleder. Du kan også gennemgå vores andre foreslåede artikler for at lære mere -
- Introduktion til blenderværktøjer i Photoshop
- Sådan installeres Adobe Photoshop?
- Oversigt over systemanalyse og design
- Hvad gør UI Designer?
- Bevægelsessløring i After Effects
- Slør in After Effects
- Slør i Illustrator