Adobe foretaget nogle større ændringer i Photoshop's interface med CS6. Den nye mørkere farve er muligvis den mest umiddelbart indlysende ændring, men den er ikke den eneste. En anden stor ændring især kan forårsage en vis forvirring, når du opretter fotoeffekter, især hvis du bruger Smart Filters.
Hvis du har brugt tidligere versioner af Photoshop og opgraderet til CS6, har du måske bemærket, at menuen Filter i menulinjen øverst på skærmen er, vel, filtreret. Nogle af filtergrupperne fra Photoshop CS5 og tidligere - kunstneriske, børsteslag, skitse og struktur - mangler helt i menuen Filter i CS6, mens andre grupper har fjernet filtre. Den gode nyhed er, at de manglende filtre og grupper faktisk ikke er væk. Adobe fjernede dem simpelthen fra menuen Filter for at strømline grænsefladen, og fra Photoshop CS6 findes de nu udelukkende i hovedfiltergalleriet.
Det kan være fint for nogle mennesker, men hvad nu hvis du ikke er en af disse "nogle mennesker"? Hvad hvis du foretrækker at have adgang til alle Photoshop's filtre direkte fra menuen Filter, som tingene plejede at være? Som vi ser, handler det ikke kun om en personlig præference. At blive tvunget til at vælge filtre fra Filtergalleriet kan faktisk gøre Smart Filters lidt mindre nyttige, end de var før. Lad os se på problemet, så lærer vi, hvordan du nemt kan løse det.
Sådan gendannes manglende filtre i Photoshop
Problemet
Først problemet. Her er et billede, jeg i øjeblikket har åbent i Photoshop CS6 (klassisk bilfoto fra Shutterstock):
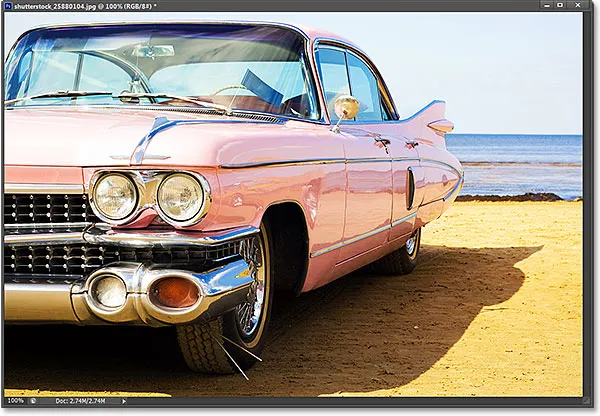
Det originale foto.
Lad os sige, at jeg vil anvende Cutout- filteret på dette billede, et af Photoshop's mere populære kreative filtre. Lad os også sige, at jeg vil anvende det som et smart filter, som vil holde Cutout-filteret fuldt redigerbart, hvis jeg vil foretage ændringer senere. For at anvende udskæringsfilteret eller ethvert filter som et smart filter skal jeg først konvertere det lag, som mit billede sidder på, til et smart objekt . Hvis vi ser i panelet Lag, ser vi mit foto sidde på baggrundslaget. For at konvertere laget til et smart objekt skal jeg klikke på det lille menuikon i øverste højre hjørne af panelet Lag:
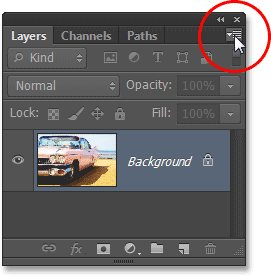
Klik på menuikonet i panelet Lag.
Så vælger jeg Konverter til smart objekt fra den menu, der vises:
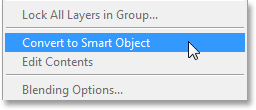
Valg af konvertering til smart objekt fra menuen.
Fotoet ser stadig det samme ud i dokumentvinduet, men et lille Smart Object-ikon i nederste højre hjørne af preview-miniature i panelet Lag fortæller os, at laget nu er et Smart Object (Photoshop har også omdøbt laget fra baggrund til lag) 0):
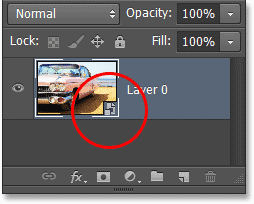
Vi ved, at det er et smart objekt ved det lille ikon i preview-miniature.
Nu hvor jeg har konverteret laget til et Smart Object, kan jeg anvende Cutout-filteret på det som et Smart Filter. I Photoshop CS5 og tidligere blev Cutout-filteret fundet i gruppen Kunstnerisk under menuen Filter, men når jeg åbner menuen Filter fra menulinjen i Photoshop CS6, ser vi, at noget er ændret. Der er ikke længere en kunstnerisk gruppe, hvilket betyder, at jeg ikke længere kan få adgang til Cutout-filteret herfra:
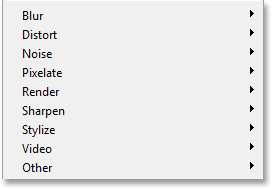
Flere af filtergrupperne fra tidligere versioner af Photoshop mangler i menuen Filter i CS6.
For at få adgang til den kunstneriske gruppe i CS6, såvel som de manglende børsteslag, skitse- og teksturgrupper, er vi nødt til at åbne filtergalleriet ved at gå op til menuen Filter og vælge Filtergalleri :
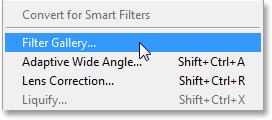
Gå til Filter> Filtrer galleri.
I den midterste kolonne i Filtergalleriet finder vi alle vores filtergrupper. Vi kan hvirvle hver gruppe op eller lukke for at vise eller skjule filtrene inde i den ved blot at klikke på navnet på en gruppe. Den kunstneriske gruppe er helt øverst, så jeg skal klikke på dens navn for at virvle gruppen åben. Derefter klikker jeg på Cutout-filterets miniature for at vælge det. Kontrollerne og indstillingerne for det valgte filter (i dette tilfælde Cutout) vises i kolonnen til højre. Da dette ikke er beregnet til at være en lang tutorial om brug af Filtergalleriet eller på et specifikt filter, vil jeg hurtigt indstille antallet af niveauer til 8, Edge Simplicity til 6 og Edge Fidelity til 3 :
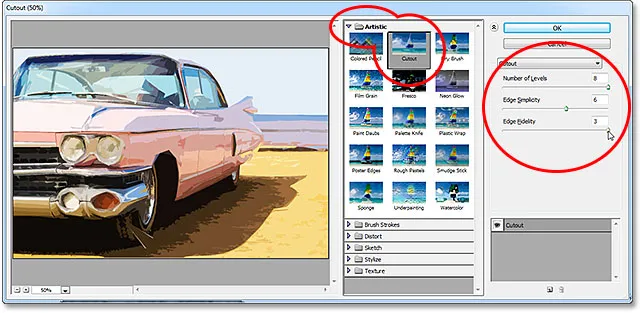
Valg af udskæringsfilter fra gruppen Kunstnerisk og indstilling af dets muligheder.
Jeg skal klikke på OK for at lukke ud af Filtergalleriet, og her er mit billede med udskæringsfilteret anvendt:
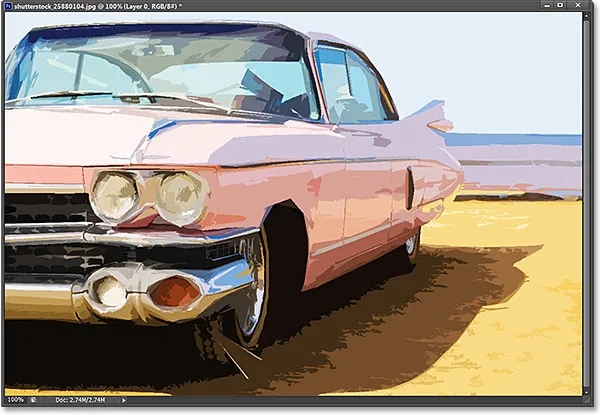
Billedet efter påføring af udskæringsfilter.
Og her er hvor problemet kommer ind. Normalt når vi anvender filtre som smarte filtre, vises navnet på hvert filter, vi brugte, under Smart Objekt i panelet Lag. Hvis vi senere skal gå tilbage og redigere et filterindstillinger, dobbeltklikker vi blot på det specifikke filters navn. Det er stadig tilfældet i Photoshop CS6, med en lille hitch. Alle filtre, vi måtte få adgang til fra Filtergalleriet (fordi de ikke længere er tilgængelige for os i menuen Filter), vises ikke med deres faktiske navn. I stedet vises de under det generiske navn "Filtergalleri", som ikke fortæller os, hvilket filter der faktisk blev brugt:
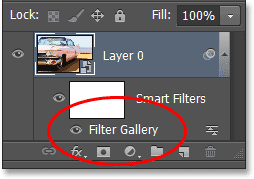
Udskæringsfilteret vises kun som "Filtergalleri". Ikke særlig nyttigt.
Det kan være fint i et tilfælde som dette, hvor jeg kun har anvendt et filter. Jeg kan temmelig let huske, at det var Cutout-filteret. Men hvad sker der, hvis vi tilføjer yderligere smarte filtre, og de alle skulle have adgang til fra Filtergalleriet? Jeg vil hurtigt anvende yderligere to smarte filtre på billedet ( sprøjt fra gruppen Børsteslag og diffus glød fra gruppen Distort ). Da jeg blev tvunget til at få adgang til dem fra Filtergalleriet, vises disse nye filtre også kun som "Filtergalleri" i panelet Lag, hvilket gør det ikke så nemt at se, hvad der er:
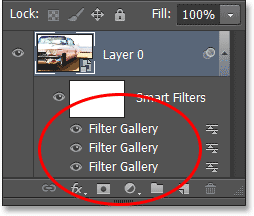
Tre forskellige filtre, der hver kun er opført som "Filtergalleri".
Gendan de manglende filtre i filtermenuen
Er dette et enormt problem? Nej, men det kan potentielt nedsætte din arbejdsgang. Heldigvis indså Adobe dette og inkluderede muligheden for at vende tilbage til menuen Filter til den måde, den plejede at være i hver version af Photoshop før CS6, og denne mulighed findes i Præferencerne. Gå til en Windows-pc op til menuen Rediger øverst på skærmen, vælg Præferencer og vælg derefter Plug-Ins . Gå til en Mac, gå op til Photoshop- menuen, vælg Præferencer og vælg derefter Plug-ins :
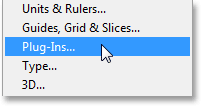
Valg af plug-ins-præferencer.
Dette åbner Photoshop's dialogboks Præferencer indstillet til Plug-Ins-præferencer. Den mulighed, vi ønsker, er Vis alle filtergallerijrupper og -navne . Som standard er denne indstilling ikke afkrydset. Hvis du vil vende tilbage til menuen Filter tilbage til den måde, den plejede at være i tidligere versioner af Photoshop og være i stand til at få adgang til alle filtre direkte fra menuen Filter, skal du blot markere denne indstilling og derefter klikke på OK for at lukke ud af dialogboksen (bemærk, at du bliver nødt til at genstarte Photoshop for at ændringen får virkning):
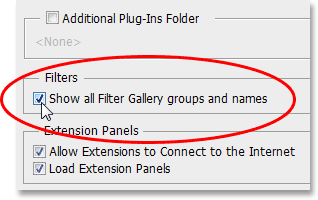
Valg af "Vis alle filtergalleri-grupper og -navne".
Gennem magien med at du ikke er her, mens jeg skriver dette, har jeg gået igennem og genstartet Photoshop, og jeg har åbnet det samme billede igen. Jeg har også igen konverteret det til et Smart Object ved at klikke på menuikonet i panelet Lag og vælge Konverter til Smart Object :

Vi er tilbage til bare at have selve Smart Object (ingen filtre anvendt) i panelet Lag.
Med indstillingen Vis alle filtergalleri-grupper og -navne valgt i Præferencer, går jeg igen op til Filter-menuen øverst på skærmen, og denne gang er alle filtergrupper tilgængelige, ligesom de var i Photoshop CS5 og tidligere:
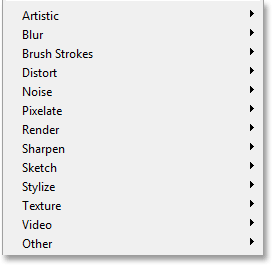
Alle grupper er igen tilgængelige i menuen Filter.
For at få adgang til Cutout-filteret skal jeg vælge den kunstneriske gruppe og derefter vælge Cutout :
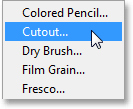
Gå til filter> Kunstnerisk> Udklip.
Nu åbner dette stadig filtergalleriet, hvor vi stadig indstiller indstillingerne for filtre som udskæring, men det vigtige her er, at jeg var i stand til at vælge udskæringsfilteret direkte fra menuen Filter. Jeg valgte det ikke fra selve Filtergalleriet. Jeg bruger de samme indstillinger som før til udskæringsfilteret, så klikker jeg på OK for at lukke ud af filtergalleriet:
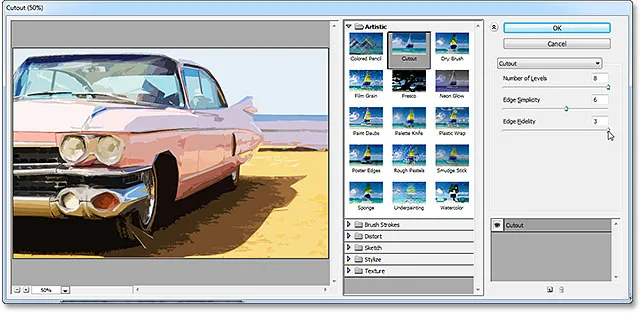
Vi bruger stadig filtergalleriet til at indstille indstillingerne for mange filtre.
Ligesom sidste gang anvendes Cutout til mit Smart Object som et smart filter, men nu ser vi en vigtig forskel i panelet Lag. Fordi jeg var i stand til at vælge udskæringsfilteret direkte fra menuen Filter denne gang, ikke fra filtergalleriet, viser Photoshop filteret med dets faktiske navn:
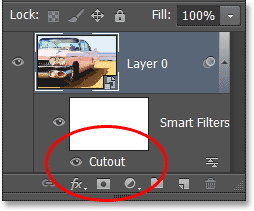
Denne gang vises udskæringsfilteret som "Udklip", ikke "Filtergalleri".
Jeg anvender hurtigt sprøjtefilteret ved at gå til Filter > Børsteslag > Spatter, derefter Diffus glødfilteret ved at gå til Filter > Forvræng > Diffus glød . Her er hvordan mit billede ser ud med alle de tre smarte filtre, der er anvendt (igen, jeg springer over detaljer med filtre, fordi dette ikke er en tutorial til at skabe nogen specifik effekt):
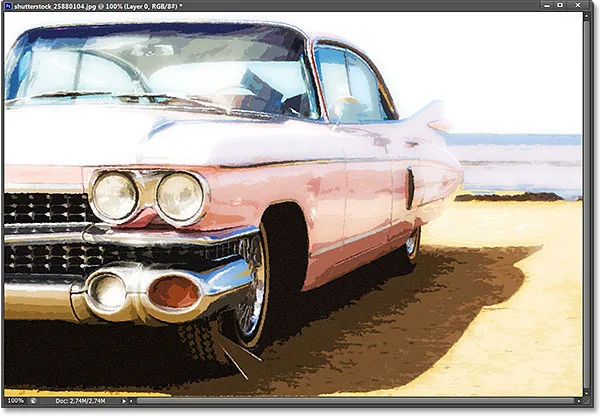
Effekten efter påføring af tre Smart Filters.
Og igen, fordi jeg var i stand til at vælge disse filtre direkte fra menuen Filter denne gang, ikke fra filtergalleriet, viser Photoshop dem efter deres faktiske filternavne under Smart Object. Hvis jeg vil ændre en indstilling for et hvilket som helst af filtrene ved at dobbeltklikke på dets navn, eller omarrangere den rækkefølge, filtre anvendes på billedet ved at klikke og trække et over eller under et andet, behøver jeg ikke længere at gætte, hvilket filteret er som:
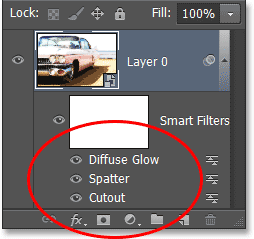
Hvert smartfilter er nu opført med sit faktiske navn, ikke som "Filtergalleri".
Én ting at huske er dog, at selv med indstillingen Vis alle filtergalleri-grupper og -navne markeret i Photoshop's Præferencer, hvis du vælger et filter i Filtergalleriet i stedet for i menuen Filter i menulinjen, vil det stadig vises som "Filtergalleri" i panelet Lag, når du anvender det som et smart filter. Hvis du ønsker, at filterets faktiske navn skal vises, skal du vælge det direkte i menuen Filter.