
Genveje i 3D Max-software
3D max-software bruges i forskellige firmaer, der er animations-, videospil-, tv- og filmstudiofirma til modellering. Genveje i 3D max giver dig hurtig og første arbejdsplads i dit projekt. Genveje er den hurtige måde at aktivere enhver kommando ved hjælp af nogle genvejstaster fra tastaturknapper.
Når du arbejder på et meget stort og kommercielt projekt, skal du give dit afsluttede projekt til tiden med maksimal nøjagtighed. På dette tidspunkt bliver kendskab til genveje et pluspoint for dig og hjælper dig med at gøre din ansete position i dit arbejdsområde.
Udsigtsport til tegning i 3D Max
Der er fire viewports-arbejdsområder i 3D max-software, der er Top viewport, Front viewport, Left viewport, og den sidste er Perspektiv viewport. Vi kan til enhver tid vælge en af dem til tegning af vores model.
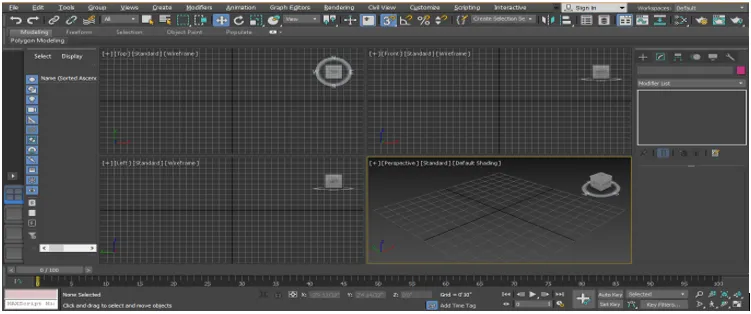
For at bruge genvej her, skal vi først og fremmest tegne nogle objekter i vores visningsport.

- Vælg alle genveje: Det bruges til at vælge alle objekter, der findes i vores model. For at vælge alle objekter på samme tid skal du trykke på Ctrl + A på tastaturet, alt valg kan ses i form af himmelblå linje omkring det valgte objekt.
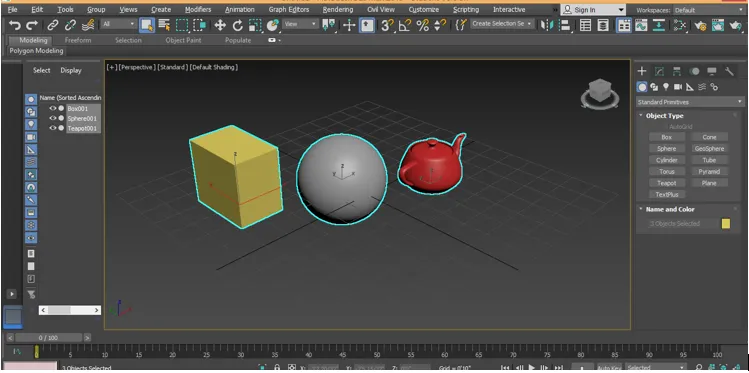
For at fravælge skal du trykke på Ctrl + D på tastaturet.

- Skift låsgenvej: Den bruges til at vælge et individuelt objekt og låse vores valg til dette objekt. Efter aktivering af denne mulighed kan vi ikke vælge noget andet objekt på samme tid. Tryk på mellemrumstasten på tastaturet, for at aktivere denne indstilling skal du klikke på det objekt, du vil låse.

- Genvej til WireFrame-tilstand: Tryk på F3 på tastaturet for objektets wireframe-tilstand.
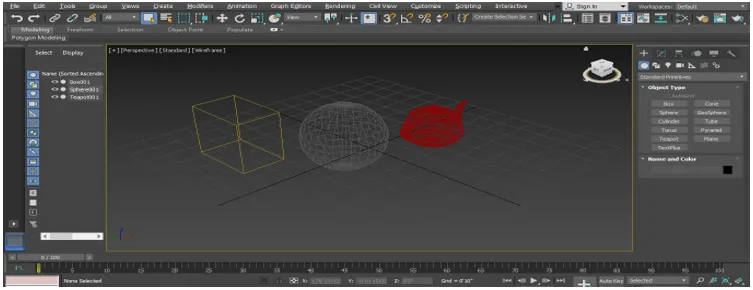
Tryk igen F3 på tastaturet for at vende tilbage i objektets skraverede tilstand.
- Genvej til kantflader : Tryk på F4 fra tastaturet for at få vist kantfladen og det skraverede ansigt på objektet begge på samme tid.

- Genvej til at vælge ethvert objekt med navnet: Vi kan også vælge ethvert objekt med navn. For at vælge Tryk på H på tastaturet. En dialogboks åbnes med navnet Vælg fra scenetitel .

Klik på objektnavnet for at vælge det.
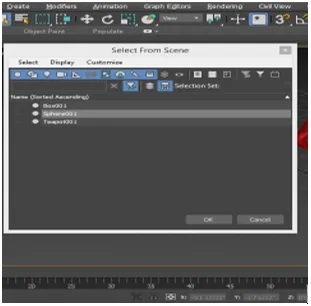
Tryk på OK.

For den næste genvej klikker vi på boksemodellen for at vælge og højreklikke på den, en rulleliste åbnes og gå til Konverter til valgmulighed. Klik på Konverter til redigerbar poly- indstilling.

Nu vil vi se nogle genveje her. Tryk på 1 på tastaturet for at se toppunkttilstanden.

Tryk på 2 på tastaturet for Edge-tilstand.
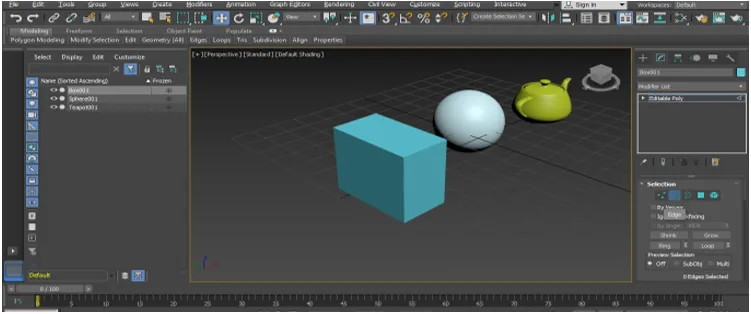
Tryk på 3 på tastaturet for grænsen.

Tryk på 4 på tastaturet for polygon.

Tryk på 5 på tastaturet for Element.

Tryk på 7 på tastaturet for at se polyoptællingen i scenen for din poly modellering i 3D max.
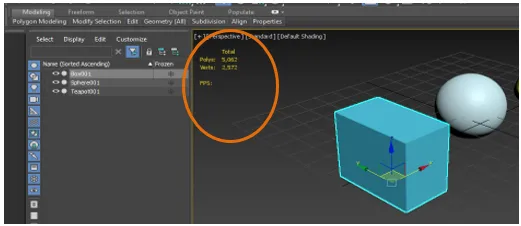
Alle ovennævnte genveje til dette punkt vil hjælpe os i vores arbejde under poly modellering.
- Miljø og virkning Genvej: Tryk på 8 på tastaturet for Miljø og effekt, vi kan indstille baggrunden for en hvilken som helst bitmap herfra og kan også ændre farve og kan give en vis effekt herfra.

- Omplacering af vores skjulte objekt på arbejdsområdet: Dette er blevet det største problem for os, når vores tegne objekt bliver usynligt fra vores arbejdsområde på en eller anden måde.
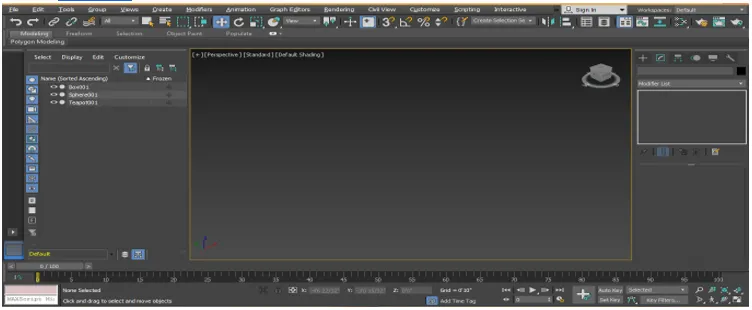
For at finde eller flytte vores objekt på vores skærm skal du blot trykke på Z på tastaturet.

- Eksperttilstand Genvej: Tryk på X på tastaturet for eksperttilstand ved at dette kan du søge i enhver handling udført af dig i din model.
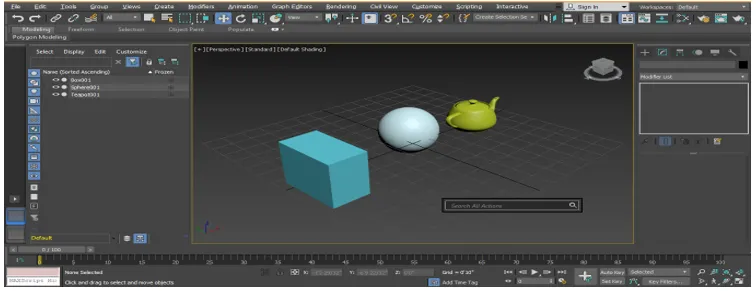
- Genvej til isoleringstilstand: Tryk på Alt + Q på tastaturet for at aktivere isoleringstilstand. Isoleringstilstand giver os et dybt overblik over ethvert individuelt objekt.
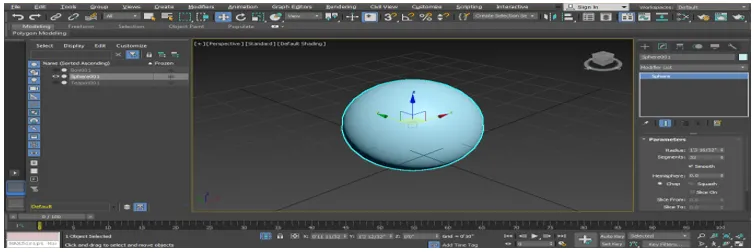
Tryk på exit-knappen for at komme ud af den tilgængelige knap i skærmens nederste hjørne.
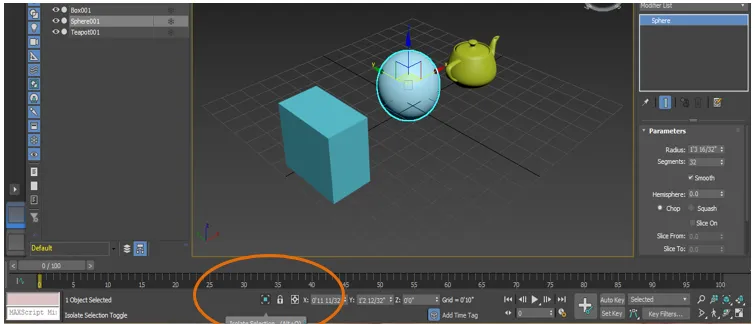
- Genvej til forøgelse og formindskelse af koordinatsymbolets størrelse: Tryk på + -knappen på tastaturet for at øge størrelsen på koordinatsymbolet.
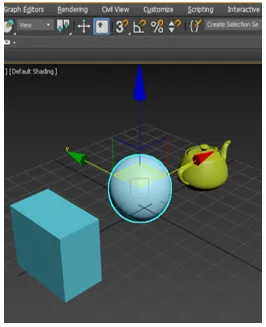
Og tryk på - knappen for at reducere størrelsen på koordinatsymbolet.
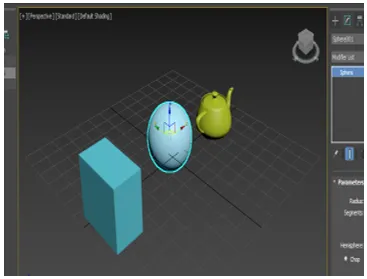
- Render genvej: Tryk på Skift + Q på tastaturet for at se gengivelseseffekten.
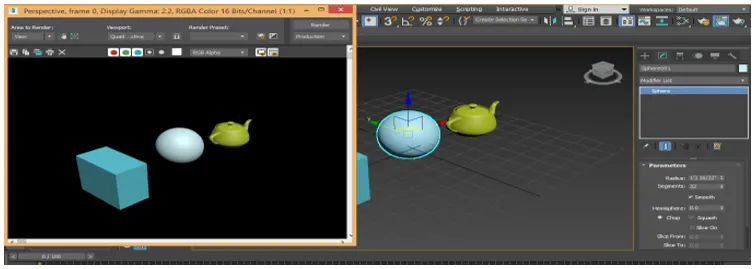
- Gengiv genvej til gengivelse: Tryk på F10 på tastaturet, en dialogboks med gengivelsesopsætning åbnes.

Her kan vi indstille nogle gengivelsesindstillinger i henhold til vores krav.
- Material Editor Genvej: Til materialeditor Tryk på M på tastaturet, en dialogboks eller materialeditoren er åben.
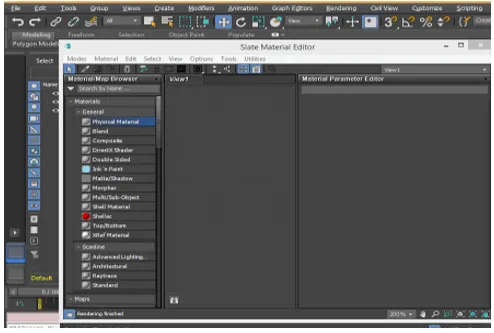
Vi kan indstille materiale herfra til vores objekt, indstille farver på et objekt og mange andre indstillinger for at give et realistisk og effektivt overblik over vores objekt.
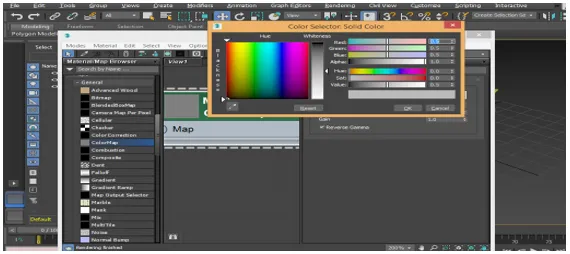
- Cone Shortcut: Cone betyder at fremstille den samme kopi af objektet med samme størrelse og form. Tryk på Ctrl + V på tastaturet for at kegle objektet efter at have valgt objektet.
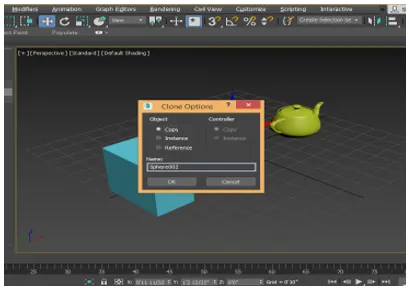
Eller du kan blot klikke på objektet og trække musemarkøren ved at holde Skift-knappen på tastaturet for at kegle det objekt.

- Røntgentilstand Genvej: Røntgenfunktion betyder ved at aktivere denne tilstand, vi kan se gennem objektet. Gennemsyn betyder, at vi kan se det andet objekt, der er bag det første objekt. Tryk på Alt + X på tastaturets aktive røntgentilstand.
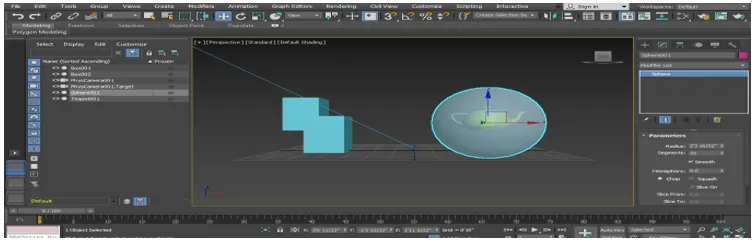
- Genvej til klipværktøj: Den næste kort er poly kanttilstand, som kan aktiveres ved at trykke på 2 knapper på tastaturet. Tryk på Alt + C på tastaturet for at aktivere klippeværktøjet til at foretage ethvert klip i vores objekt.

- Snap Tool Genvej: Snapping gør modellering let. Tryk på S på tastaturet for at aktivere snapping for objekter.
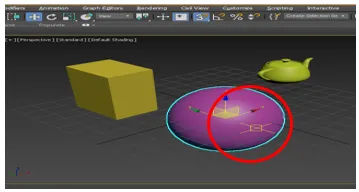
Dette er den samme genvej, som ofte bruges i 3D max-software
Konklusion
Efter at have kigget på genveje til 3D max-softwaren, vil du finde stor hjælp til at modellere dit objekt under dit projektarbejde. Genveje fremskynder din arbejdsmåde og forbedrer din ekspertise inden for 3D max-softwaren.
Anbefalede artikler
Dette er en guide til 3D Max genveje. Her diskuterer vi 3D Max genveje, der bliver et pluspunkt for dig og hjælper dig med at gøre din ansete position i dit arbejdsområde. Du kan også se på den følgende artikel for at lære mere -
- 3D-tekst i Photoshop
- 3D Max modeller
- Adobe Illustrator-værktøjer
- Fjern baggrund i illustrator
- Adobe Illustrator til Windows 8