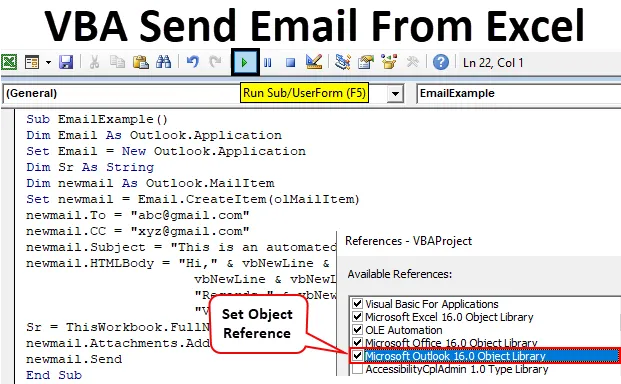
VBA Send e-mail fra Excel
VBA er ikke kun begrænset til data i Excel. Vi kan sende e-mails gennem VBA, og det er det, vi lærer i denne artikel. Det kræver betydelig viden om VBA og dens metoder til at skrive koden for at sende e-mails fra Excel. Inden vi går over til at skrive og sende e-mails fra Excel, lad os vide, hvad denne automatisering betyder. Denne type automatisering betyder, at du får adgang til en funktion i en anden applikation ved hjælp af ethvert andet program. Nu bliver mailing-funktionen tilbudt af Microsoft i Outlook, vi vil bruge metoder og egenskaber for outlook i Excel til at sende e-mails. For at sende en e-mail skal vi også kende det grundlæggende ved e-mail. Hvad er processen, og hvad er kravet for at sende en e-mail på lægmand En e-mail består af en e-mail-adresse fra afsenderen, hvis der er en CC (Carbon Copy) eller en BCC og en emnelinje med et e-mail-organ.
Sådan sendes e-mails fra Excel VBA?
Lad os lære at sende e-mails via outlook fra Excel i VBA ved et eksempel. I dette eksempel sender vi også en vedhæftning til modtageren, den samme excel-fil, som vi skriver koden.
Du kan downloade denne VBA Send e-mail Excel-skabelon her - VBA Send e-mail Excel-skabelonFølg nedenstående trin for at sende e-mail fra Excel ved hjælp af VBA-kode:
Trin 1: I fanen Udvikler skal du klikke på Visual Basic for at åbne VB Editor.
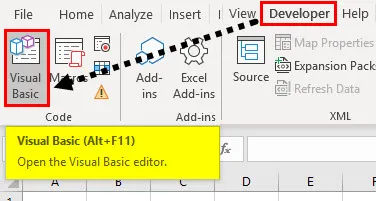
Før vi går over til at skrive koder for at sende en e-mail, skal vi vide, at outlook er et eksternt objekt, og vi er nødt til at henvise det til VBA.
Trin 2: Gå til Værktøjer, og vælg derefter Referencer.

Trin 3: Hvis du klikker på referencen, åbnes et guiden til os, finder en reference til Microsoft Outlook Object-biblioteket og kontrollerer det, og klik derefter på Ok.
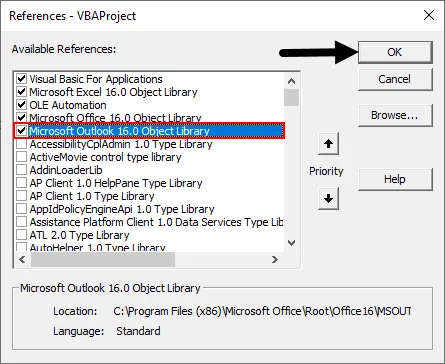
Trin 4: Klik på fanen Indsæt, og indsæt et modul i VBA-projektet.
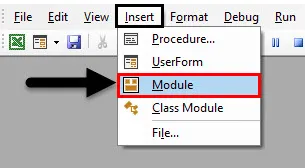
Trin 5: Definer en underprocedure som vist nedenfor.
Kode:
Sub EmailExample () End Sub
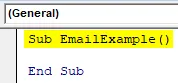
Trin 6: Ved at henvise til udsigterne ovenfor kan vi nu få adgang til egenskaberne for outlook i VBA. Lad os nu erklære en variabel som en outlook-applikation.
Kode:
Dim e-mail som Outlook.Application

Trin 7: Ligesom FSO er denne variabel en objektvariabel, så for at få adgang til ethvert andet program skal vi oprette nogle forekomster, oprette en forekomst som vist nedenfor ved hjælp af SET-nøgleordet.
Kode:
Indstil e-mail = nyt Outlook.Application
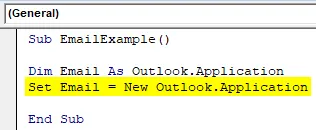
Trin 8: Da vi ønsker at sende en vedhæftning til modtageren, er vi nødt til at erklære en variabel som streng, der vil indeholde stien for vedhæftningen.
Kode:
Dim Sr As streng
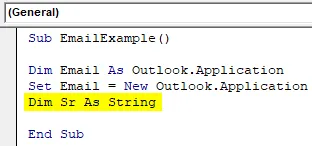
Trin 9: Lad os nu starte med afsendelsesdelen i denne kode, for at sende en e-mail er vi nødt til at definere en anden variabel, der bruger egenskaben outlook til at henvise til en ny e-mail som vist nedenfor.
Kode:
Dim newmail Som Outlook.MailItem
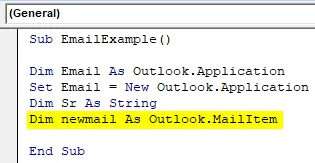
Trin 10: Ligesom ovenfor med at bruge et andet program i eksemplet, vi har brug for at oprette forekomster, nu er vi nødt til at oprette en forekomst til en ny e-mail, der åbner den nye e-mail ved hjælp af det indstillede nøgleord.
Kode:
Indstil newmail = Email.CreateItem (olMailItem)
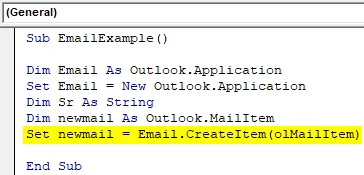
Før jeg går videre, lad mig forklare vores fremskridt indtil videre, den første instans åbner udsigterne for os, mens den anden instans åbner den nye e-mail for os.
Trin 11: Som jeg har forklaret ovenfor om, hvad er kravet til at sende en e-mail. Det første krav er en modtager, der er “Til” i en e-mail. Så lad os bruge egenskaben til outlook i excel som følger.
Kode:
newmail.To = " "
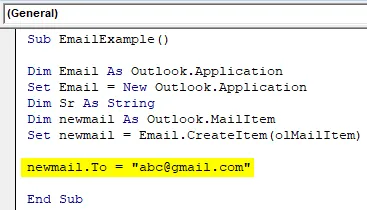
Trin 12: Da vi har brugt egenskaben Til, har vi en anden funktion til at bruge, såsom Carbon Copy eller CC egenskaben outlook.
Kode:
newmail.CC = " "

Tilsvarende kan vi bruge egenskaben BCC.
Bemærk: BCC-egenskab bruges, når vi vil skjule BCC-modtagerens e-mail-adresse for de andre modtagere.Hvad er det næste trin i afsendelse af en e-mail?
Trin 13: Det er genstand. Når vi skriver forekomstnavnet med en dotoperatør, kan vi se muligheden for et emne som følger.
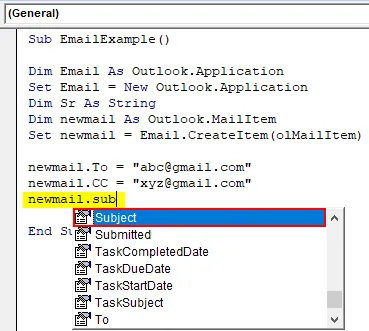
Trin 14: Tryk på Tab på emnet IntelliSense og skriv et tilfældigt emne som vist nedenfor.
Kode:
newmail.Subject = "Dette er en automatisk e-mail"
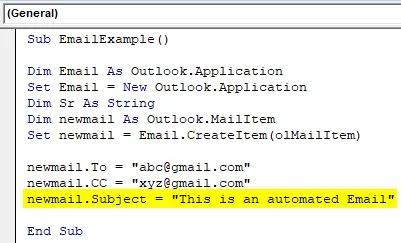
Trin 15: Det næste trin i skrivning af en e-mail er et organ til e-mailen. Ligesom egenskaberne, anvendte vi ovenfor med eksemplet, lad os bruge kroppens egenskab for udsigterne til at skrive kroppen som følger.
Kode:
newmail.HTMLBody = "Hej" & vbNewLine & vbNewLine & "Dette er en test-e-mail fra Excel" & _ vbNewLine & vbNewLine & _ "Hilsen" & vbNewLine & _ "VBA Coder"
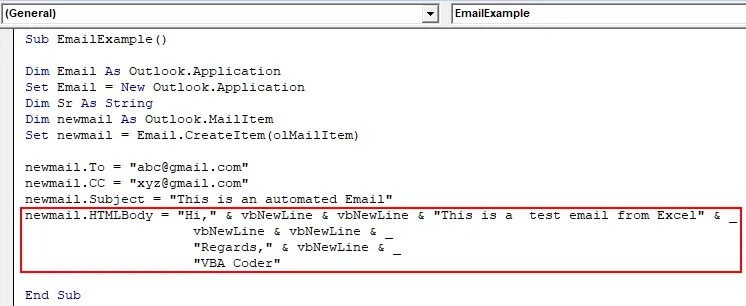
Trin 16: Nu har vi oprettet en e-mail med en krop og en emnelinje i den. Det næste trin er at tilføje en vedhæftet fil til e-mailen. Da vi vil sende det aktuelle regneark til modtageren, bruger vi stien som følger,
Kode:
Sr = ThisWorkbook.FullName
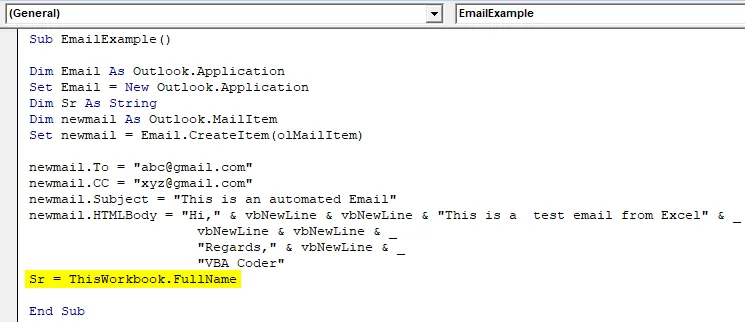
Trin 17: Nu kan vi sende vedhæftet fil ved hjælp af den vedhæftede egenskab som vist nedenfor.
Kode:
newmail.Attachments.Tilføj Sr
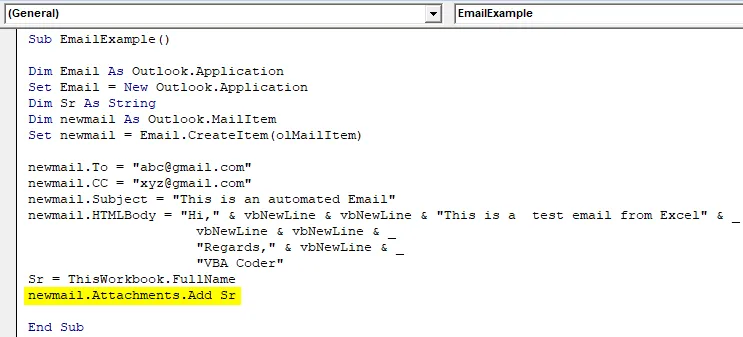
Trin 18: Nu skal vi endelig sende e-mailen. Som i outlook, trykker vi på send-knappen for at sende en e-mail, ligesom vi vil bruge send-egenskaberne for outlook som følger.
Kode:
newmail.Send
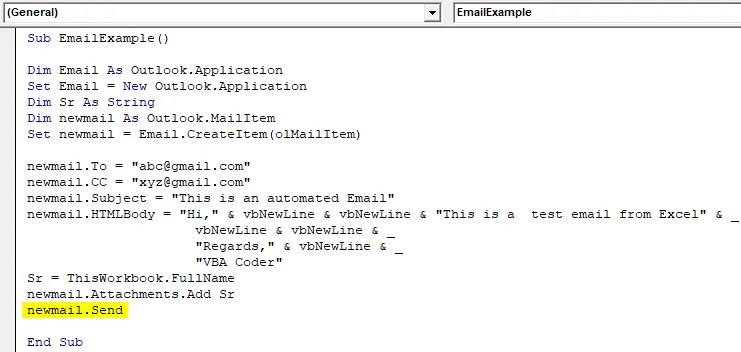
Endelig fuld kode
Så nedenfor er den endelige kode for, hvordan man sender en e-mail fra Excel ved hjælp af VBA.
Kode:
Sub EmailExample () Dim Email As Outlook.Application Set Email = New Outlook.Application Dim Sr As String Dim newmail Som Outlook.MailItem Set newmail = Email.CreateItem (olMailItem) newmail.To = " protection " newmail.CC = " " newmail.Subject = "Dette er en automatisk e-mail" newmail.HTMLBody = "Hej" & vbNewLine & vbNewLine & "Dette er en test-e-mail fra Excel" & _ vbNewLine & vbNewLine & _ "Hilsen, " & vbNewLine & _ "VBA Coder" Sr = ThisWorkbook.FullName newmail.Attachments.Tilføj Sr newmail.Send End Sub
Når vi kører ovennævnte kode, er vi nødt til at vente et par sekunder på, at koden skal udføres, og vi kan tjekke det sendte felt i outlook, at e-mailen er blevet sendt via Excel.
Ting at huske
- Vi bruger en anden applikation til at sende en e-mail fra Excel.
- For at bruge et andet program opretter vi forekomster.
- Før vi bruger Outlook som et andet program, skal vi henvise til Outlook-objekter fra referencefanen.
- Vi er nødt til at kende kravene til en e-mail for at sende en e-mail.
Anbefalede artikler
Dette er en guide til VBA Send e-mail fra Excel. Her diskuterer vi, hvordan man sender e-mails med vedhæftede filer fra Excel ved hjælp af VBA-kode sammen med et eksempel og en downloadbar excel-skabelon. Herunder er nogle nyttige excel-artikler relateret til VBA -
- VBA-hyperlink med eksempler
- Hvordan bruges YEAR-funktion i Excel?
- Tips til brug af VBA Outlook
- Tutorials om Excel-datofunktion