
Introduktion til VLOOKUP-eksempler i Excel
Denne artikel dækker en af de mest nyttige funktioner, som er VLOOKUP. Samtidig er det en af de mest komplekse og mindre forståede funktioner. I denne artikel vil vi afmystificere VLOOKUP med et par eksempler.
Eksempler på VLOOKUP i Excel
VLOOKUP i Excel er meget enkel og let at bruge. Lad os forstå, hvordan du bruger VLOOKUP i Excel med nogle eksempler.
Du kan downloade denne VLOOKUP-eksempler Excel-skabelon her - VLOOKUP-eksempler Excel-skabelonEksempel nr. 1 - Eksakt match (falsk eller 0)
Her til dette eksempel, lad os lave en tabel til at bruge denne formel. Antag, at vi har data fra studerende som vist på billedet herunder.

I celle F2 bruger vi VLOOKUP-formlen. Vi har lavet tabellen, ved at bruge Vlookup finder vi personens efternavn fra deres fornavn, alle data skal være tilgængelige i tabellen, som vi giver området for at finde svaret inden for (A: C i dette sag).

- Vi kan også vælge tabellen i stedet for hele rækken. I formlen kan du se skrevet 2 før False som en kolonneindikator, fordi vi ønsker, at data skal hentes fra kolonne # 2 fra det valgte interval.
- Her, når vi placerer data i E3, som er fornavnet fra vores givne tabel, giver formlen os efternavn.
- Når vi indtaster fornavnet fra en tabel, skal vi få Efternavnet fra formlen.
- Fra billedet ovenfor kan vi se, at ved at skrive navnet Rahul i kolonnen fik vi Dravid det andet navn i henhold til tabellen til venstre.
- Nu kan vi også udvide dataene fra en enkelt tilgængelig data, så ved blot at udfylde Fornavn vil vi have personens efternavn og også de løb, der er scoret af denne person .

- Så lad os tilføje den tredje kolonne i højre side “Kører”.

- Efter anvendelse af VLOOKUP Formel vises resultatet nedenfor.

- Som vi kan se, at vi lige fra fornavnet har fået et efternavn og de løb, der er scoret af den studerende. Hvis vi henter kørsler fra efternavns-kolonnen, kaldes det som kædet Vlookup.
- Her kan du se, at vi har skrevet 3, da vi vil have dataene i kolonne nr. 3 fra det område, vi har valgt.
- Her har vi brugt False OR 0, hvilket betyder, at det matcher den absolutte værdi, så ved at anvende endnu ekstra plads til vores fornavn, viser det # N / A betyder data, der ikke stemmer overens.
Eksempel 2 - Omtrentlig match (sandt eller 1)
- Hvis vi her anvender den samme formel med True eller 1 i stedet for False eller 0, behøver vi ikke at bekymre os om, hvordan vi leverer de nøjagtige data til systemet.
- Denne formel giver de samme resultater, men den vil begynde at se fra top til bund og giver den værdi, der er mest matchende.
- Så selv efter du har foretaget en eller anden stavefejl eller en grammatisk fejl i vores tilfælde, behøver du ikke at bekymre dig, da det finder de mest matchede data og giver resultatet af det meste matchede.
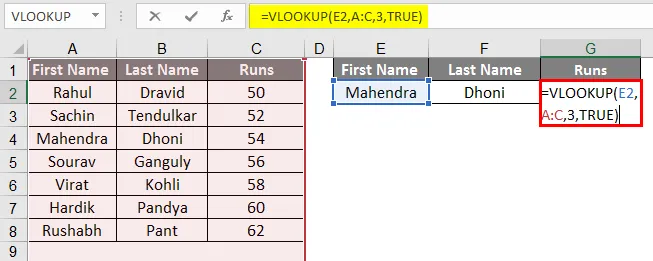
- Efter anvendelse af VLOOKUP Formula vises resultaterne nedenfor.

- I vores eksempel har vi skrevet Mahendra i fornavnet, og stadig får vi resultatet korrekt, dette kan være lidt kompliceret, mens du spiller med ordene, men mere behageligt, mens du arbejder med Numbers.
- Antag, at vi har numeriske data i stedet for navn eller ord eller alfabetisk, vi kan gøre dette med mere præcist og med mere autentisk logik.
- Det virker temmelig ubrugeligt, da vi her har at gøre med små data, men det er meget nyttigt, mens du har med store data.
Eksempel 3 - Vlookup fra et andet ark
- Vlookup fra et andet ark ligner meget Vlookup fra det samme ark, så her har vi ændret os i intervallerne, da vi her har forskellige regneark.
- Vi har en tabel i ark nummer 2 pr. Følgende billede, vi finder resultatet af denne studerende i ark nummer 3 fra deres rullenumre.
- Som du kan se, er billedet til højre for et andet ark, som er ark nummer 3.

- Anvend VLOOKUP-formlen i kolonne B.

- Efter anvendelse af VLOOKUP Formel vises resultatet nedenfor.

- Træk formlen ned for den næste celle. Så output vil være som nedenfor.

- Fra ovenstående billeder kan du se, at formelintervallet er angivet med ' Eksempel nr. 2', da de nødvendige data bliver hentet fra eksempel # 2 og kolonne # 3. Så som en kolonneindikator har vi skrevet 3, og da betyder 0 falskt, da vi ønsker nøjagtigt datatilpasning.
- Som du kan se fra nedenstående billede, har vi med succes trukket alle data fra eksempel nr. 2 til ark nr. 3 tilbage.
- Du kan se fra ovenstående billede, efter at vi har fået værdien i den første række, kan vi trække den samme og komme igennem alle data mod de givne rullenumre. hvis det er tilgængeligt i den givne tabel.
Eksempel # 4 - Klasse ved hjælp af ca. match
- For at definere klasse ud fra mærkerne kan vi bruge en match til at definere klassen mod markeringerne.

Efter brug af VLOOKUP formel vises resultatet nedenfor
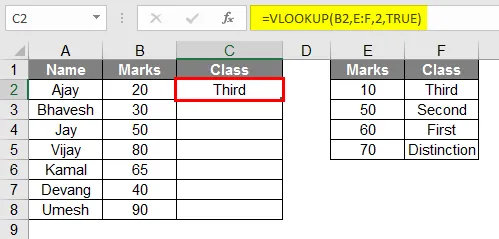
- I henhold til ovenstående billede kan du se, at vi har lavet en tabel med studerende med markeringer til at identificere deres klasse, vi har lavet en anden tabel, der vil fungere som nøglen,
- Men sørg for, at markeringerne i cellen skal være i stigende rækkefølge.
- Så i de givne data konverterer formlen mærkerne til en karakter fra klassetabellen eller "Nøgle" -tabellen
- Træk den samme formel fra celle C2 til C9.

Eksempel # 5 - Dobbelt opslag ved hjælp af Match-funktion
- Match-funktionen bruges, når vi har brug for at søge op i tovejsdata, her fra ovenstående tabel kan du se, at der er en data fra batsman mod de løb, de har scoret i bestemte år.
- Så formlen til brug af denne matchfunktion er som følger:
= vlookup (lookup_Val, tabel, MATCH (col_name, col_headers, 0), 0)

- Efter anvendelse af formlen vises resultatet nedenfor.

- Hvis vi her studerer formlen, kan vi se, at vores data er afhængige af to data, i vores tilfælde hvad vi skriver i G1 og G2, i Match-funktionen skal vi vælge kolonneoverskrifterne. En hvilken som helst af overskrifterne skal skrives i G2, som er dedikeret til kolonnenavnet.
- I kolonne G1 skal vi skrive dataene fra Rækken af spillere navn.
- Formlen bliver som følger:
= vlookup (G1, A: D, MATCH (G2, A1: D1, 0), 0)
- Her i den givne formel MATCH (G2, A1: D1, 0) er valgt kolonneoverskrifter celle G2 skal udfyldes af en af overskrifterne fra den valgte kolonneoverskrift.
- Det vender tilbage, at Dhoni har scoret 3800 løb i 2018.
Anbefalede artikler
Dette er en guide til VLOOKUP-eksempler i Excel. Her diskuterer vi, hvordan man bruger VLOOKUP i Excel sammen med nogle praktiske eksempler og downloadbar excel-skabelon. Du kan også gennemgå vores andre foreslåede artikler -
- Excel-indsættelsesknap
- IF VLOOKUP Formel i Excel
- Projekttidslinje i Excel
- MIRR-formel i Excel