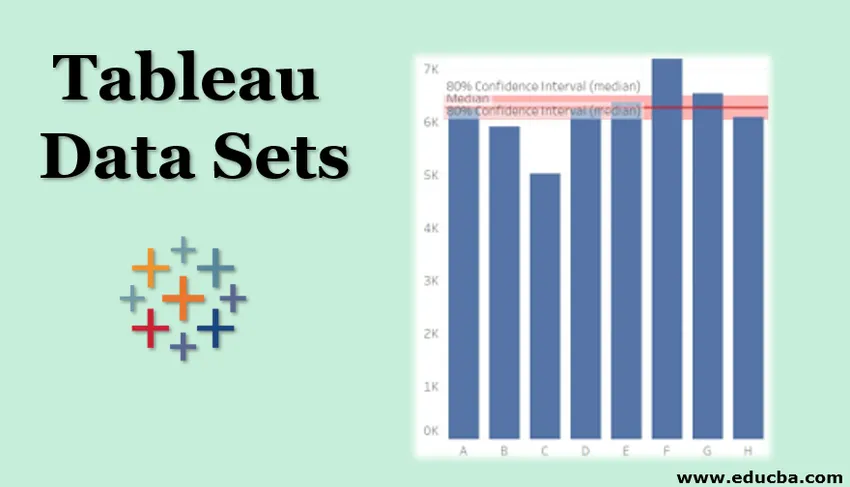
Introduktion til Tableau-datasæt
Når vi begynder at arbejde med Tableau for at få mere ekspertise med værktøjet, bør vi øve med forskellige typer datasæt. Datasæt er intet andet end forskellige datasæt, der indeholder forskellige mål og dimensioner. Jo flere forskellige typer data, jo mere kan vi visualisere dem, fordi hvert datasæt leverer en bred vifte af værdier.
Sådan refereres linje i Tableau-datasæt?
Vi kan bruge Referencelinjen er til at sammenligne resultater mellem mål og dimensioner. Vi vil downloade nogle datasæt fra det nævnte link ovenfor og udføre en referencelinje inde i tabellen.
- Download fil med navnet FIFA World Cup Rosters 2018
- Gem det på computeren.
- Åbn Tableau Desktop eller Public.
- Åbn den downloadede fil i tablå.
- Træk gruppedimension ind i kolonner Trækker Caps-mål ind i rækker.
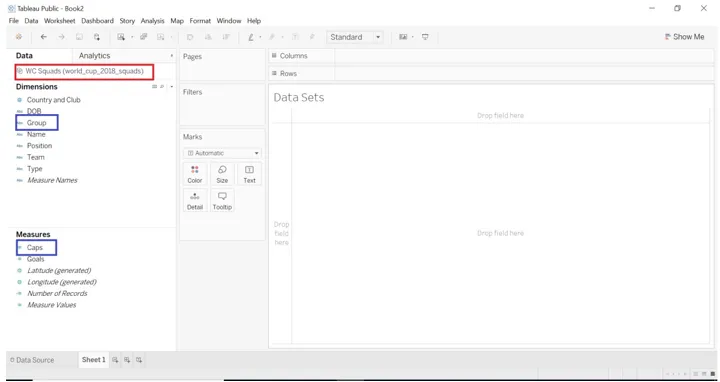
Når vi har gjort med at trække dimensioner og mål ind i tablået, vil du se nedenstående billede.
Som standard vises søjlediagram, fordi der er en en-dimension og et mål.
- Gå til Analytics-> Brugerdefineret-> Referencelinje

- Træk referencelinie ind i diagrammet.
- Vælg rækkevidde, som du vil, som hele tabel, pr. Celle og pr. Rude
- Vi starter med omfanget som hele tabel Vælg værdi som sum, gennemsnit
- Mærke som beregning.
- I formateringsregion skifter linje farve til rød (du kan vælge din yndlingsfarve).
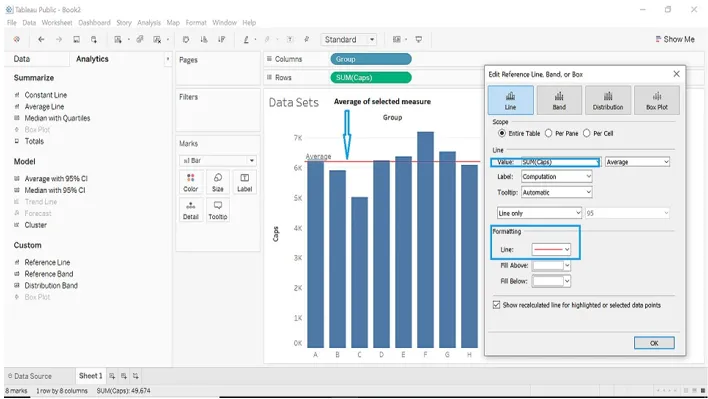
- Vi indstiller værdien som konstant, denne indstilling viser den konstante værdi af det specificerede mål i henhold til de data, vi har valgt. Vi kan ændre denne værdi. Data, vi har nu, tableauet viser konstant værdi som 5.028.
- Vi ændrer den konstante værdi til 4000.
- Nedenfor to billeder viser konstant værdi fra standard til ændring.
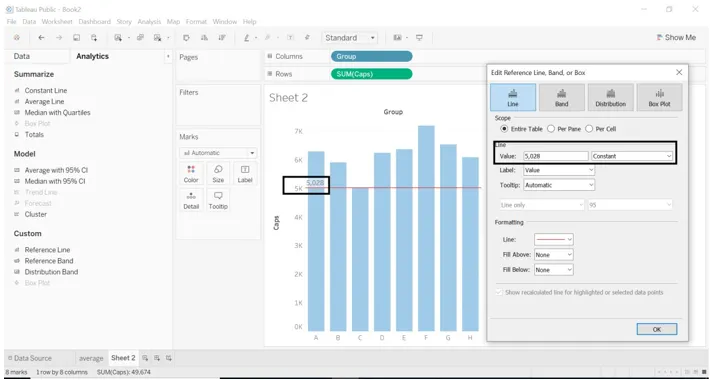
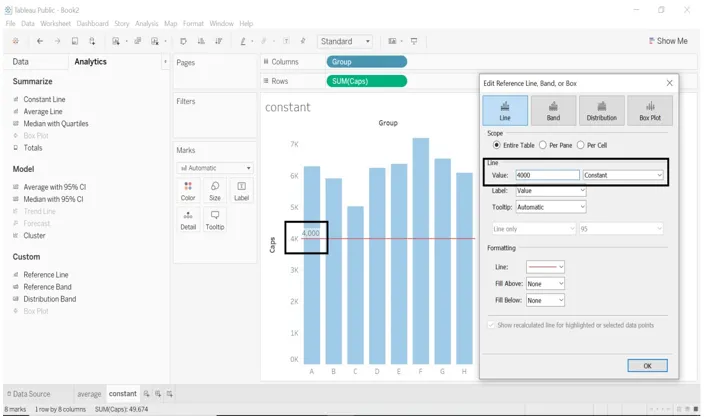
- Vi kan ændre linjetype, når vi vælger værdien som kun gennemsnit og median.
- Når vi vælger værdien som gennemsnit, ændrede vi kun linjeændring til linje og konfidensinterval.
- Vi har bevaret Label som beregning, når vi vælger en anden etiket, vil billedet være anderledes.

- Når vi vælger værdien som median.
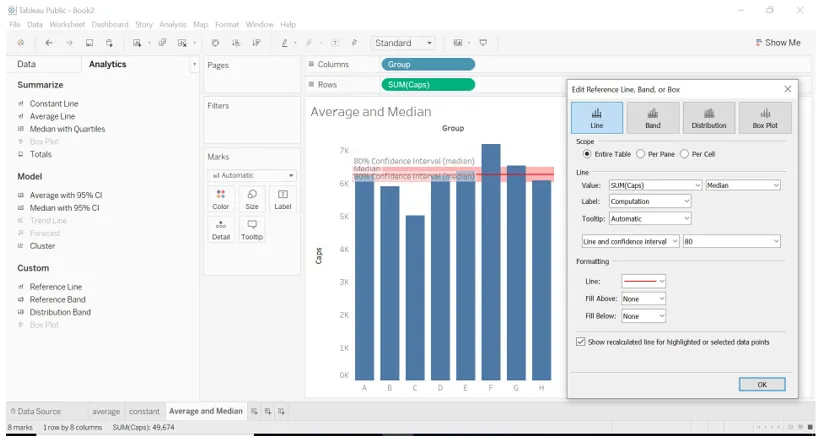
Per rude
- Når vi vælger rækkevidde pr. Rude, beregner tableauet aggregering for hver rude. For eksempel beregnet i nedenstående eksempel tableau gennemsnittet for hver gruppe som pr. Specificerede data for mål.
- Træk gruppe- og DOB-dimensioner til kolonner.
- Træk mål til kolonner.
- Træk DOB ind i filtre, vælg dato, som du vil.
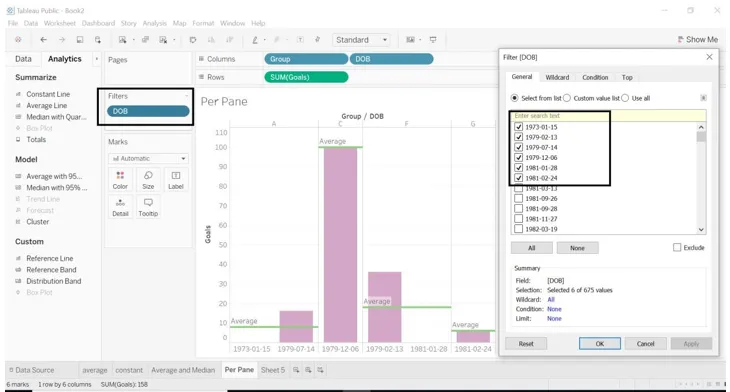
- Vi har valgt linjetype som linje og konfidensinterval, vi kan størrelsen på den eller tilpasse størrelsen som vi ønsker.
- Vi har formateret Fill Over og Fill below farver.
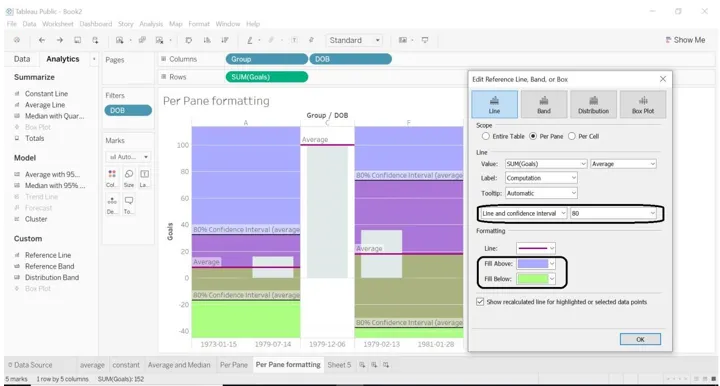
Pr. Celle
- Hvis vi vælger omfang som pr. Celle, tilføjer det en referencelinie til hver valgt celle.
- Tableau beregner aggregering for hver celle, vi vælger.
- Vælg gruppe, DOB, skriv dimensioner til kolonner.
- Vælg Mål til rækker.
- Træk referencelinie til pr. Celle.
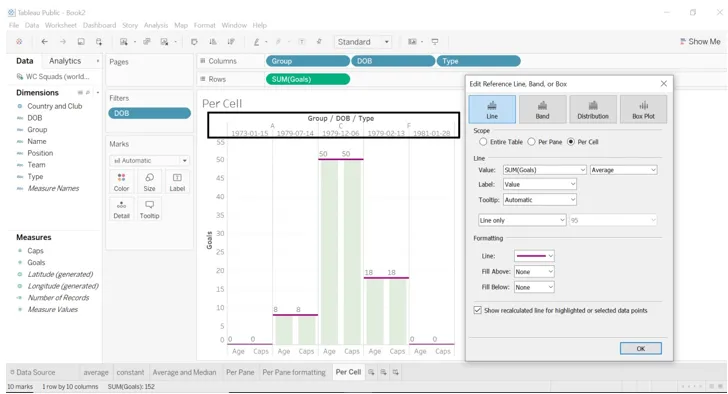
- Se på billedet nedenfor, vi har brugt formateringsregion her.
- Vi har ændret udfyldning ovenover og udfyld nedenunder farve.
- Vi holdt kun Line.

instrumentbræt
- Dashboardet er en samling af flere regneark, der giver et overblik over det forskellige regneark, vi har lavet visualisering med.
- Vi vil sammenligne resultatet mellem det omfang, vi har valgt til referencelinje.
- Trin, der skal følges for at oprette et instrumentbræt.
- Gå til Dashboard (Dashboard-ikonet er angivet i bunden af arket.)
- Se på venstre side af instrumentbrættet, du vil se antallet af regneark, vi har arbejdet på eller oprettet.
- Træk og slip ark ind i instrumentbrættet.
- Vi ser det gennemsnit, der er oprettet for hele tabellen, pr. Rude og pr. Celle.
- Vi kan ændre dashboardtitel (vælg Vis dashboardtitel-> højreklik på titlenavn-> vælg Rediger titel-> angiv det ønskede titelnavn)
- Vis indstillingen for betjeningspanelets titel angivet i bunden af venstre side af instrumentbrættet. I billedet herunder kan du se det.
- Du kan se på billedet nedenfor, vi har trukket regneark.
- Gennemsnit (regneark) - Omfang som hele tabellen. Gennemsnittet beregnes på hele tabellen vedrørende de dimensioner og mål, vi har valgt fra datasættet.
- Per rudeformatering (regneark) - Omfang som per rude. Gennemsnittet beregnes på per rude for de dimensioner og mål, vi har valgt fra datasættet.
- Per celleformatering (regneark) - Omfang som pr. Celle. Gennemsnittet beregnes pr. Celle vedrørende de dimensioner og målinger, vi har valgt fra datasættet.
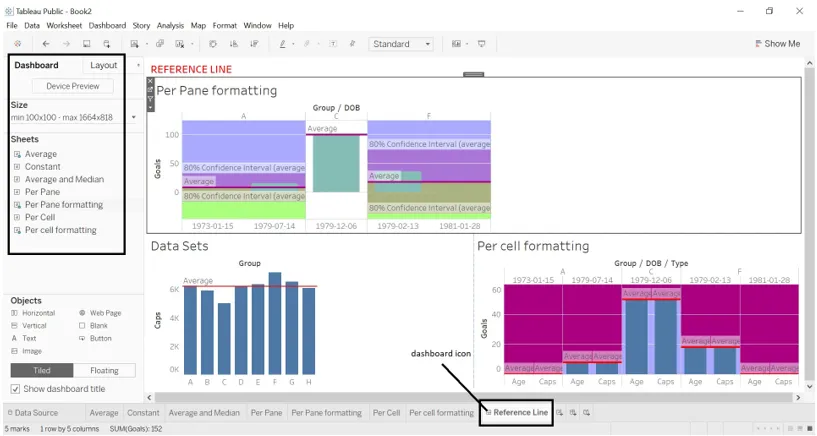
Vi vil undersøge forskellige datasætnavn Cat vs Dog Popularity i USA (datasæt fra linket ovenfor)
- Download datasættet fra det ovenfor nævnte link.
- Åbn det på tablåskrivebord eller tablå.
- Træk placering fra dimension til kolonner.
- Træk kattebefolkning og hundefolkning i rækker.
- Anvend referencelinie i hele tabellen, pr. Rude og pr. Celle.
Hele tabellen

Per rude

Pr. Celle

- Vi har oprettet et dashboard til at vise forskellige visninger på et ark, dvs. dashboard. Vi kan se, hvordan gennemsnittet adskiller sig fra hele tabellen, pr. Rude og pr. Celle.

Konklusion - Tableau datasæt
Ved at tilføje referencelinjer til forskellige typer datasæt, får vi en anden visning. Vi kan sammenligne resultatet genereret af hver visning. Det vil være let at undersøge enhver dimension og måling. Tableau tilbyder forskellige typer datasæt, som hjælper os med at visualisere data på en anden måde med en anden værdi. Vi kan få ekspertise med tableau-værktøjet.
Anbefalede artikler
Dette er en guide til Tableau-datasæt. Her diskuterer vi de forskellige typer datasæt, som vil hjælpe os med at visualisere data på en anden måde. Du kan også se på den følgende artikel for at lære mere -
- Sådan bruges Tableau?
- Tableau-funktioner
- Tableau-visualisering
- Tableau Arkitektur
- Rangfunktion i Tableau
- Komplet guide til drejning i Tableau
- Tableau Bullet Chart
- Introduktion til funktioner og egenskaber ved Tableau
- Sådan oprettes JavaFX søjlediagram?
- Gruppe i Tableau | Sådan oprettes?