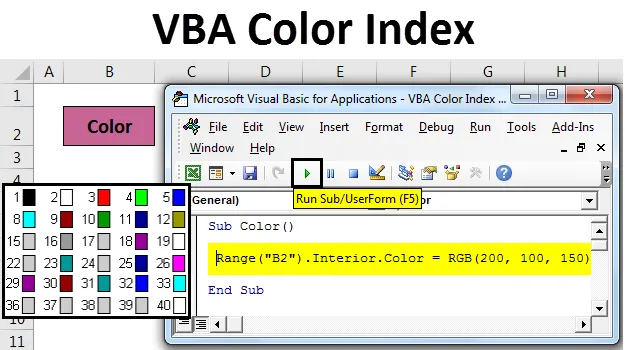
Excel VBA-farveindeks
VBA Color Index er en funktion, hvormed vi kan ændre farven på cellen eller teksten, der er placeret i menuen Hjem under Font-sektionen. Det samme kan gøres via VBA-makroer. Vi kan ændre farven på teksten eller baggrundsfarven på enhver celle af VBA Macro.
Eksempel 1
Det er meget let at farve enhver celle eller tekst ved hjælp af VBA-kodning.
Du kan downloade denne VBA-farveindeks Excel-skabelon her - VBA-farveindeks-Excel-skabelonTil dette har vi overvejet en tekst "Farve" i en celle som vist nedenfor.

For at farve den valgte celle efter ethvert valg via VBA-kodning skal du trykke på Alt + F11 . Det fører os til VBA-vinduet. Indsæt nu et nyt modul. For dette gå til menuen Indsæt og klik på indstillingen Modul som vist nedenfor.
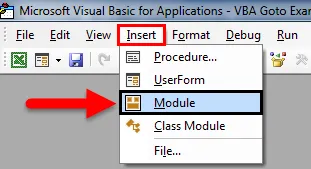
Derefter får vi et tomt modul, hvor vi skriver koden til Color Index. For dette skal du indramme kroppen til kode med underkategori . Navngiv Underkategorien med brug af funktionen for bedre forståelse.
Kode:
Underfarve () End Sub

Vælg først området og vælg den celle, der skal farves. Her har vi celle B2 med teksten “Farve”.
Kode:
Sub Color () Range ("B2") End Sub

Skriv nu og vælg Interiør som vist nedenfor. Dette har mange egenskaber at vælge.
Kode:
Underfarve () Område ("B2")
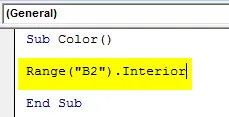
Efter den type og vælg Farve på listen. Dette giver forskellige farver mulighed for at arbejde på.
Kode:
Subfarve () Område ("B2"). Interiør
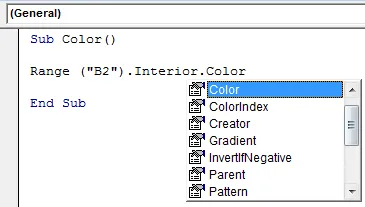
I VBA er der kun en måde at vælge enhver farve på. Skriv " vb " før farvenavnet. Vi kan kun tilføje og blande 8 vigtigste basefarver. Hvilke er rød, sort, grøn, gul, blå, magenta, cyan og hvid. Skriv vb i starten af disse farver som vist nedenfor.
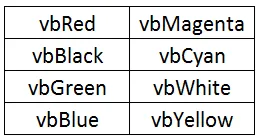
For at udfylde typen hvilken som helst farve som angivet ovenfor. Lad os overveje vbGreen .
Kode:
Underfarve () Område ("B2"). Interiør.Farve = vbGrønt slut Sub
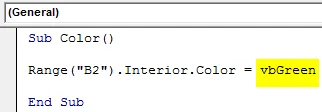
Kør nu koden ved hjælp af F5-nøglen eller manuelt. Vi vil se farven på den valgte celle i området ændres til grøn farve som vist nedenfor.
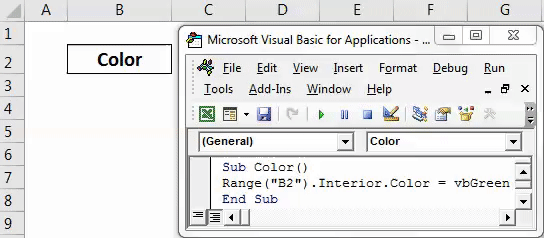
Eksempel 2
Vi kan ændre farven på enhver valgt celle i den kombinerede blanding af rød-grøn-blå (eller almindeligt kendt som RGB). Vi kan bestemme, hvilken farve skygge og mængde skygge vi ønsker at give. Mere værdi til enhver farve vil gøre det til mørk skygge.
Til dette overvejer vi den samme celle, der hedder “Farve”. Gå nu til VBA-vinduet og åbn et nyt modul. Og i det nye modul skal du skrive underkategorien til farve som vist nedenfor.
Kode:
Underfarve () End Sub

Vælg området eller cellen med kommandoen Range, og vælg cellen “B2”.
Kode:
Sub Color () Range ("B2") End Sub

Som vist i eksempel-1 skal du nu vælge Interior.Color, der aktiverer alle gældende farver på den valgte celle og som forklaret RGB giver en hvilken som helst mængde farveskyggeområde. Her har vi givet rød - 200, grøn - 100 og blå - 150.
Kode:
Underfarve () Område ("B2"). Interiør. Farve = RGB (200, 100, 150) Slutunderdel
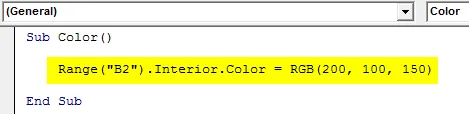
Når du er færdig, skal du køre koden. Som vi kan se i nedenstående skærmbillede, ændres baggrundsfarven på celle B2 fra hvid til lilla nuance. På denne måde kan vi oprette så mange farver, som det kræves.
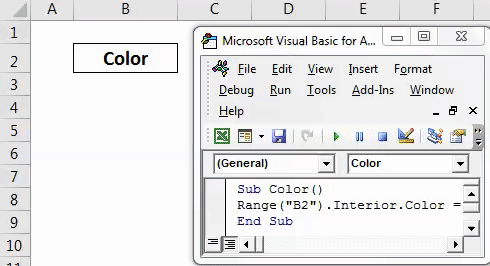
Eksempel 3
Vi har set processen med at ændre baggrundsfarve på enhver celle. Nu skal vi hvordan man ændrer celleindhold eller fontfarve. Også for dette vil vi overveje den samme tekst, som det ses i eksempel-1.

Gå nu til VBA og åbn et nyt modul. Når det er gjort, skal du begynde at skrive underkategorien som vist nedenfor.
Kode:
Underfarve () End Sub

Vælg først området og vælg den celle, hvis tekst skal farves. Her har vi celle B2 med teksten “Farve”.
Kode:
Sub Color () Range ("B2") End Sub

Som vist i eksempel-2 skal du i stedet for Interior.Color vælge Font.Color- funktion som vist nedenfor. Skrifttypekommando vælger den skrifttype og den tekst, der er valgt.

Og brug nu RGB til at oprette den krævede farve og implementere den på valgt celletekst. Her har vi givet farveområde Rød - 153, Grøn - 50 og Blå - 204.
Kode:
Underfarve () Område ("B2"). Font.Color = RGB (153, 50, 204) End Sub
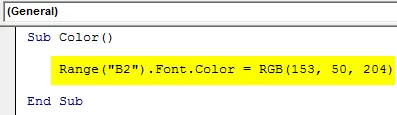
Når det er gjort, skal du køre koden ved hjælp af F5-tasten eller manuelt.
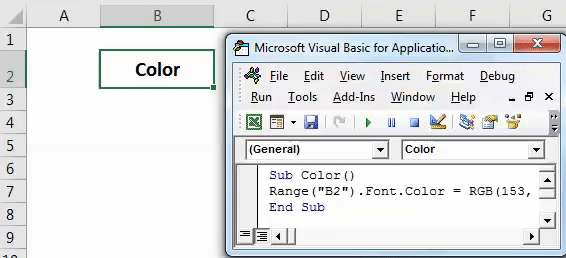
Vi ser, at farven på teksten i celle B2 nu ændres til lilla farveskygge.
Eksempel 4
Microsoft Excel har defineret alle mulige farver og også givet farvekoden. I ovenstående eksempler brugte vi interiørkommando til at ændre farven på en hvilken som helst celle. Og ved hjælp af RGB valgte vi også farveskyggerne. Nu vælger vi den specifikke farvekode og ændrer baggrundsfarven på den valgte celle ved hjælp af Color.Index . Definerede farveindekser er nedenfor.

Disse farveindekser er taget og tilgængelige på Microsofts websted. Nu skal du gå til VBA-vinduet og åbne et nyt modul. Og skriv et underkategori i et nyt modul.
Kode:
Underfarve () End Sub

Vælg først området og vælg den celle, hvis skrifttype skal farves. Her har vi celle B2 med teksten “Farve”.
Kode:
Sub Color () Range ("B2") End Sub

Efter at have skrevet Font . Dette gør det muligt for skrifterne at udmærke sig.
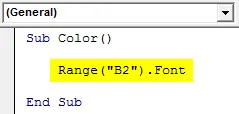
Og lige efter at fortsætte kodningen, skriv og vælg Color.Index og vælg en af farvekoderne som vist ovenfor. Her vælger vi farveindeks 10, der repræsenterer grønt.
Kode:
Underfarve () Område ("B2"). Font.ColorIndex = 10 End Sub
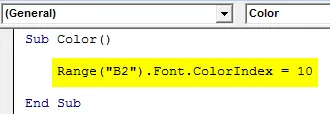
Kør nu koden ved hjælp af F5-nøglen eller manuelt. Derefter vil vi se fontfarve på valgt celle B2 nu ændres til grønt som vist nedenfor.
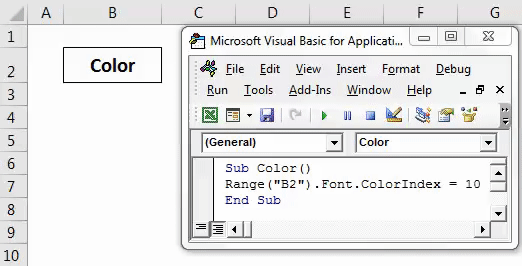
Vi kan også gøre dette for baggrundsfarve.
Fordele ved VBA-farveindeks
- Det er lige så let at ændre farve fra VBA som at ændre den samme fra excel-funktioner.
- Alle farver kan vælges.
Ting at huske
- Det anbefales altid at bruge VBA Color Index, når der bruges statistiske data.
- Gem altid filen i makroaktiveret Excel, så den oprettede kode og makro kan bruges flere gange.
- Brug af farveindeks ud over listen over 56 farver er ikke muligt.
- Farveindeks kan bruges til både skrift- og baggrundsfarveændring.
Anbefalede artikler
Dette har været en guide til Excel VBAColor Index. Her diskuterede vi, hvordan man bruger Color Index i VBA sammen med nogle praktiske eksempler og downloadbar excel-skabelon. Du kan også gennemgå vores andre foreslåede artikler–
- VBA Arrays i Excel
- Vejledning til VBA-nummerformat
- Vejledning til VBA Find
- Sådan bruges VBA Do Mens Loop?