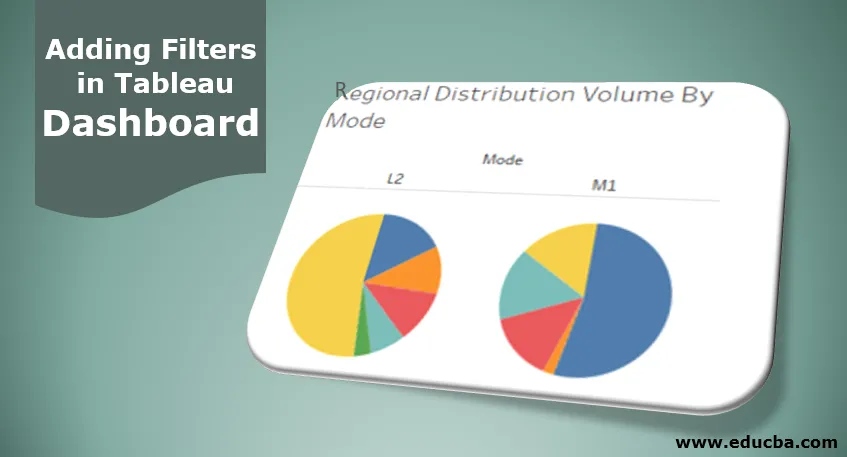
Introduktion til tilføjelse af filtre i Tableau Dashboard
Funktionerne, der hjælper os med at grave dybere ned i data for at få kontekstspecifik indsigt, er filtre. Filtre tillader os at vælge, fravælge det krævede indhold fra dataene. Deres betydning i visuel analyse ligger i det faktum, at filtrerede data direkte påvirker visualiseringen, hvilket letter hurtig og nem indblik i opsamling. Tableau giver flere muligheder for at tilføje og anvende filtre. I Tableau kan vi bruge et filter i et regneark, på tværs af regneark såvel som i instrumentbræt. Baseret på konteksten får relevante funktionaliteter tilknyttet filtre. Før vi tilføjer filtre i Tableau-instrumentbrættet, skal vi sikre, at de er meningsfulde i den givne kontekst.
Føj trin-for-trin-filtre til et betjeningspanel
Lad os fortsætte med at tilføje filteret til et instrumentbræt. Til denne demonstration overvejer vi Distribution Unit Volume-data. Dataene indeholder detaljer vedrørende volumen fordelt på forskellige distributionsenheder, der ligger i forskellige regioner. Vigtige dimensioner her er Distribution Unit, Region og Mode, mens Distribution Volume er et mål. Ved hjælp af disse data opretter vi ark, bygger et dashboard og til sidst tilføjer filteret til instrumentbrættet.
- Først skal du indlæse dataene. For det klik på “Ny datakilde” i menuen Data. Klik alternativt på "Opret forbindelse til data".
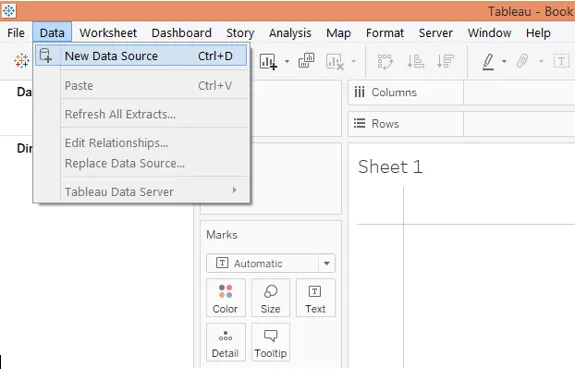
2. I den "Forbind" skal du vælge den ønskede datakildetype. I dette tilfælde er det Microsoft Excel, så klik på Microsoft Excel og indlæs dataene.
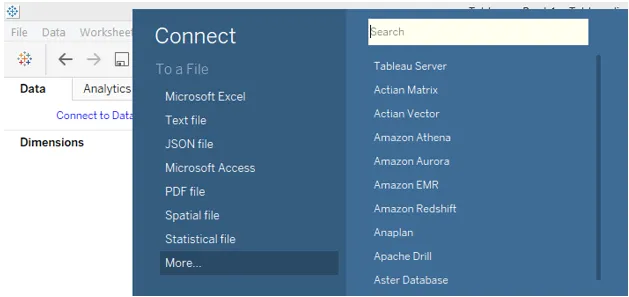
3. De data, der bliver indlæst, som det kan ses i nedenstående skærmbillede.
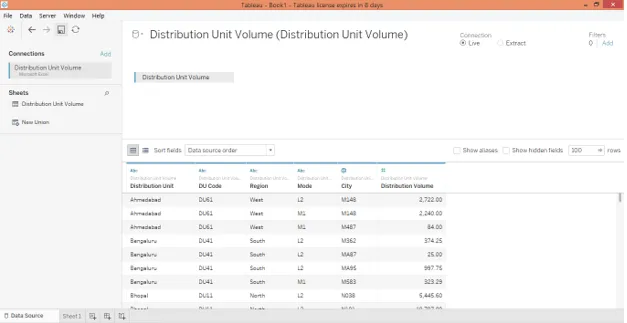
4. Når vi flytter til arkfanen, kan vi se de dimensioner og mål, der findes i de respektive sektioner, som vist ved nedenstående skærmbillede.

5. Lad os oprette den første analyse. Det valgte cirkeldiagram i markeringskort trækkes derefter dimensioner-tilstand ind i området Kolonner. Træk endvidere dimension Region og måle fordelingsvolumen over henholdsvis farve og vinkel i markeringskort. Vi får to cirkeldiagrammer adskilt for hver tilstand, der viser regionmæssigt fordelingsvolumenbidrag.

6. Juster størrelsen på cirkeldiagrammerne fra størrelse i Marks-kortet som vist nedenfor.

7. For at få bidrag, efterhånden som procentdelene går til rullemenuen for Distribution Volume i Marks-kort, skal du vælge “Procent of Total” i “Quick Table Calculation”. Omdøb dette ark "Regional distribution Volume By Mode".
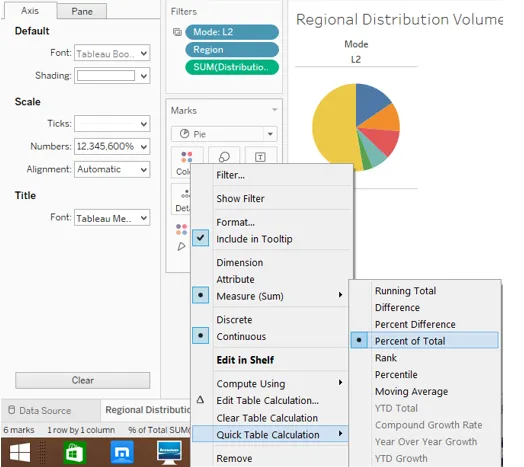
8. Derefter opretter vi i et andet ark en analyse, der giver os distributionsenheden klogt distributionsvolumen med den regionale opdeling. For at generere det, skal du trække måle Distributionsvolumen til kolonnerregion og dimensioner Region og Distributionsenhed til Rækkeregion. For at skelne mellem hver region skal du trække dimension Region over farve i markeringskort. Når det er gjort, får vi følgende et vandret søjlediagram. Omdøb arket som "DU-volumenbidrag".

9. Nu vil vi inkorporere de ovennævnte to analyser i et instrumentbræt. For at oprette et nyt dashboard skal du klikke på "New Dashboard" -muligheden i Dashboard-menuen som vist på skærmbilledet nedenfor. Alternativt kan vi også klikke på symbolet "New Dashboard" i arkbjælken.

10. Efter ovenstående trin opretter du et tomt instrumentbræt. Arkene vises på venstre side som vist nedenfor.

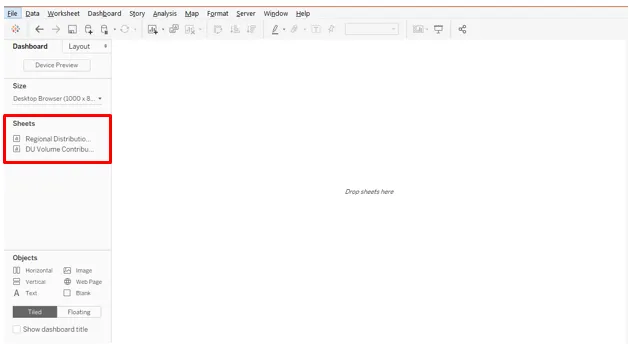
11. For at hente analysen fra et ark skal du blot dobbeltklikke over det, eller trække det ark ind i afsnittet "Slip ark her". Som illustreret nedenfor, bragte vi analyse fra begge ark til instrumentbrættet.
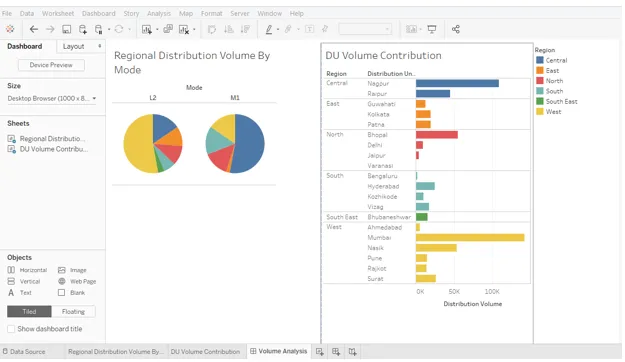
12. Nu kommer vi til den vigtigste del: tilføjelse af filtre til instrumentbrættet. Klik over enhver visualisering, og i højre øverste hjørne finder vi visse symboliske indstillinger. Den nederste er “Flere muligheder”, klik over det.
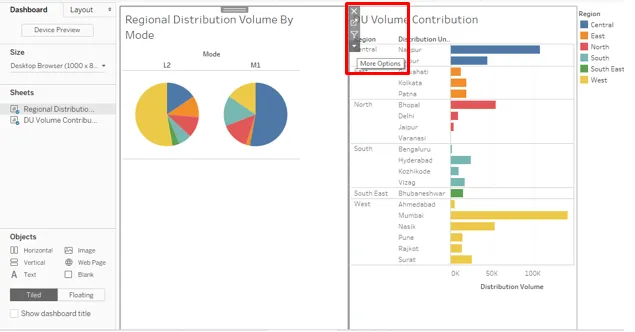
13. Klik på “Brug som filter” i Flere indstillinger. Dette er en nem og hurtig måde at filtrere data ved hjælp af visualiseringer.
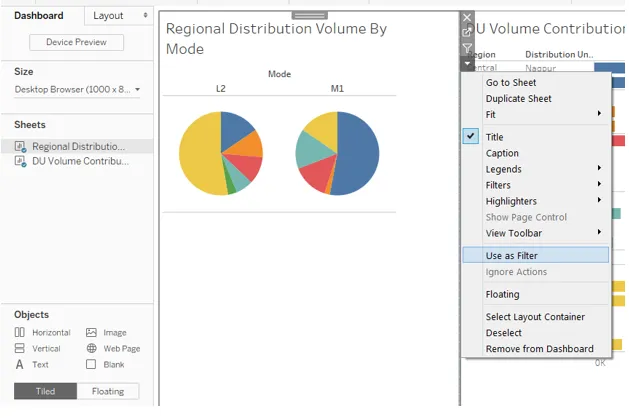
14. Som det kan ses på nedenstående skærmbillede, er det bare at vælge en del af cirkeldiagrammet til tilstand M1, der også indeholder oplysninger om det i den anden analyse.
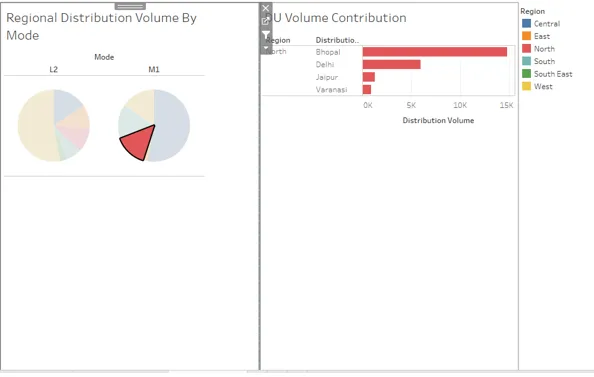
15. Som illustreret nedenfor giver valg af vestregion i cirkeldiagrammer totalvolumenfordeling for vest i DU Volumenbidragsanalyse.
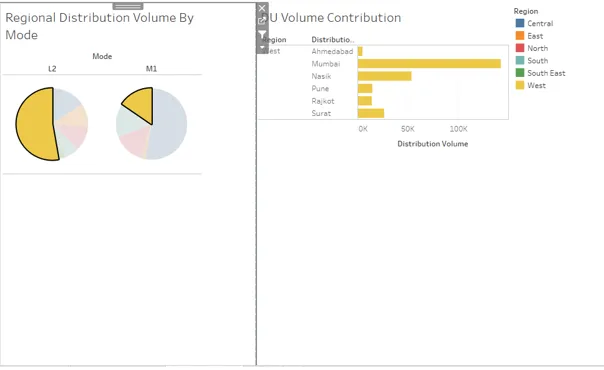
16. Nu ønsker vi, at filteret skal vises over betjeningspanelet. Gå til Flere indstillinger for det, og vælg det felt, som vi vil oprette et filter i, filtre. Som i dette tilfælde oprettede vi et filter til tilstand som vist nedenfor. Filtret vises i højre side af instrumentbrættet, som det kan ses i skærmbilledet efter nedenstående skærmbillede.
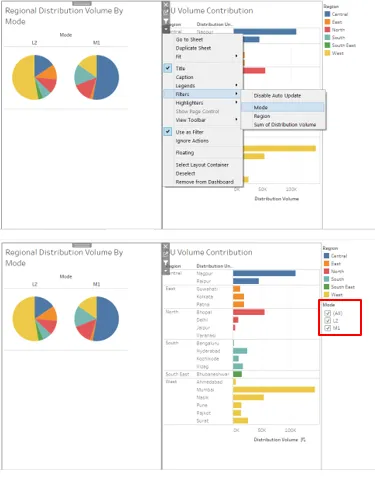
17. Vi kan ændre den måde, vi ønsker at vise filteret på, ved at højreklikke over det og vælge den passende mulighed. Som i dette tilfælde foretrækkede vi at have et filter som en rullemenu.
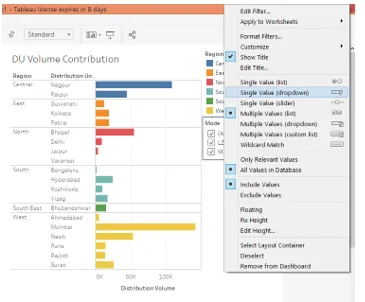
18. Fra dropdown-funktionen Mode filter valgte vi L2, og som vi kan se nedenfor, blev data filtreret til Pie “Regional Distribution Volume By Mode” -analyse, men ikke til “DU Volume Contribution”. Dette skyldes, at filteret anvendes på den førstnævnte analyse, og for at det også skal fungere over sidstnævnte, er vi nødt til at anvende det på alle arkene. Vi må huske, at hvis to eller flere analyser har fælles felter, som filteret genereres over, så er det kun det filter, der fungerer til disse analyser.
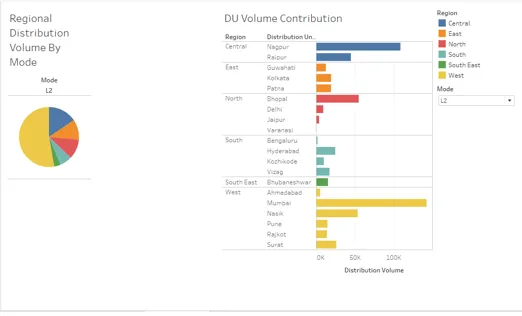
19. Hvis du vil anvende et filter på alle arkene, skal du højreklikke over det og i "Anvend på regneark" skal du klikke på "Valgte regneark" -posten, som "Anvend filter på arbejdsark (tilstand)" -dialogboksen vises som vist på skærmbilledet efter nedenstående skærmbillede.
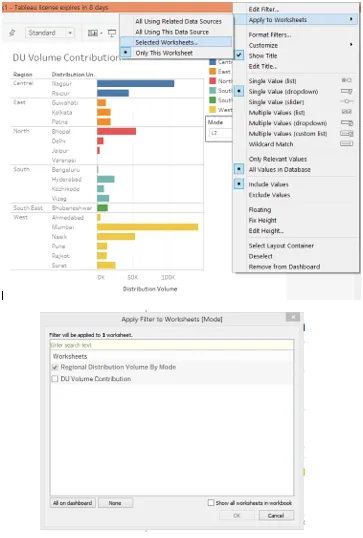
20. I dialogboksen "Anvend filter på regneark (tilstand)" skal du kontrollere DU-volumenbidraget. Dette sikrer, at filteret nu bliver anvendt til analyse fra alle ark.
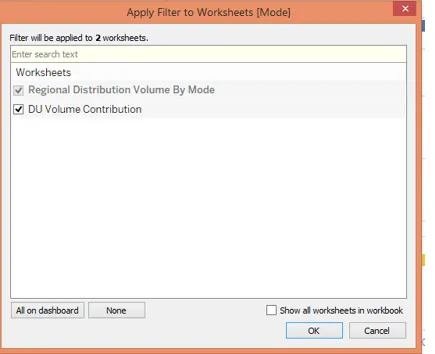
21. Lad os kontrollere, om filteret er påført på alle arkene eller ej. I tilstanden filter, vælg M1, og vi kan se, i nedenstående skærmbillede, viser analysen på venstre side bidraget fra forskellige regioner i fordelingsvolumen for tilstand M1. Tilsvarende kan vi se, at filteret også har påvirket “DU Volume Contribution” -analysen. Så filteret er blevet anvendt på tværs af arkene med succes.
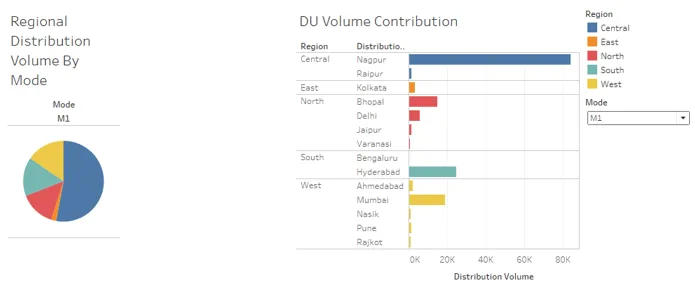
22. I nedenstående skærmbillede valgte vi tilstand L2 i filteret Mode, hvilket giver os visuel indsigt gennem begge analyser, der kun vedrører den model.
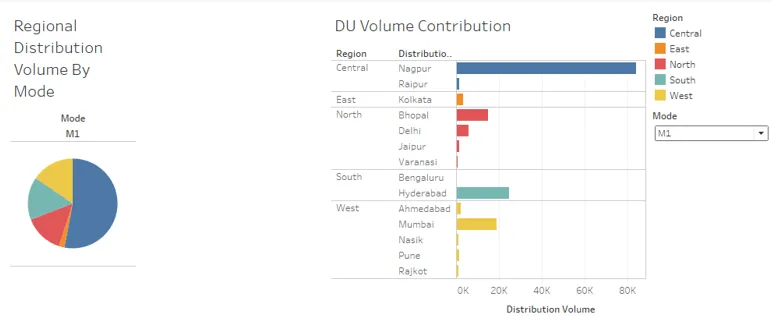
Konklusion-tilføjelse af filtre i Tableau Dashboard
Betydningen af at have filtre over et instrumentbræt ligger i det faktum, at de ikke burde hjælpe med at udtrække indholdet og give indsigt bare til en bestemt analyse. Snarere tilføjes filtre over instrumentbrættet for lige så at påvirke al analysen for at få kontekstspecifik indsigt fra alle analyserne.
Anbefalede artikler
Dette er en guide til tilføjelse af filtre i Tableau Dashboard. Vi har diskuteret introduktionen og trin for trin tilføjelse af filtre-processen. Du kan også gennemgå vores andre foreslåede artikler for at lære mere–
- AWS-databaser
- Datamodel i Excel
- Typer af dataanalyseteknikker
- Data Science Uddannelse i Bangalore
- Top 6 typer filtre i Tableau
- Rangfunktion i Tableau
- Pivot i Tableau
- Tableau Bullet Chart
- Introduktion til funktioner og egenskaber ved Tableau