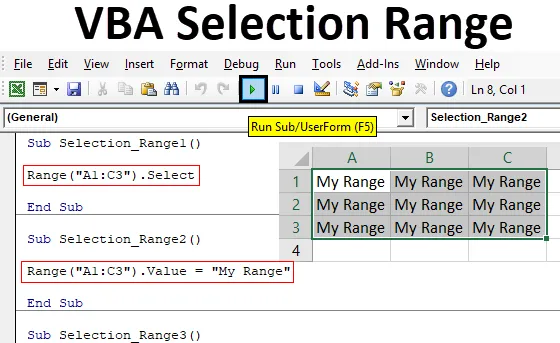
Excel VBA-udvælgelsesområde
Vi har måske alle set processen, hvor vi har brug for at vælge intervallet, så vi kunne udføre noget arbejde med det. Dette er det grundlæggende trin mod enhver opgave, vi udfører i Excel. Hvis vi udfører noget manuelt arbejde, kan vi vælge cellernes rækkevidde manuelt. Men selvom man automatiserer enhver proces eller arbejde, er det nødvendigt at automatisere processen med valg af rækkevidde også. Og VBA-valgområdet er de grundlæggende trin mod enhver VBA-kode. Når vi skriver trinnene for valg af rækkevidde, bliver deres rækkevidde objektet og markering bliver egenskaben. Hvilket betyder, at de celler, som vi vil vælge, er objekter og udvælgelsesproces for egenskaben i VBA-udvælgelsesområde.
Sådan vælges et interval i Excel VBA?
Vi lærer, hvordan man vælger et interval i Excel ved hjælp af VBA-koden.
Du kan downloade denne VBA-markeringsområde Excel-skabelon her - VBA-markeringsomfang Excel-skabelonExcel VBA-udvælgelsesområde - eksempel # 1
I det første eksempel ser vi en meget enkel proces, hvor vi vil vælge ethvert område af celler ved hjælp af VBA-kode. Følg nedenstående trin for dette:
Trin 1: Åbn et modul fra fanen Indsæt menu, hvor vi skriver koden til dette.
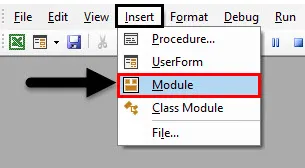
Trin 2: Skriv underkategorien i VBA Selection Range, eller vi kan vælge ethvert andet navn efter vores valg til at definere det.
Kode:
Undervalg_Range1 () Slut sub

Trin 3: Antag nu, at vi vil vælge cellerne fra A1 til C3, som danner en matrixboks. Så skriver vi Range og i parenteserne lægger vi de celler, som vi vil vælge.
Kode:
Sub Selection_Range1 () Område ("A1: C3") End Sub
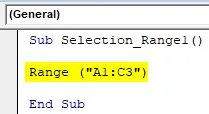
Trin 4: Nu har vi dækket cellerne. Desuden kan vi anvende enhver funktion på den. Vi kan vælge cellerne, vælge de værdier, den har, eller kopiere det valgte interval også. Her vælger vi simpelthen området.
Kode:
Undervalg_Range1 () Område ("A1: C3"). Vælg Afslut under
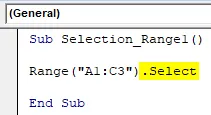
Trin 5: Kompiler nu koden og kør den ved at klikke på knappen Afspil under menulinjen. Vi vil se ændringerne i det aktuelle ark, da celler fra A1 til C3 er valgt som vist nedenfor.
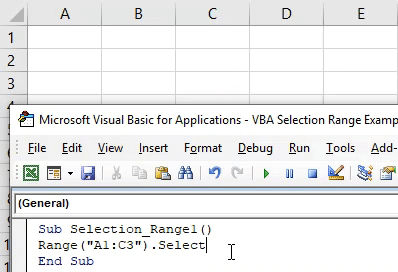
På en lignende måde kan vi sætte en hvilken som helst værdi til valgte rækkeceller. Til dette vil vi bruge Værdi-funktion i stedet for Vælg.
Kode:
Undervalg_Range2 () Område ("A1: C3")

Tildel nu enhver værdi eller tekst, som vi vil se i de valgte områdeceller. Her er denne værdi My Range.
Kode:
Sub Selection_Range2 () Område ("A1: C3"). Værdi = "My Range" End Sub

Kør nu igen koden ved at klikke på Play-knappen.

Vi vil se den påkrævede tekst, som vi havde i kodeværdien, blive udskrevet til det valgte interval.
Excel VBA-udvælgelsesområde - eksempel # 2
Der er en anden måde at implementere VBA Selection Range på. Følg nedenstående trin for dette:
Trin 1: Skriv underkategorien til VBA-markeringsområdet som vist nedenfor.
Kode:
Sub Selection_Range3 () Slut Sub
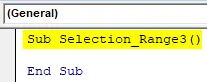
Trin 2: Ved denne proces kan vi vælge området for ethvert specifikt ark, som vi ønsker. Vi behøver ikke at gøre det ark som det aktuelle. Brug regnearkfunktion til at aktivere det ønskede ark ved at anbringe regnearkets navn eller sekvens.
Kode:
Sub Selection_Range3 () Arbejdsark ("Sheet2"). Aktivér End Sub
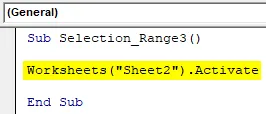
Trin 3: Nu igen som i eksempel-1, vil vi vælge området for de celler, der vil vælge. Her overvejer vi det samme interval fra celle A1 til C3.
Kode:
Undervalg_Range3 () Arbejdsark ("Ark2"). Aktivér rækkevidde ("A1: C3"). Vælg Afslut under
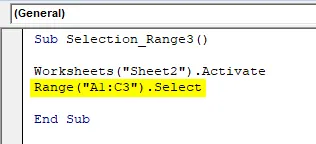
Trin 4: Kør nu koden ved at klikke på Play-knappen. Vi ser, cellerne fra A1 til C3 i regnearket, der er Navn som ark2, er nu valgt.
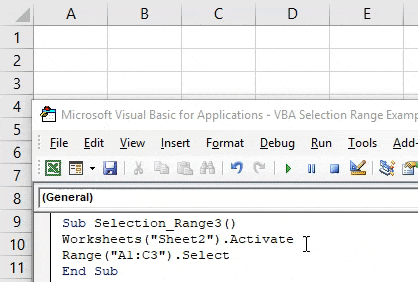
Da vi allerede har valgt de celler, som vi ønskede, så nu kan vi igen skrive den ene linjekode, som vi vil indsætte en hvilken som helst tekst til valgte celler. Eller vi kan vælge det nye celleområde manuelt også for at se ændringerne ved denne kode.
Trin 5: Til denne brug af valgfunktionen sammen med værdi og vælg den værdi, som vi vil se. Her er vores værdi den samme, som vi brugte før som My Range.
Kode:
Undervalg_Range3 () Arbejdsark ("Ark2"). Aktivér rækkevidde ("A1: C3"). Vælg valg.Value = "Min rækkevidde" Slutund
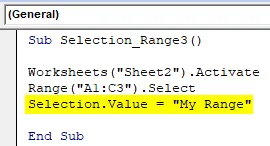
Trin 6: Kør nu igen koden ved at klikke på Play-knappen.
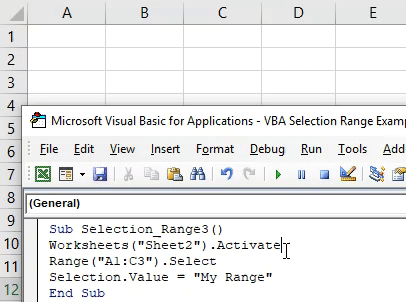
Vi ser, de valgte celler fra A1 til C3 fik værdien som Mit interval, og disse celler er stadig valgt.
Excel VBA-udvælgelsesområde - eksempel # 3
I dette eksempel vil vi se, hvordan man flytter markøren fra en nuværende celle til den fjerneste slutcelle. Denne proces med at vælge slutcellen i tabellen eller det tomme regneark er ganske nyttig til at ændre placeringen, hvorfra vi kan vælge området. I Excel udføres denne proces manuelt af Ctrl + en vilkårlig piletast. Følg nedenstående trin for at bruge VBA Selection Range.
Trin 1: Skriv underkategorien i VBA Selection Range igen.
Kode:
Undervalg_Range4 () Slut sub
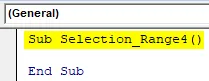
Trin 2: Vælg celle med referenceområde, hvorfra vi vil flytte markøren. Lad os sige, at cellen er B1.
Kode:
Sub Selection_Range4 () Område ("B1") End Sub
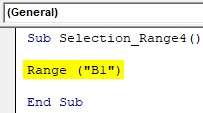
Trin 3: Nu for at gå til slutbordet eller arket mod højre vil vi bruge xlToRight, og til venstre ville det blive ændret til xlToLeft som vist nedenfor.
Kode:
Undervalg_Range4 () Område ("B1"). Slut (xlToRight) .Vælg slut sub

Trin 4: Kør nu koden ved at trykke på F5-tasten.
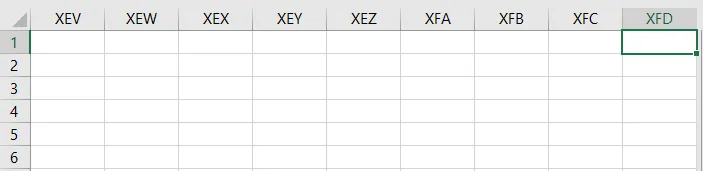
Vi vil se, vores markør fra hvor som helst fra den første række eller celle B1 vil flytte til den yderste ende til arket.
På en lignende måde kan vi flytte markøren og vælge cellen for placeringen langt ned eller op på ethvert ark efter xlDown eller xlUP. Nedenfor er koden til valg af den nederste celle på et ark fra referencecellen B1.
Kode:
Undervalg_Range4 () Område ("B1"). Slut (xlDown) .Vælg slut sub
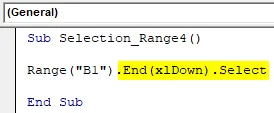
Fordele ved Excel VBA-udvælgelsesområde
- Dette er lige så let som at vælge celleområdet manuelt i Excel.
- Vi kan vælge enhver type række, som vi ikke kan gøre manuelt.
- Vi kan vælge og udfylde de celler, som kun er mulige i excel med indstillingen Find og erstat.
- Valg af områdeceller og indsættelse af dataene kan gøres samtidig med en kodelinie.
Ting at huske
- Brug af xlDown / Up og xlToLeft / Right kommando i kode vil føre os til celler, som er en fjern ende eller til den celle, der har data. Det betyder, at cellen med dataene stopper og forhindrer os i at tage til yderste ende af arket.
- Vi kan vælge en hvilken som helst type rækkevidde, men sørg for, at cellernes rækkevidde er i rækkefølge.
- Tilfældig valg af celle er ikke tilladt med disse viste eksempler.
- Gem altid excel-filen som makro Aktiver excel for at forhindre at miste koden.
Anbefalede artikler
Dette er en guide til VBA-valgområdet. Her diskuterer vi, hvordan man vælger et interval i Excel ved hjælp af VBA-kode sammen med praktiske eksempler og downloadbar excel-skabelon. Du kan også gennemgå vores andre foreslåede artikler -
- VBA betinget formatering
- Find og udskift i Excel
- VBA Fjern duplikater
- Excel-navngivet interval