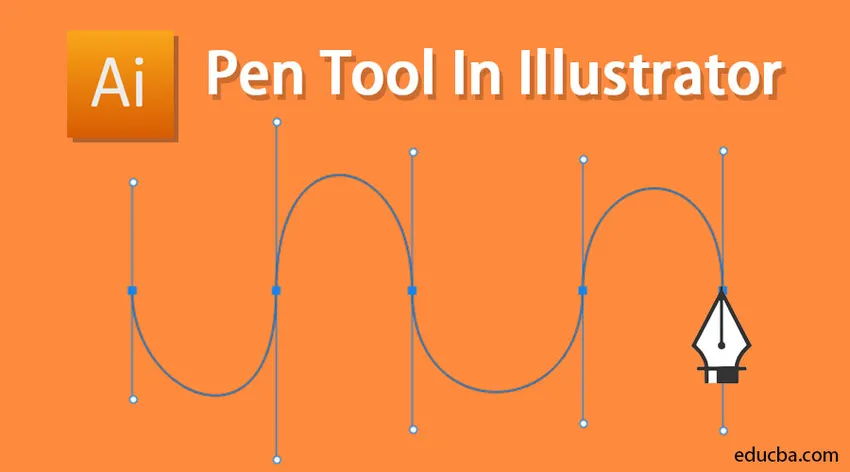
Introduktion til Pen Tool In Illustrator
Pen Tool er et af de vigtige tegneværktøjer i Illustrator, som hjælper med at fremstille både nøjagtige og frihåndskunst. Det kan også bruges til redigering af vektorkunst, der allerede findes. Det betragtes som det mest solide værktøj i Adobe Illustrator. Det tillader kunstneren at fremstille former med frihåndskurver, hvoraf de fleste allerede findes, i virkeligheden, kan replikeres ved hjælp af penværktøjet. Brugen af penværktøjet skal være lidt mere koordineret end at bruge andre Illustrator-værktøjer.
Ved hjælp af penværktøjet kan du fremstille alle typer elementer som kurver, lukkede former og lige linjer, som du derefter kan integrere i Illustrator:
1. Ankerpunkt: Ankerpunkter kan bruges til at styre formen af et objekt eller en sti. De produceres automatisk, når formværktøjer bruges. Ved at bruge penværktøjet kan du fremstille ankerpunkter manuelt ved at klikke fra punkt til punkt.
2. Retningslinje: Disse linjer kan kaldes som de håndtag, du bruger på punkter, der er buede til at regulere vinklen og dybden på de buede stier.
3. Lukket form: Når du fremstiller en sti, bliver den til en lukket form, når startpunktet forbindes med slutpunktet.
4. Enkel sti: En sti består af en eller flere buede eller lige sektioner. Endepunkterne for stiensegmenterne er markeret med ankerpunkterne.
5. Bezier-kurve: Pierre Bezier oprettede oprindeligt bezier-kurven i 1970'erne til CAM / CAD-operationer. Du kan styre størrelsen og dybden af en bezier-kurve ved at bruge retningslinjer.
Sådan bruges penværktøj i illustrator?
Du kan vælge penværktøjet fra værktøjslinjen til venstre i Illustrator.

1. Penværktøj : De stier, du producerer ved hjælp af penværktøjet, vil indeholde håndtagspunkter, som du kan bruge til at ændre formen af vektorer, og ankerpunkter, der forbliver i en fast position, når formen af en sti er i balance.
2. Tilføj ankerpunktværktøj: Dette værktøj kan bruges til at inkludere et nyt ankerpunkt på en sti. Ekstra ankerpunkter tillader dig at ændre formen af stien segmenter mellem ankerpunkter. Du kan placere værktøjet på det sted, hvor du vil tilføje punktet, og derefter klikke på stien.
3. Slet ankerpunktværktøj: Dette værktøj kan bruges til at fjerne et ankerpunkt fra en sti. Sletning af ankerpunkter tillader dig at fremstille stien segmenter, der er længere mellem ankerpunkter. Du kan placere værktøjet på det ankerpunkt, du vil slette, og klikke på det.
4. Ankerpunktværktøj: Dette værktøj kan bruges til at transformere et ankerpunkt mellem et glat punkt og et hjørnespunkt. Du kan placere værktøjet på det ankerpunkt, du vil transformere, og klikke på det.
Eksempler på brug af Pen Tool
Trin 1: Vælg først penværktøjet fra værktøjslinjen.
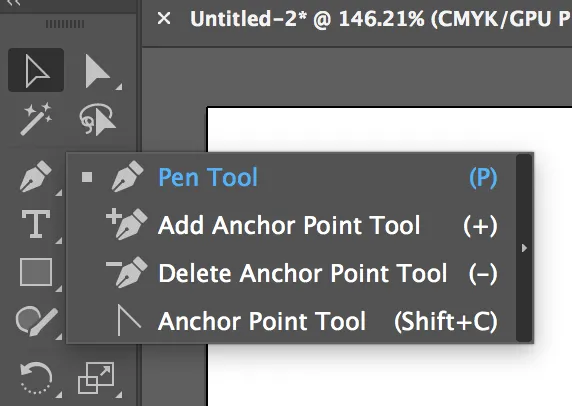
Trin 2: For at trække alle de andre penværktøjer ud kan du klikke på træk pilen ud i penværktøjet som vist nedenfor
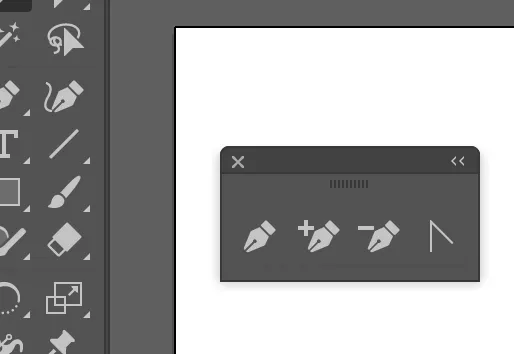
Trin 3: Vælg nu penværktøjet. For at placere det første ankerpunkt skal du blot klikke én gang. Ved at flytte musen til følgende position og derefter klikke igen produceres det andet punkt. De to ankerpunkter sammenføjes. Fortsæt med at gøre det for at producere en trekantet form.
Sørg for, at der ikke er noget slagtilfælde, og at du har en ensfarvet farve til at udfylde.
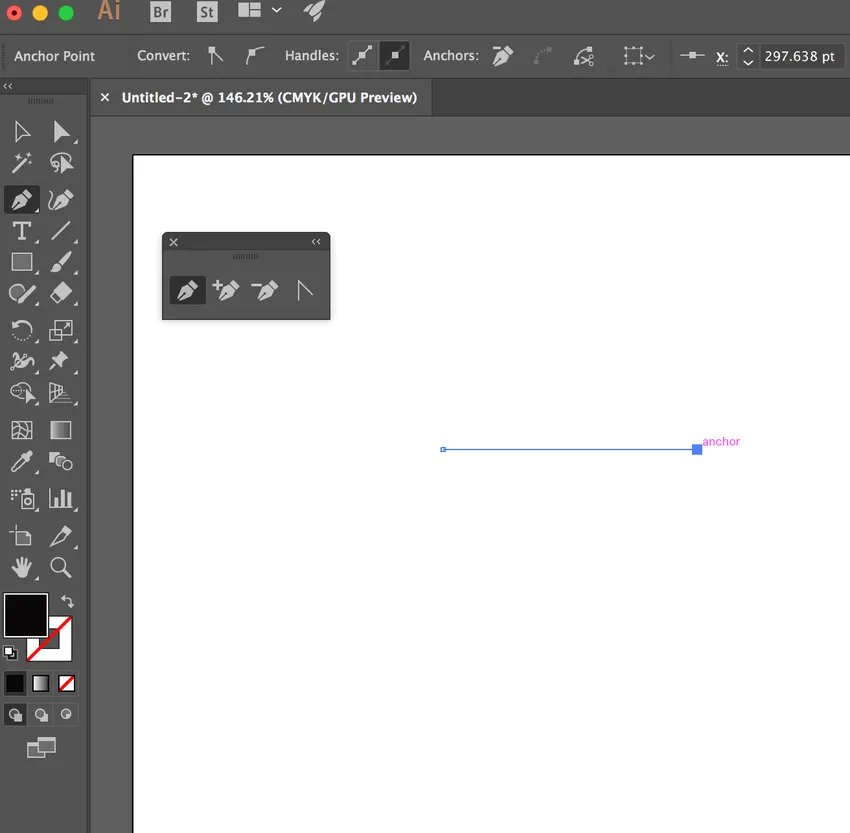
Trin 4: Fuldfør nu trekanten ved at vælge et tredje ankerpunkt og tilslut det. I alt har vi tre point nu.

Trin 5: Nu for at tilføje et punkt til dette objekt, kan vi tilføje det ved at vælge værktøjet Tilføj ankerpunkt. Derefter vælger vi en sti i objektet som vist nedenfor:

Nu har vi fire point. Ved at vælge værktøjet til direkte markering og klikke på det punkt, du oprettede og trække det, ændrer formen på det objekt, du oprettede.
Trin 6: Du kan ændre formen med direkte valgværktøj
Hvis du nu vil have, at dette objekt kun skal have tre punkter og fjerne det, du oprettede, kan du vælge sletteankerværktøjet og slette punktet.

Trin 7: Fjern ankerpunktet ved hjælp af slette ankerpunktet. Hvis du nu vil have, at dit objekt skal have en kurve til det, kan du gøre det ved hjælp af ankerpunktværktøjet (konverter). Vælg et af punkterne, hold nede og træk ud. Dette frembringer en bezier-kurve.
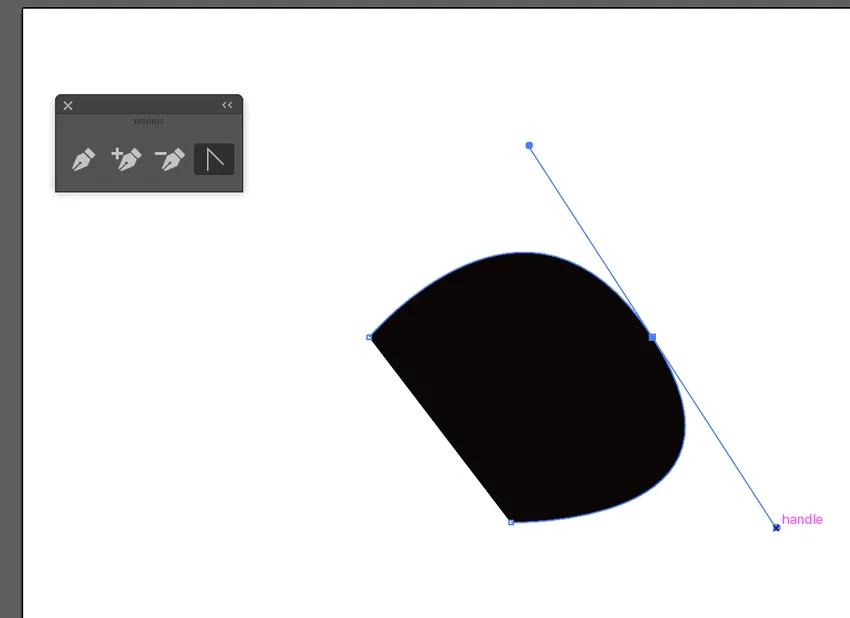
Trin 8: Bezier-kurve ved hjælp af ankerpunktværktøjet. Du kan oprette en bezier-kurve ved kun at bruge penværktøjet. Vælg penværktøjet, tryk, hold nede og træk ud. Dette skaber et punkt, der nu har en bezier-kurve
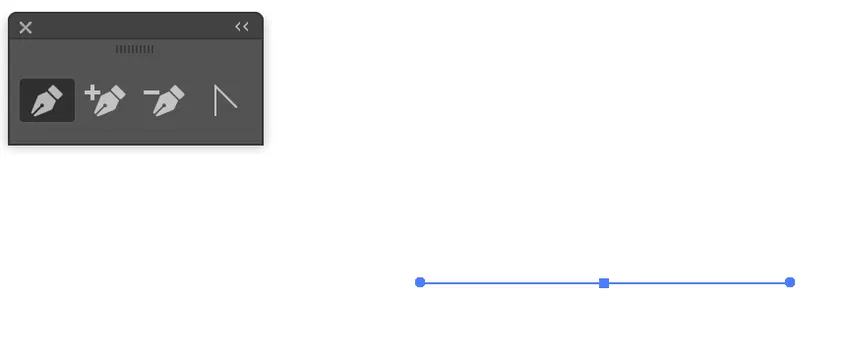
Trin 9: Et punkt med Bezier-kurven. Lav nu et punkt direkte under det, og træk ud, hvilket gør en anden bezier-kurve.
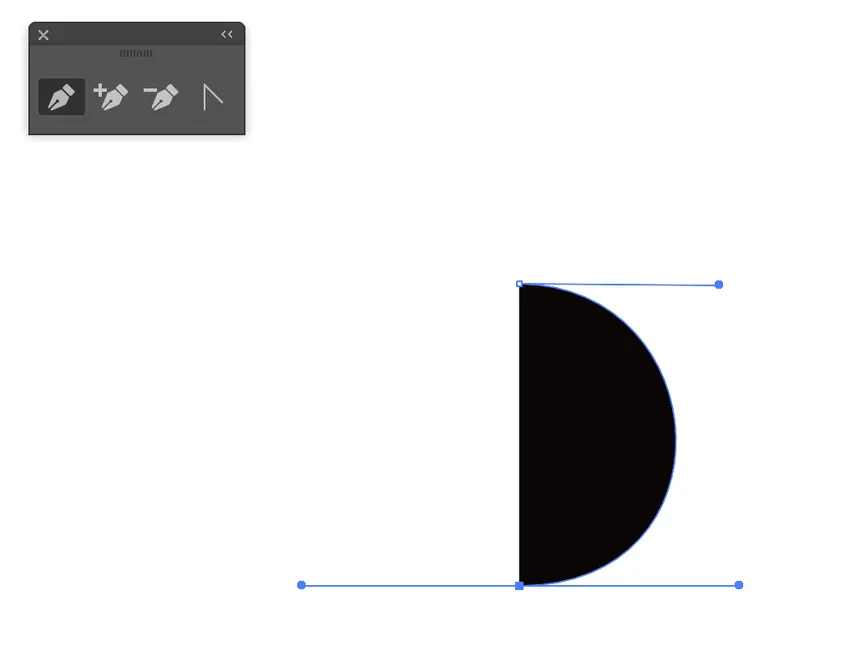
Nu kan du se den afsluttede endelige form ved hjælp af blyværktøjet.
Konklusion
Fordelen med penværktøjet er, at det giver dig komplet kommando over kurven. Ved at tegne en komplet række punkter kan du håbe på, at kurven ser godt ud. Ved at manipulere kurven kan du få detaljerede detaljer. Det betragtes som et vigtigt værktøj til at fremstille andet end firkanter, cirkler og andre former som polygoner. Du kan helt sikkert bruge penslen eller blyantværktøjet, men du kan ikke forvente klare, jævne og sprøde former. Penneværktøjet er meget vigtigt, fordi gradueringer, streger og blandinger alt sammen startede med at beskrive bezier-stier og anvendelse af funktioner. Det er det vigtigste værktøj til at tegne noget, der kræver nøjagtighed, for eksempel bogstaver eller et kort.
Selvom der har været nogle markante forbedringer af penværktøjet, er det stadig et værktøj, der er meget komplekst og truende for nye grafiske designere og kunstnere. For at gøre det mere praktisk inkluderede Adobe forskellige værktøjer til hjælp i vektorproduktion. Penneværktøjet er stadig det vigtigste produktionsværktøj i Illustrator, men der er nogle ekstra værktøjer, der kan bruges til at opnå de samme resultater, når man fremstiller vektorkunst.
Anbefalede artikler
Dette er en guide til Pen Tool in Illustrator. Her diskuterer vi, hvordan man bruger penværktøjet i Illustrator og dets trin med Screenshots. Du kan også gennemgå vores andre foreslåede artikler for at lære mere -
- 3D-effekter i Illustrator
- Effekter i Illustrator
- Illustrator gratis transformeringsværktøj
- Eraser værktøj i Photoshop
- Valgværktøj i Illustrator
- 3D-effekter i After Effects